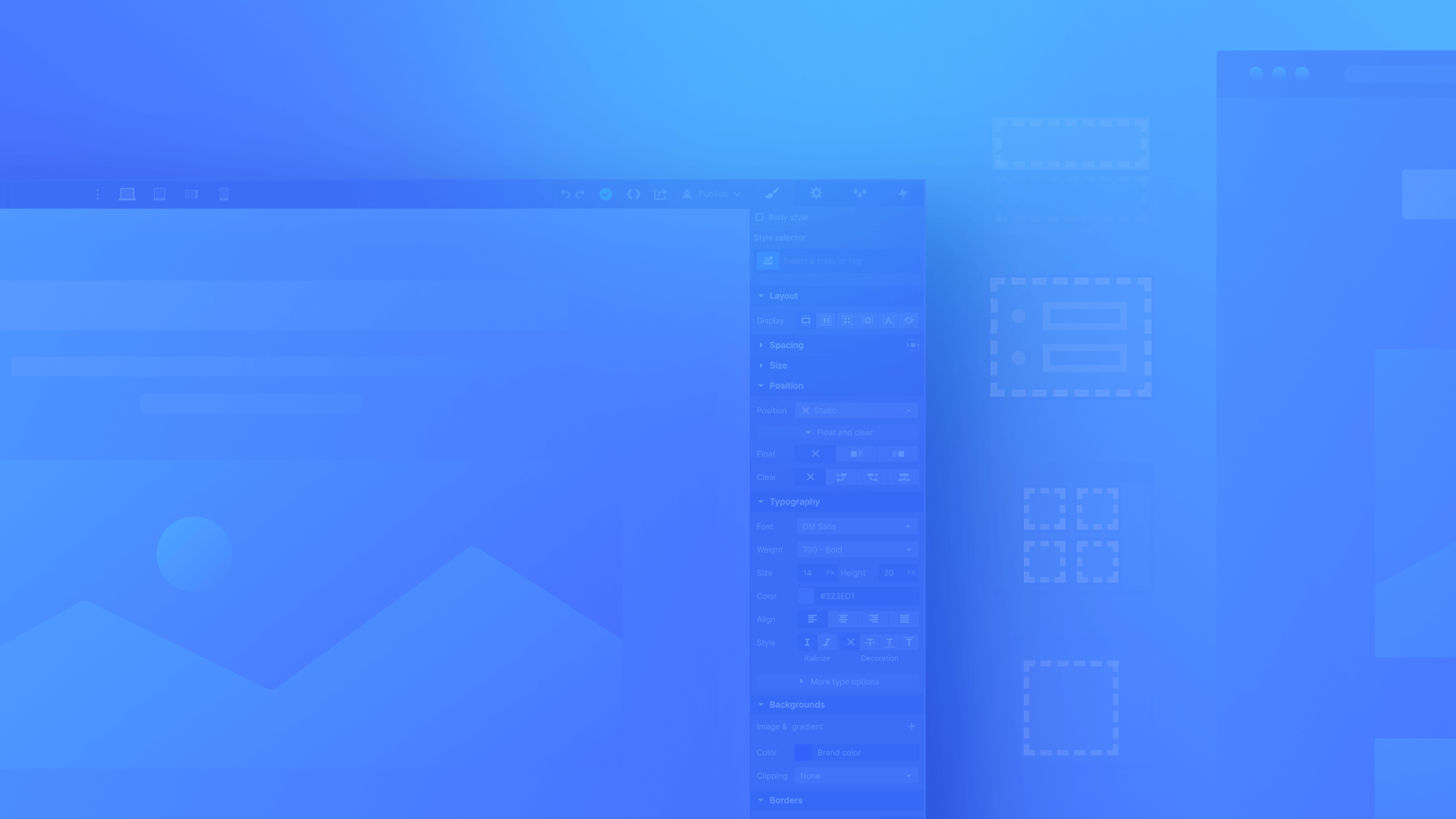Webflow 设计器使您能够构建您的网站框架,概念化您的网站的外观和氛围,并包含内容、交互、动画和自定义代码,以构建功能齐全的网站、登录页面、原型、演示文稿等。
在 Designer 中,您可以处理 HTML 元素、定义 CSS 样式并建立交互,而无需编写任何代码。在构建您的网站时,Designer 会生成原始、语义化、针对 Web 优化的代码,Web 浏览器将利用这些代码来展示您的网站。此外,Designer 中的代码可以导出到其他应用程序。
本教程将涵盖:
- 访问设计器的指南
- Designer 结构概述
- 多用户协作
- 设计师采用在线应用程序的原因

找到设计师
联系设计师:
- 通过访问 仪表板 并点击您的网站缩略图
- 通过 站点设置 通过选择 设计师 从顶部工具栏
- 通过 编辑 通过选择 设计师 点击 菜单按钮 在左下角
设计师先决条件:兼容的 Web 浏览器
Webflow 正式支持所有当代浏览器的最新三个主要版本上的设计器,包括 Chrome、Edge、Firefox 和 Safari。
浏览器兼容性的程度因所使用的功能而异(例如,Edge 中部分支持过滤器)。对于特定浏览器中受限制支持的功能,可以在其各自的文章中找到更多信息:
Webflow 不支持 Internet Explorer。虽然 Webflow 创建的网站继续支持当代网络浏览器所支持的所有标准功能,但无法保证与 Internet Explorer 的兼容性。 了解有关放弃 Internet Explorer 支持的更多信息。
内部提示: 您可以通过访问来识别您的浏览器和操作系统版本 我的浏览器是什么.
设计师先决条件:兼容的显示分辨率
设计器需要一台配有鼠标和键盘的设备(例如台式机或笔记本电脑),屏幕宽度为 至少 1268px。此宽度占左侧边栏、设计器画布和右侧边栏的总和。
设计师的结构
设计器包括主要 帆布 以及工具栏和面板的集合。继续阅读以了解以下内容的摘要:
- 左侧工具栏和面板
- 画布
- 顶部栏
- 底部导航面包屑栏
- 正确的面板
左侧工具栏和面板
左侧工具栏提供各种链接和工具,让您可以组织您的网站。左侧工具栏顶部的图标可以隐藏大部分设计器面板,单击后即可展开:
- 主菜单
- 添加面板
- 页面面板
- 导航器面板
- 元件面板
- 变量面板
- 样式选择器面板
- 资源面板
- CMS 面板
- 逻辑面板
- 用户面板
- 电子商务面板
- 应用程序面板
- 站点活动日志
- 设置面板
- 帮助设置
- 审计小组
- 快速查找
- 视频教程面板
主菜单 — Webflow 徽标
选择 Webflow 图标后,会出现一个下拉菜单,可导航至仪表板、当前查看站点的站点设置或编辑器。此外,主菜单还提供:
- 进入 快速查找
- 撤销上一个操作
- 重做上一个动作
- 导出代码
- 查看键盘快捷键
- 激活 CSS 预览
- 获得帮助或提供反馈
添加面板——快捷键:A
这 添加面板 能够整合来自 元素 选项卡或预建布局 布局 标签。