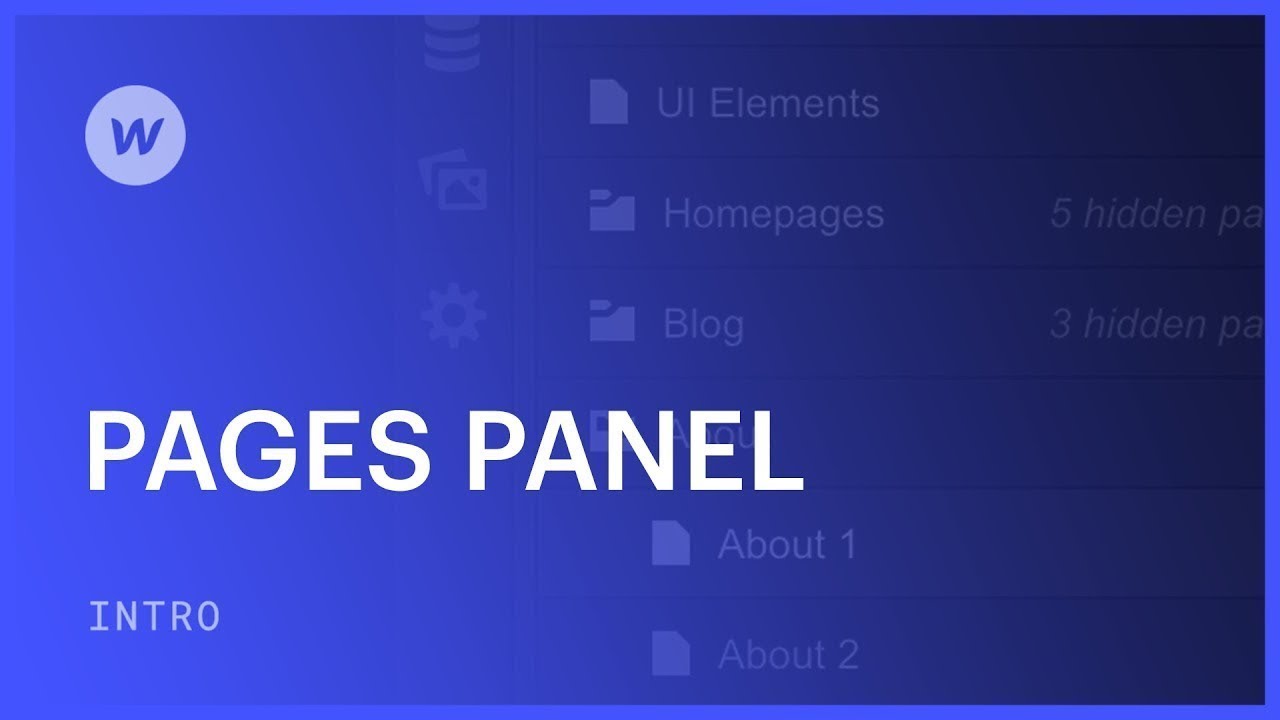这 页面视图 显示您网站的布局 — 您的网站页面以及包含这些页面的目录。在这里,您可以执行一系列操作,例如管理页面和文件夹、对其进行布局以及编辑页面配置。
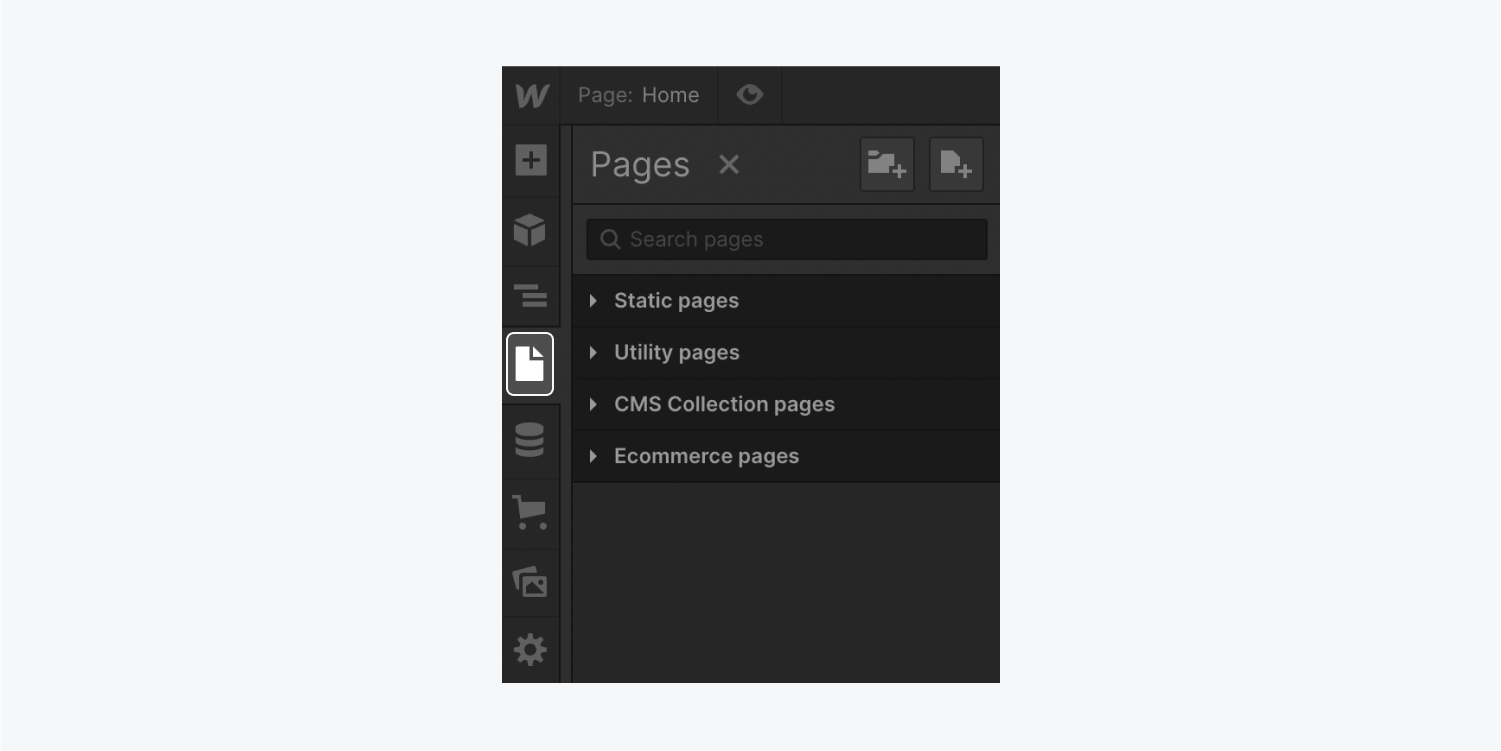
通过本教程,您将学习:
- 创建新页面的方法
- 处理一般页面配置的技术
- 保存页面和访问页面配置的步骤
- 复制或删除页面的方法
- 排列页面的方法
创建新页面
您可以在 页面看法。要将页面附加到您的网站:
- 按 页数 (P) 符号来显示 页面视图
- 打 ”创建新页面”符号位于右上角
- 在 页面标题 盒子
- 轻敲 创造
请注意: 您还可以使用“快速查找”来开始新页面。
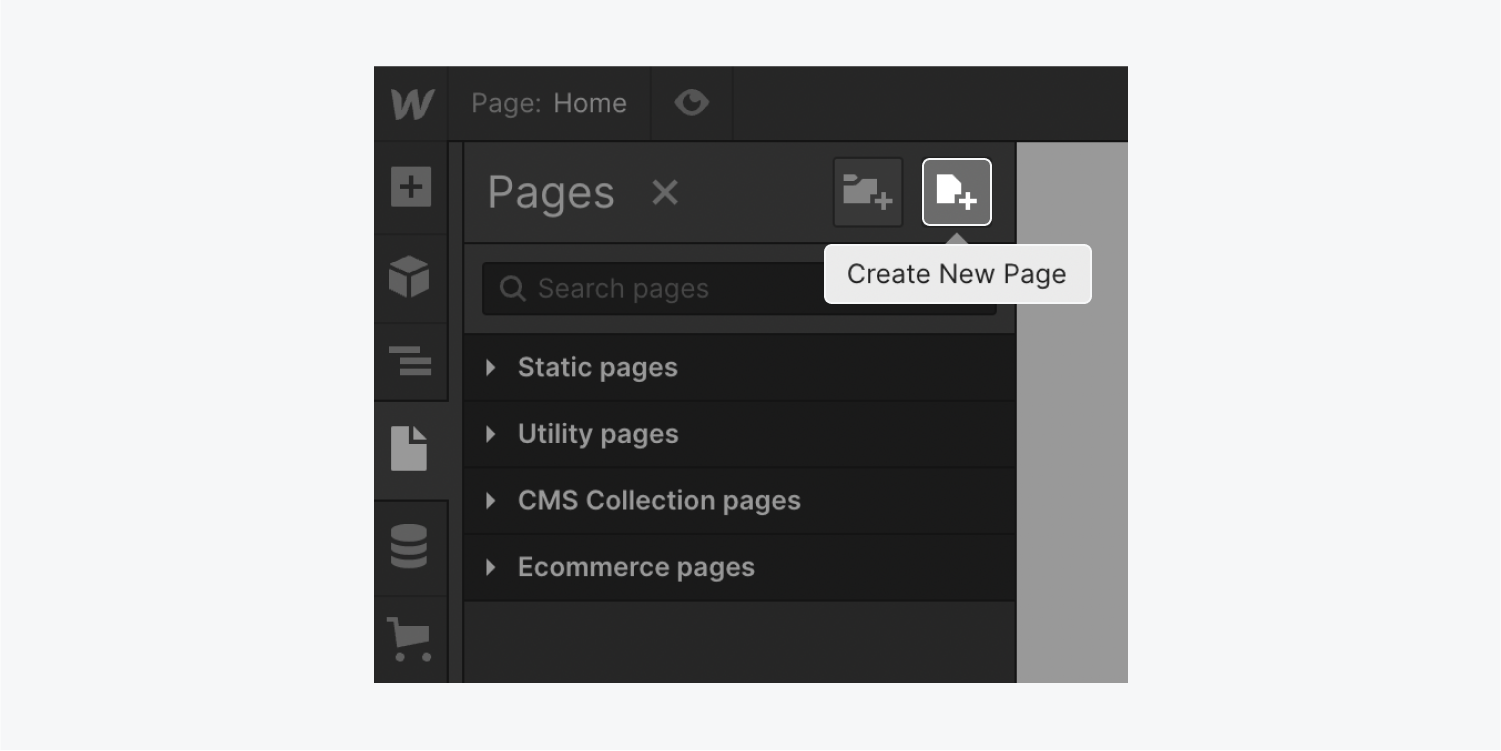
我能打印多少页?
固定页面限制根据您的网站订阅而有所不同。 请查看我们的定价页面,了解有关计划范围和费率的详细信息.
请注意: 分支页面以及用户页面、电子商务页面、收藏页面和实用程序页面不计入固定页面限制。
管理常规页面配置
当你建立一个页面时,你会遇到 新的页面配置 面板您可以在其中标记您的页面并调整一系列配置。
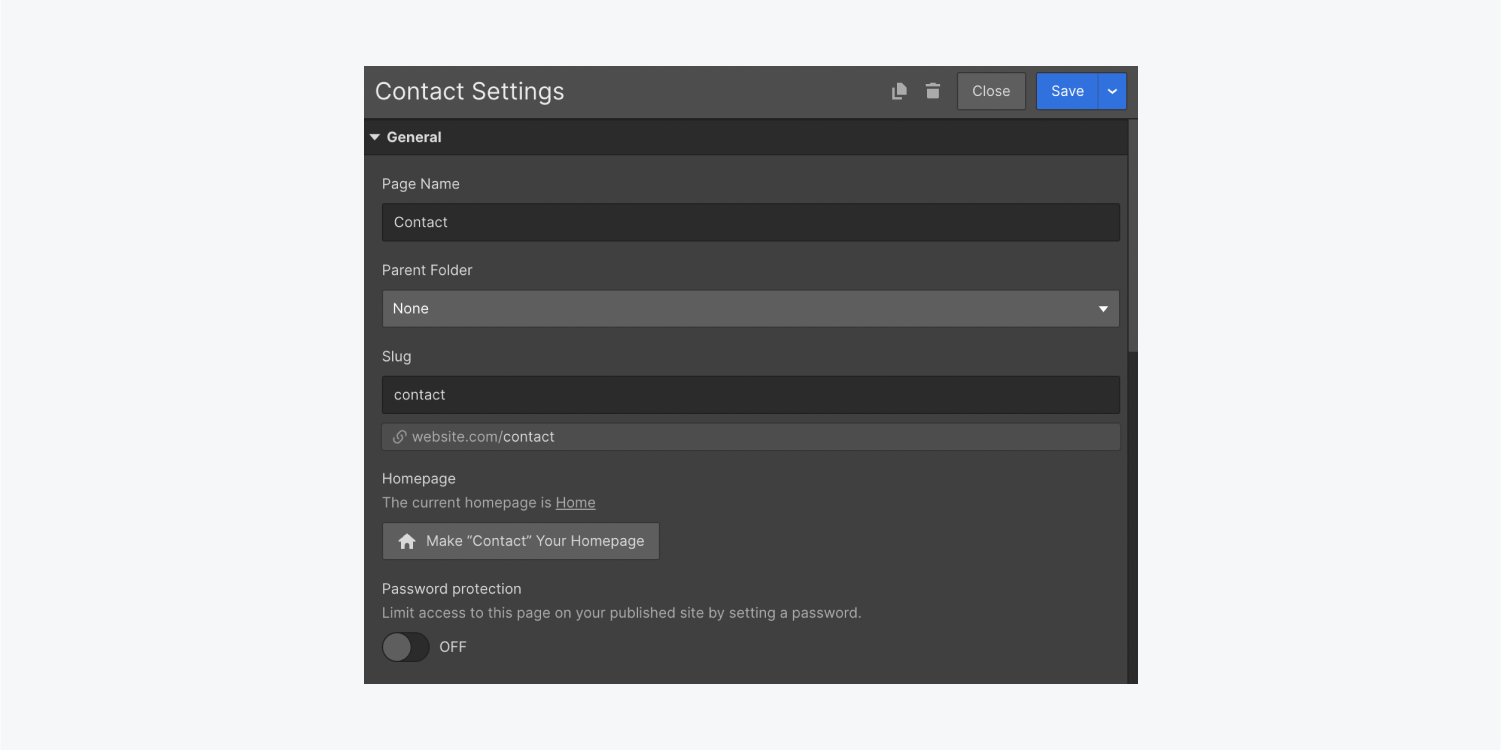
在 新的页面配置 面板上,您可以:
- 标签 你的页面
- 指定一个 父目录
- 调整自动生成的 蛞蝓 如果需要的话
- 将该页面指定为您网站的 主页
- 密码安全 您的页面隐私(包括网站订阅以解锁密码保护)
- 将您的页面保留为草稿
- 建立您的页面
- 复制您的页面
- 擦除你的页面
此外,您还可以配置一系列其他页面范围的设置。这些内容的进一步阐述将在各个课程中介绍:
- 配置 SEO 设置 比如 SEO 标题和元描述
- 配置 打开图表设置
- 放搜索设置。更多见解请参阅我们的站点搜索文章。
- 建立 RSS 源设置 用于收藏页面
- 包含 自定义代码 在页面的 header 和 body 标签中
保存页面并访问页面设置
完成页面设置后,您可以选择 构造 新页面, 保留改动 对现有页面进行修改,或 将页面保留为草稿。将页面保留为草稿可确保当您从设计器或编辑器发布网站时,该页面仍处于未发布状态。有关草稿页面的更多详细信息,请参见下文。
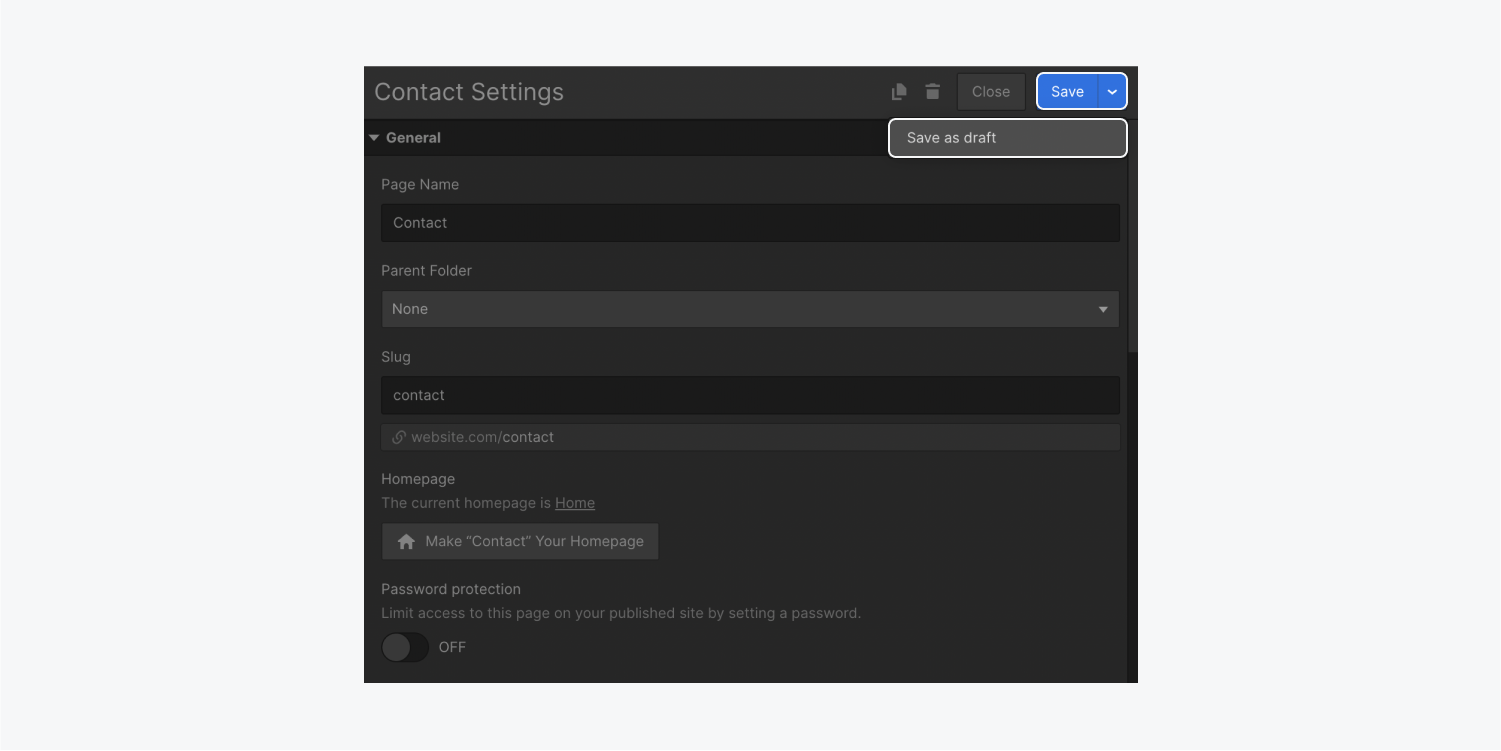
如何复制或擦除页面
你可以 克隆 页面及其所有设置和内容。同样,您可以 消除 来自您网站的页面。
复制页面
复制页面会生成一个副本,其中包含页面的内容和设置。要复制页面,请执行以下操作:
- 打 页数 (P) 符号来显示 页面视图
- 将鼠标悬停在要复制的页面上
- 点击设置“齿轮” 揭开 页面设置
- 选择“复制此页面”符号位于 页面设置
- 建立 新页面或 保持 草案
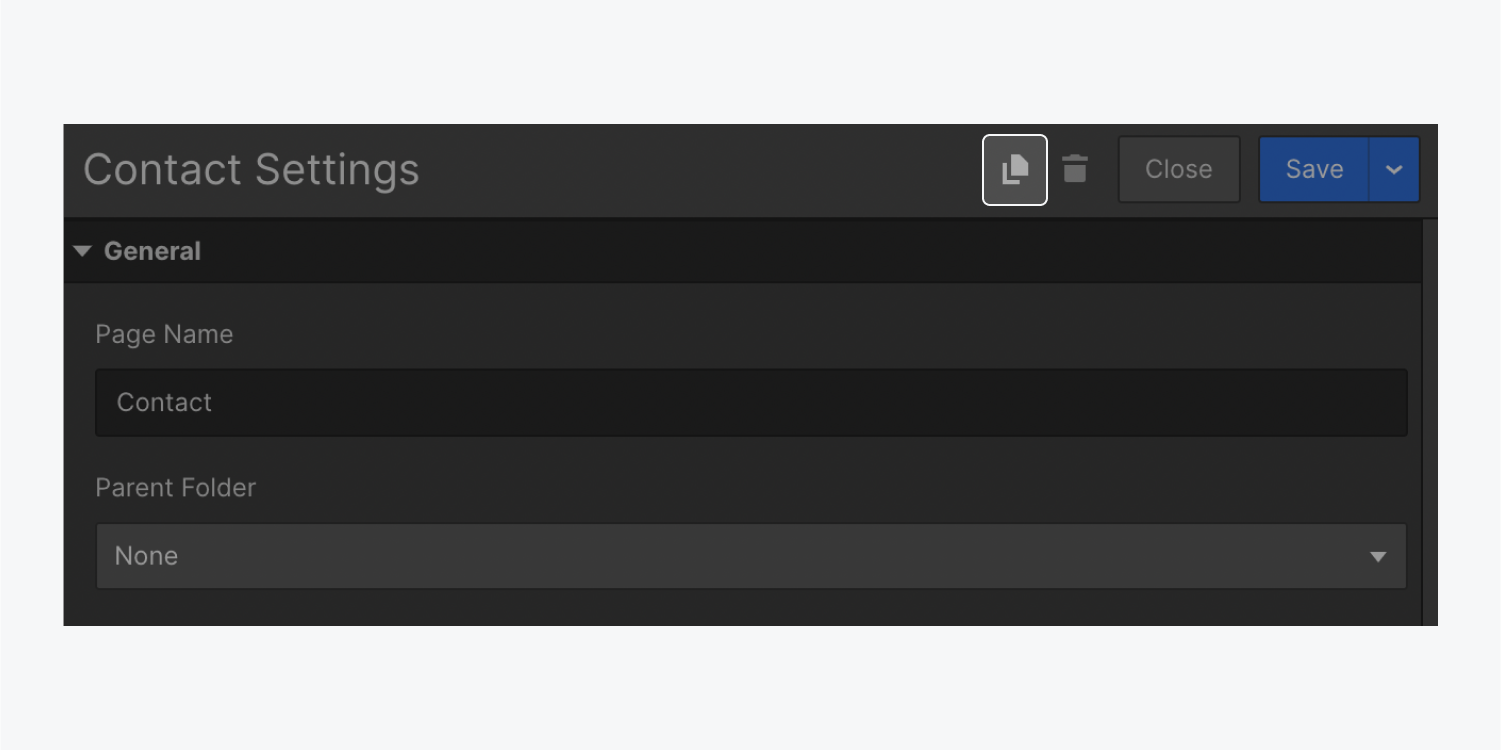
删除页面
要删除页面,只需点击“垃圾桶”图标 页面设置.
至关重要的: 无法撤消页面删除操作。 恢复已删除页面的唯一方法是从 备份 您的部分 站点设置. 有关站点备份的更多信息。
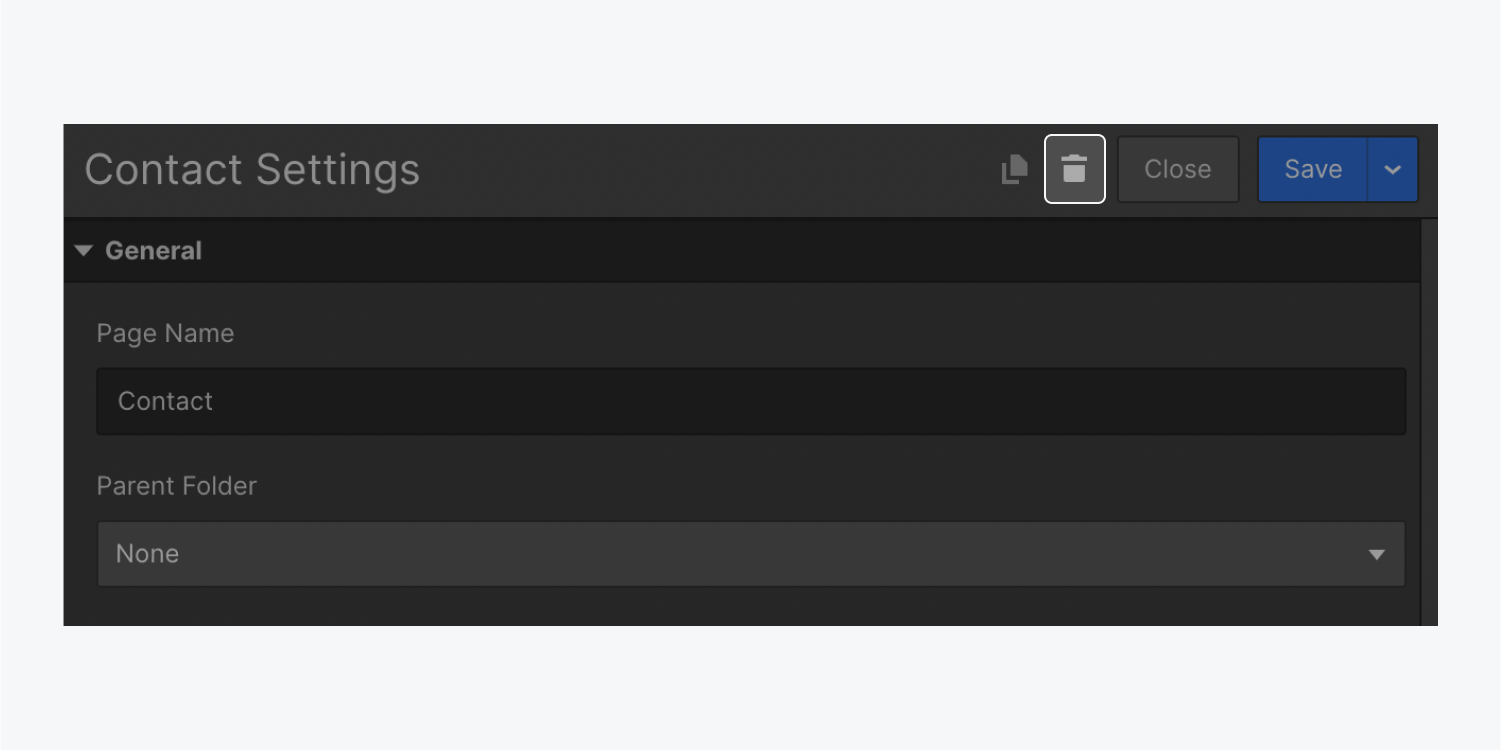
清除主页的方法
已设为主页的页面无法删除。若要删除主页,请先指定其他页面作为主页,然后再删除之前的页面。
重要的: 确保对删除的所有页面实施 301 重定向。
排列页面的方式
通过重新排列或将页面分类到文件夹中来组织页面。此外,使用页面搜索功能快速找到您的页面和文件夹。
重新排列页面
调整页面顺序 页面面板. 重新排列页面的步骤:
- 选择 页数 (P) 符号来显示 页面面板
- 将光标置于要移动的页面上
- 选择页面标题左侧出现的拖动手柄
- 使用拖动手柄将页面重新定位到列表中的新位置
请注意: 仅静态页面或自建文件夹可以重新排列,并且在 静态页面 部分。
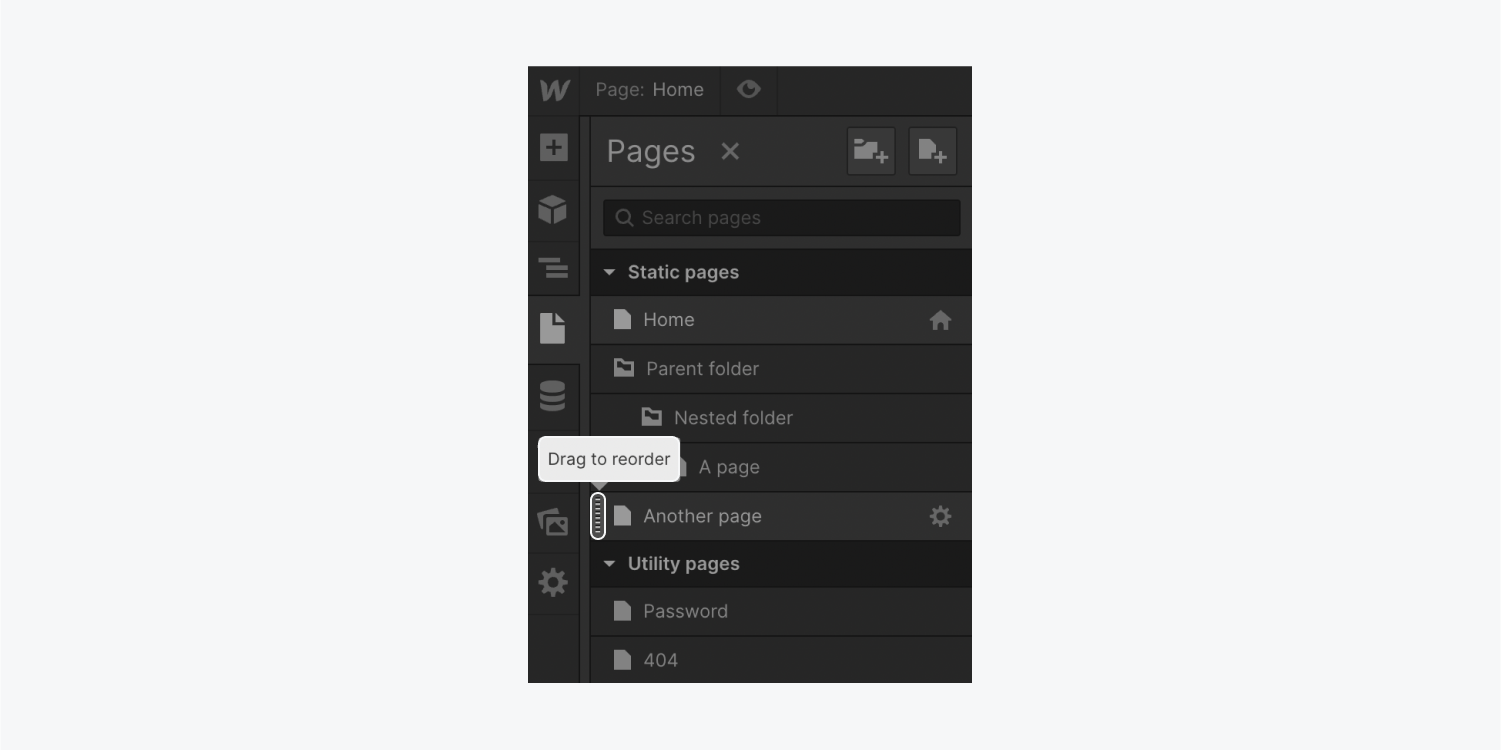
将页面分类到文件夹中
将网站页面组织到文件夹中。通过访问 页面面板 并点击“创建新文件夹”功能。创建文件夹后,可以命名、自定义 slug 和设置父文件夹(如果需要)。此外,激活 密码保护 根据站点规划创建文件夹。了解有关密码保护的更多信息。
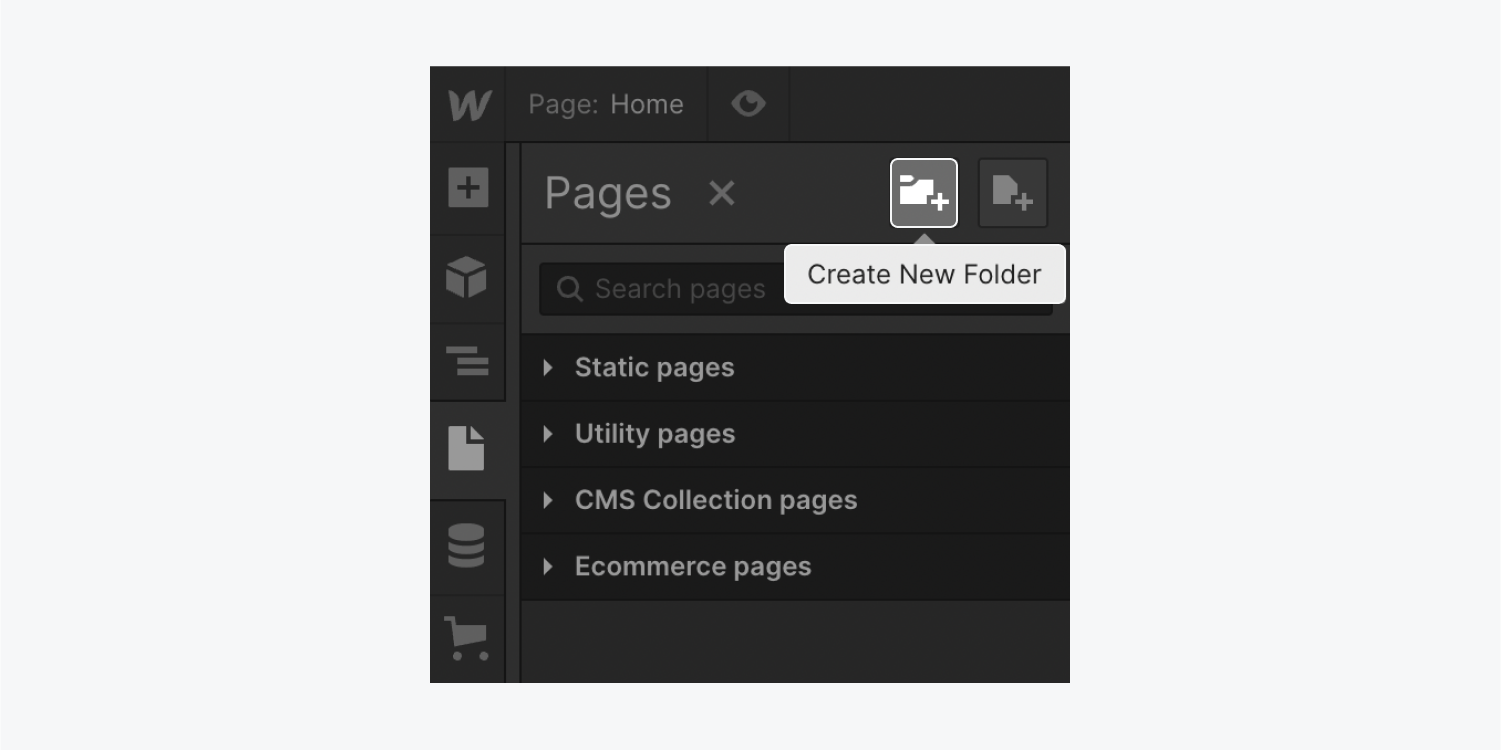
要包含在父文件夹中,请执行以下操作:
- 在父文件夹中拖放页面
- 访问页面的 页面设置 并指定 父文件夹 从下拉菜单中
要从父文件夹中删除页面:
- 将页面拖出父文件夹
- 访问页面的 页面设置 并选择 没有任何 来自 父文件夹 下拉式菜单
添加或删除文件夹 到 或者 从 使用上述步骤即可创建父文件夹。探索有关文件夹的更多详细信息。
值得了解的是: 视觉提示将提示页面/文件夹的位置。将页面/文件夹悬停在另一个文件夹上会将其以蓝色突出显示,将项目拖放到突出显示的文件夹中会将其放置在该父文件夹中。
至关重要的: 将页面/文件夹移入或移出父文件夹将改变这些页面/文件夹的 URL 路径。对于之前发布的页面/文件夹,此更改将导致链接断开。实施 301 重定向以将页面/文件夹重定向到新 URL。
寻找页面和文件夹
要浏览 页面面板:
- 点击 页数 (P) 左侧工具栏上的图标打开 页面面板
- 按 标签 访问搜索栏
- 开始输入页面或文件夹的名称
找到所需的项目后,您可以浏览设计器中的页面或访问页面或文件夹的设置。
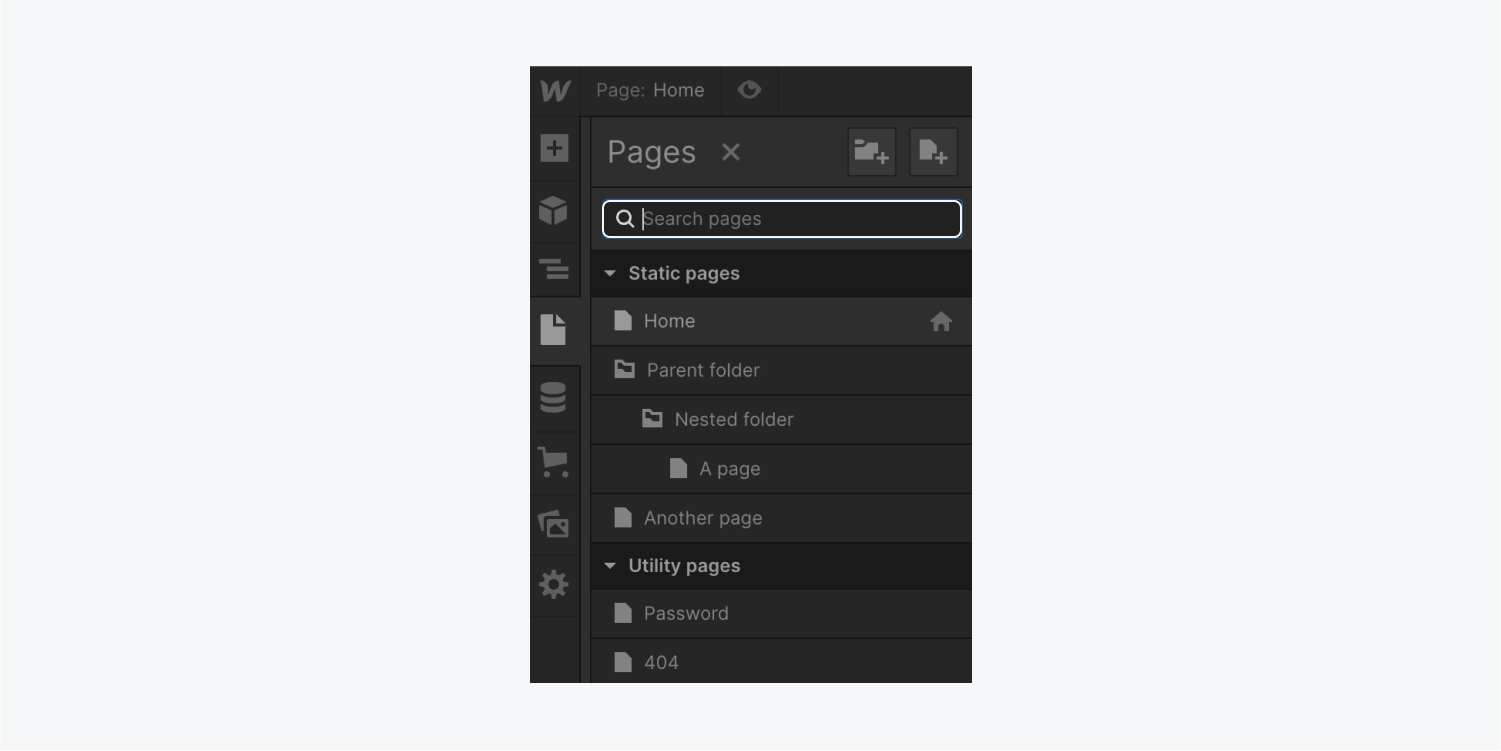
快速查找也支持页面搜索。通过选择 命令 + 埃 (在 Mac 上)或 控制 + 埃 (在 Windows 上)。探索其他快速查找详细信息。
- 包括或删除工作区位置和成员 - 2024 年 4 月 15 日
- 定心盒摘要 - 2024 年 4 月 15 日
- 存储网站以供将来参考 - 2024 年 4 月 15 日