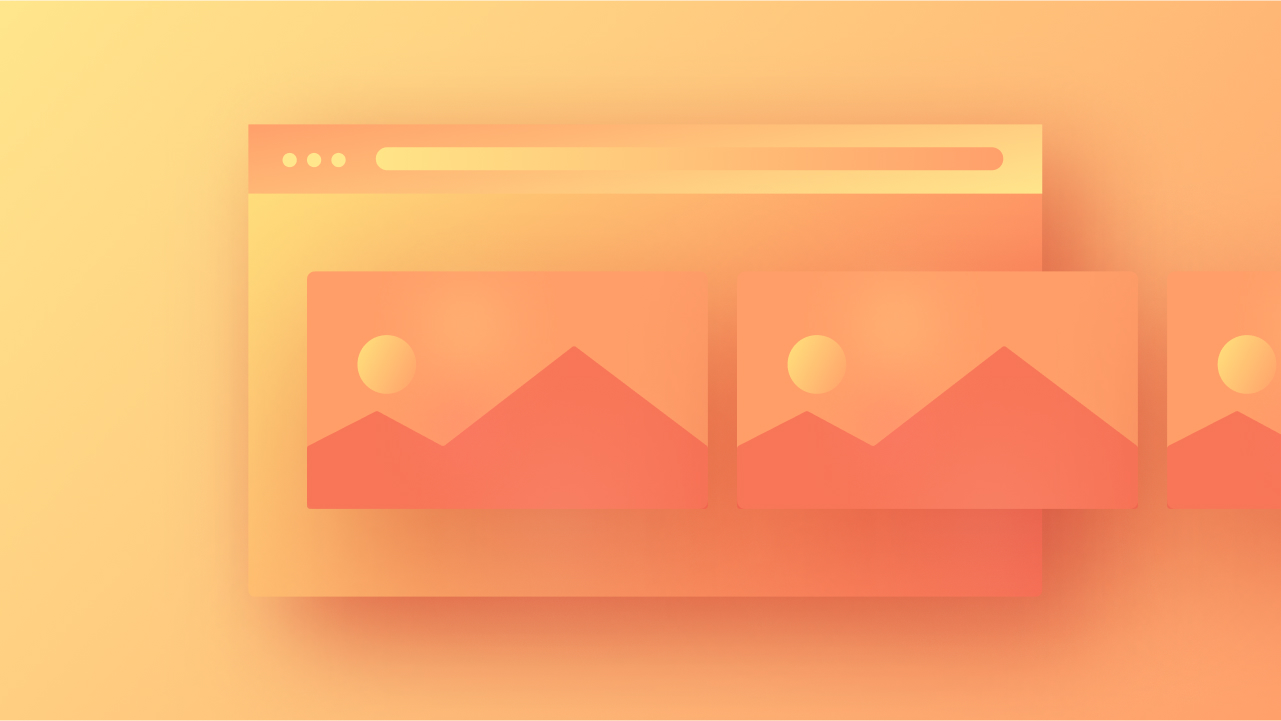不过,让我分享一个小秘密——它不是左右滚动。它实际上是垂直滚动,伴随着向下滚动时可视区域内元素移动的交互。
在本教程中,您将通过执行以下步骤掌握如何产生水平滚动效果:
- 建立“轨道”部分
- 安排“相机”块
- 构建“框架”块
- 融入元素
- 调整行为
- 针对移动设备进行优化
建立“轨道”部分
通过引入 部分 包含所有内部元素的组件:
- 采摘 部分 组件来自 添加面板 到页面上( 部分 默认设置为100%宽度)
- 访问 选择器场地 在 样式面板
- 为 部分 通过我们的 选择器场地 (例如“Track”,但我们可以自由选择任何名称)
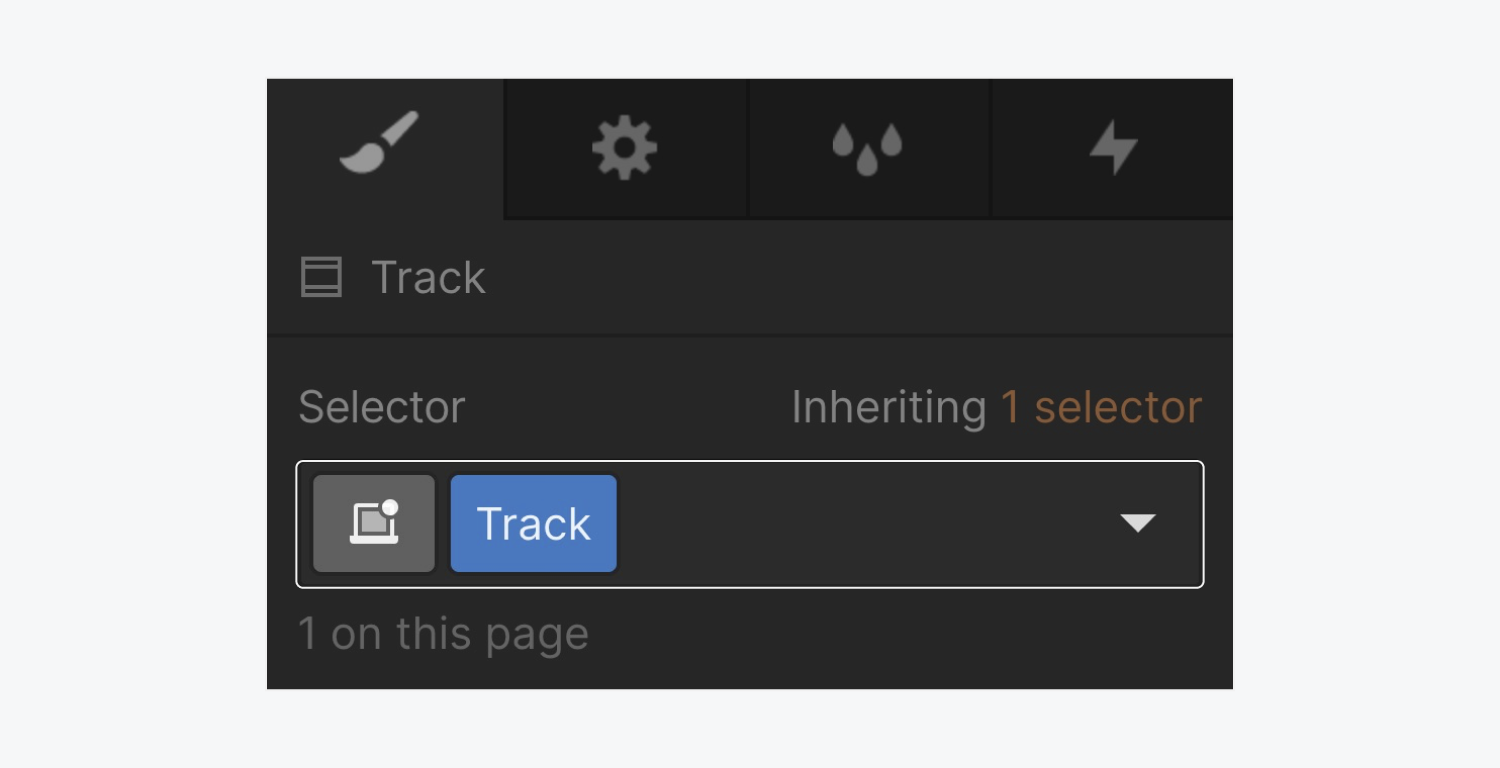
例如,在我们的演示中,我们打算水平穿过 4 个物体。物品的体积起着至关重要的作用,因为它决定了“轨道”的高度 部分.
调整“轨道”部分的高度
让我们定义一个高度 部分:
- 揭开 样式面板 > 尺寸
- 指定 高度 400vw
注意:使用 VW(视口宽度)是因为我们要水平滚动 4 个项目。每个项目的高度对应 100vw(例如,4 个项目相当于 400vw)。
安排“相机”块
现在让我们集成一个元素,作为我们观察滚动项目的视口:
- 放置 块元素 来自 添加控制板 进入“赛道” 部分
- 输入 选择器场地 在 样式面板
- 将类名附加到 块元素 (例如“相机”,但我们保留选择任何名称的灵活性)
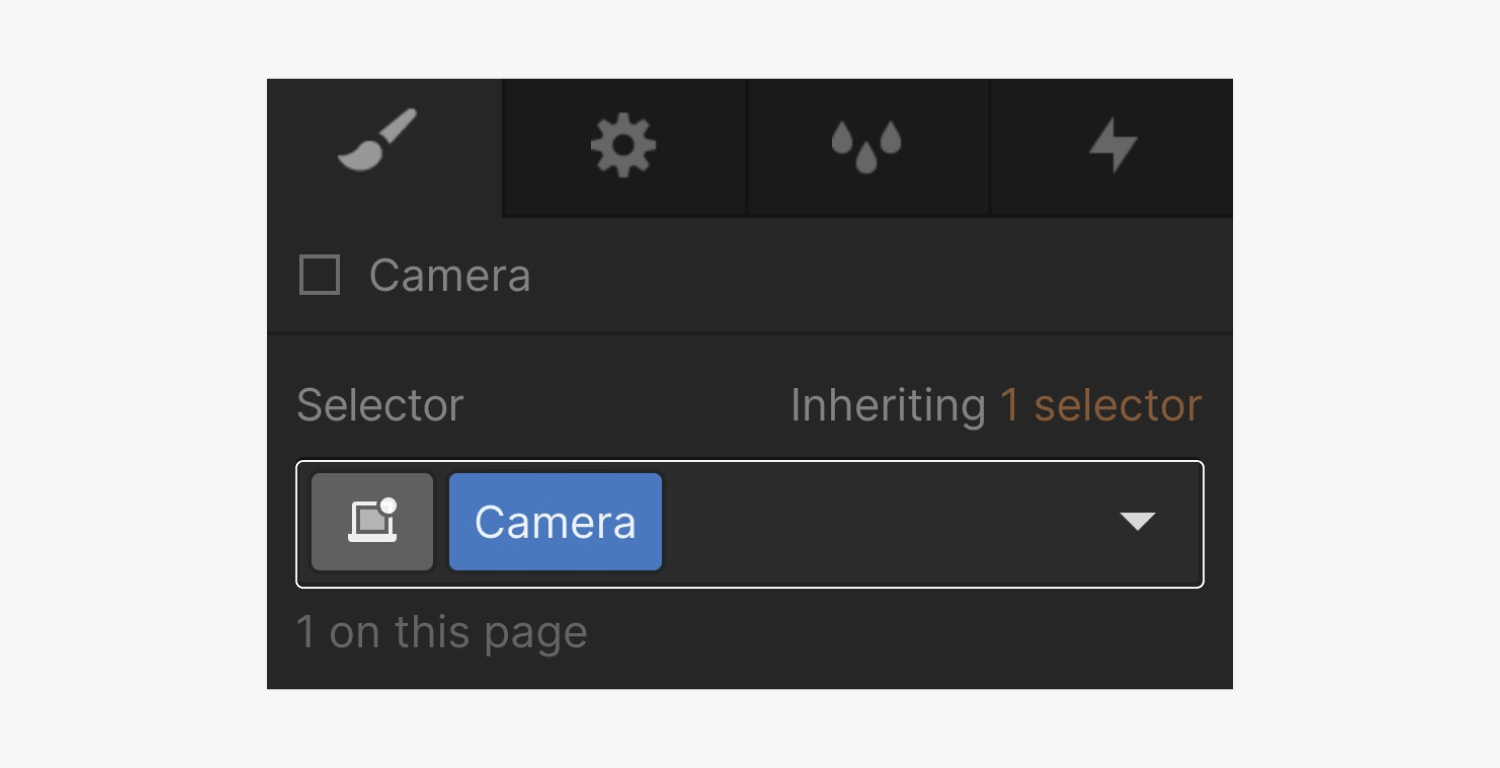
内部提示:我们可以加快访问 选择器场地 通过使用快捷键来选择元素,即 Command + Enter (在 Mac 上)或 Control + Enter (在 Windows 上)。
设计“相机”
相机” 堵塞 作为一个窗口,滚动项目将通过该窗口显示。一旦您选择“相机” 堵塞,确保其尺寸与视口精确匹配,并使其固定到其父组件:
- 访问 样式面板 > 尺寸
- 建立 宽度 为 100vw (相当于视口宽度的 100%)
- 定义 高度 为 100vh (相当于视口高度的 100%)
- 向下滚动到 位置 设置中的 样式面板
- 改变位置 静止的 到 黏
- 集成一个 0 像素的顶部位置(“轨道”顶部与 部分 以及“相机”的顶部 堵塞)
通过将元素设置为粘性,我们会自动将父元素定义为其子元素将粘附的容器。
构建“框架”块
让我们建立我们的“框架” 堵塞 水平对齐项目:
- 插入 块元素 来自 添加控制板 进入“相机” 堵塞
- 访问 选择器 字段内的 样式面板
- 命名 块元素 (例如“框架”,但我们可以自由选择任何名称)
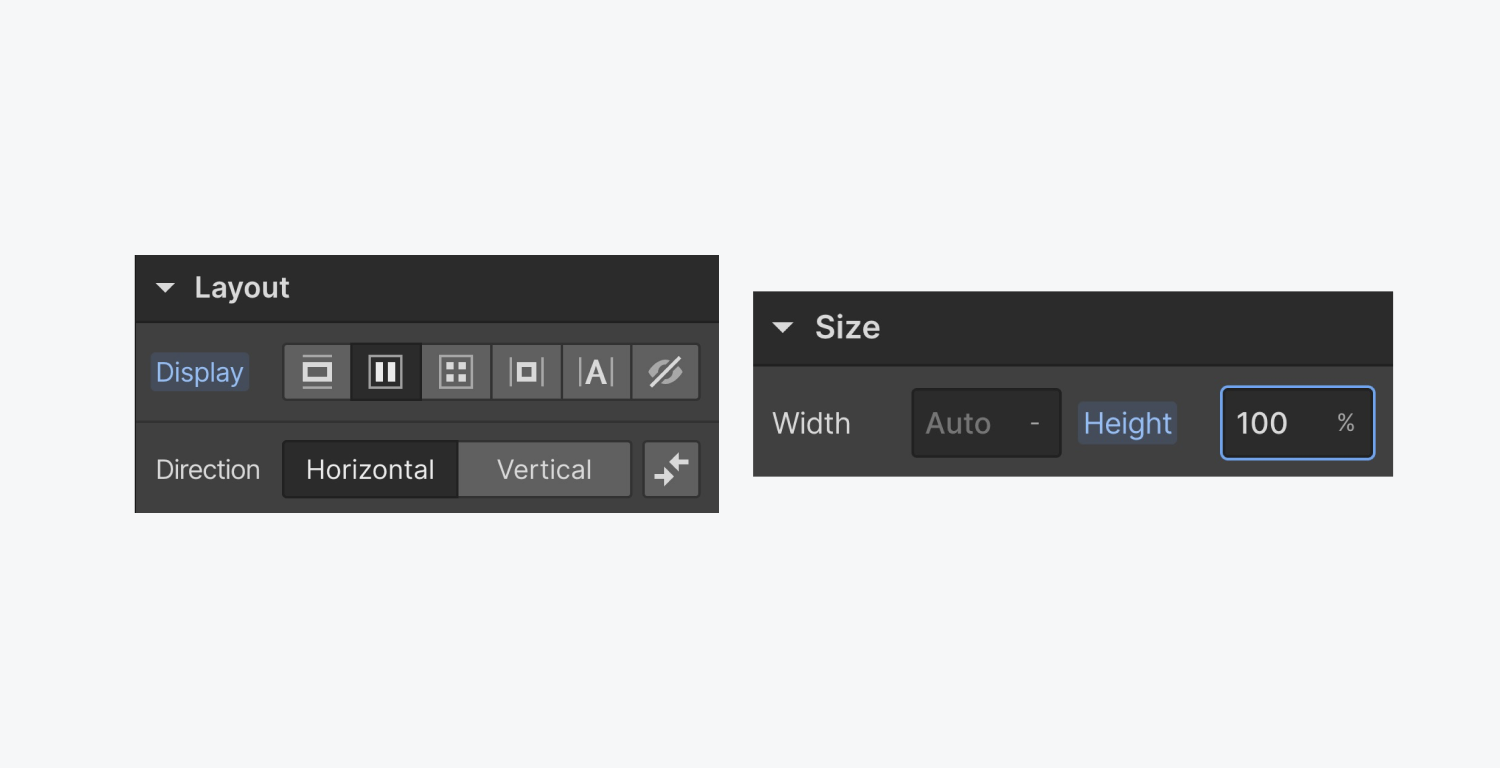
插入项目
我们将首先生成一个包含我们插图的元素:
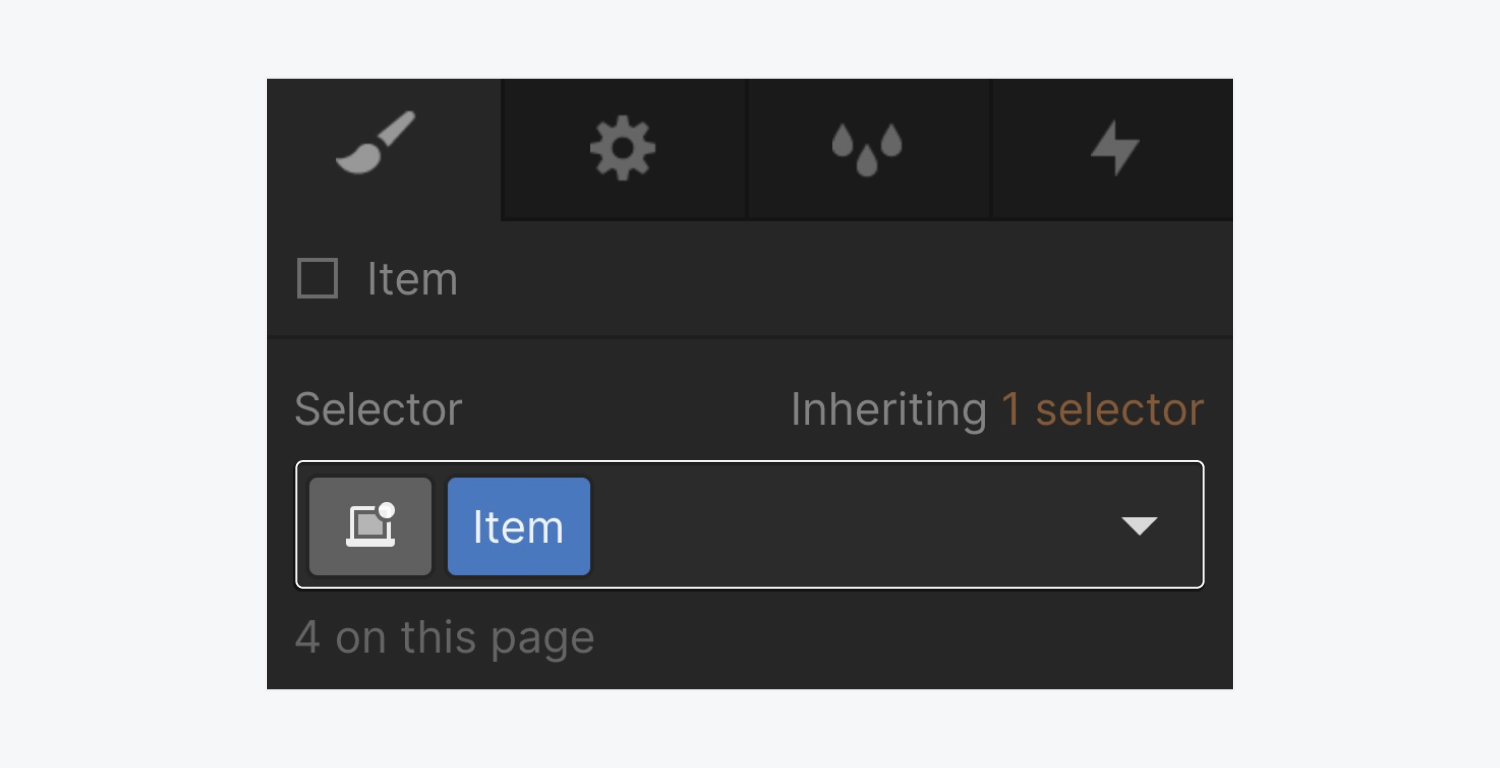
- 揭开 包含面板 并选择一个 节块
- 放下 节块 在“容器”内 分区块 在里面 航海家
- 点击 选择器 框中的 设计面板
- 为 节块 (例如,“Artifact”,但你可以使用任何你喜欢的标题)
- 扩张 设计面板 > 弹性项目 并建立 尺寸 作为 不要缩小或扩大
- 使用权 设计面板 > 程度 并分配一个 宽度 100% 和 高度 共 100%
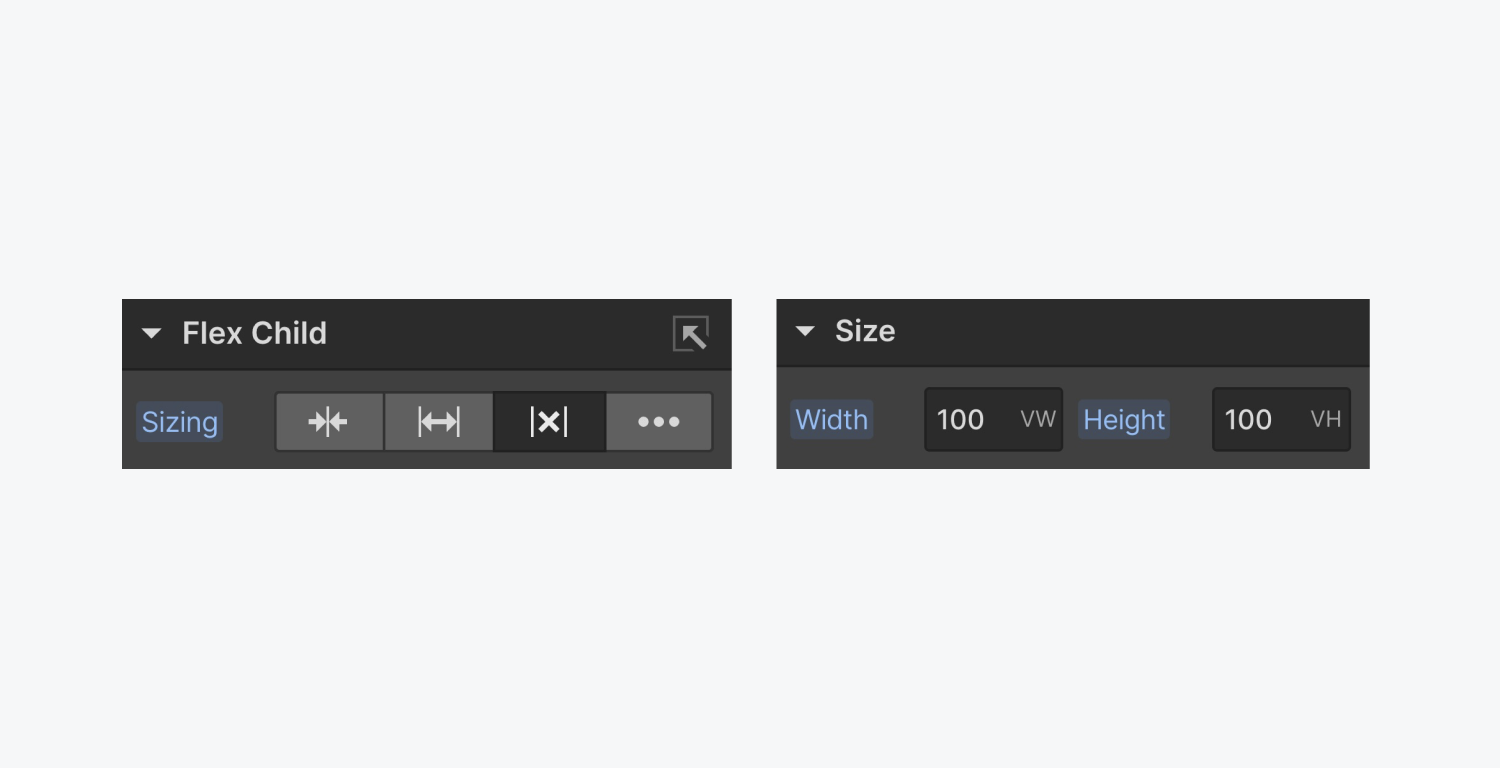
您还可以选择在所有边缘添加缓冲,为物品提供一些呼吸空间(例如,每边 40 像素的缓冲)。要执行此操作,请启动 设计面板 > 间距 并修复填充。
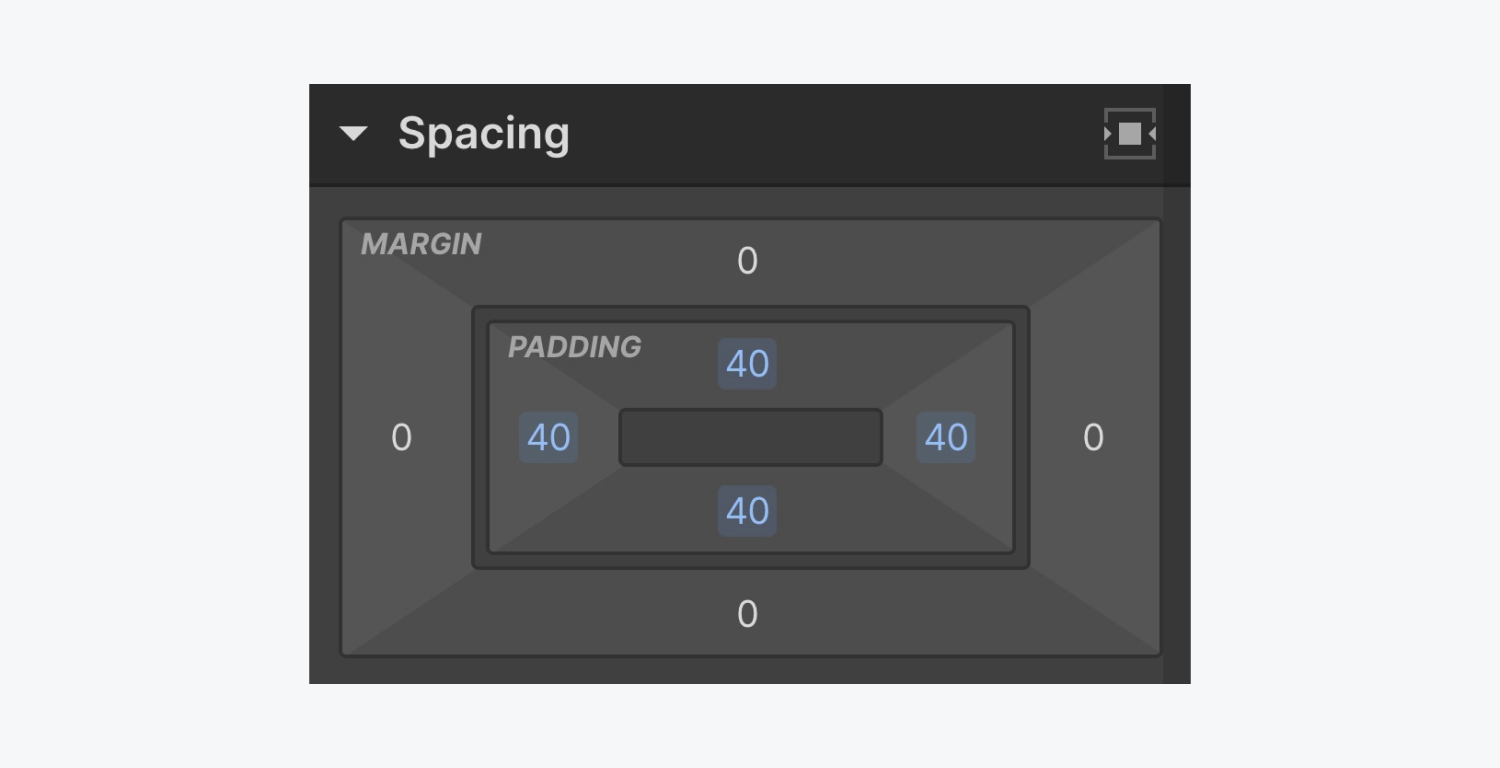
目前,我们可以在“Artifact”中嵌入图像 节块 我们刚刚成立。
自定义项目中的视觉效果
在本例中,我们采用了占据“神器”整个宽度和高度的插图节块.
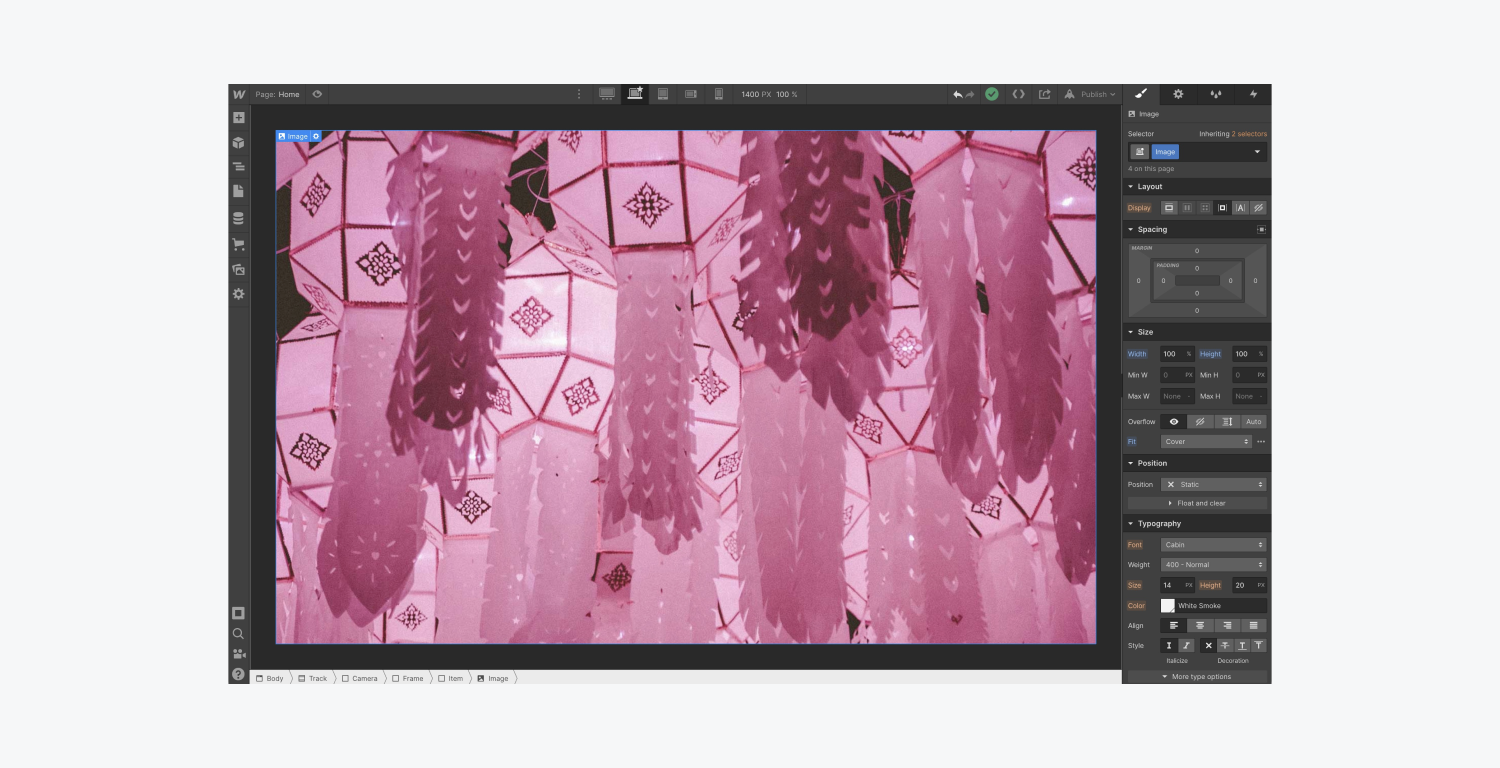
我们还应该在图像的所有边缘添加一些填充,为图像提供一些呼吸空间:
- 发射 设计面板 > 程度
- 分配 宽度 为 100%
- 设置 高度 为 100%
- 调整 合身 到 包罗万象
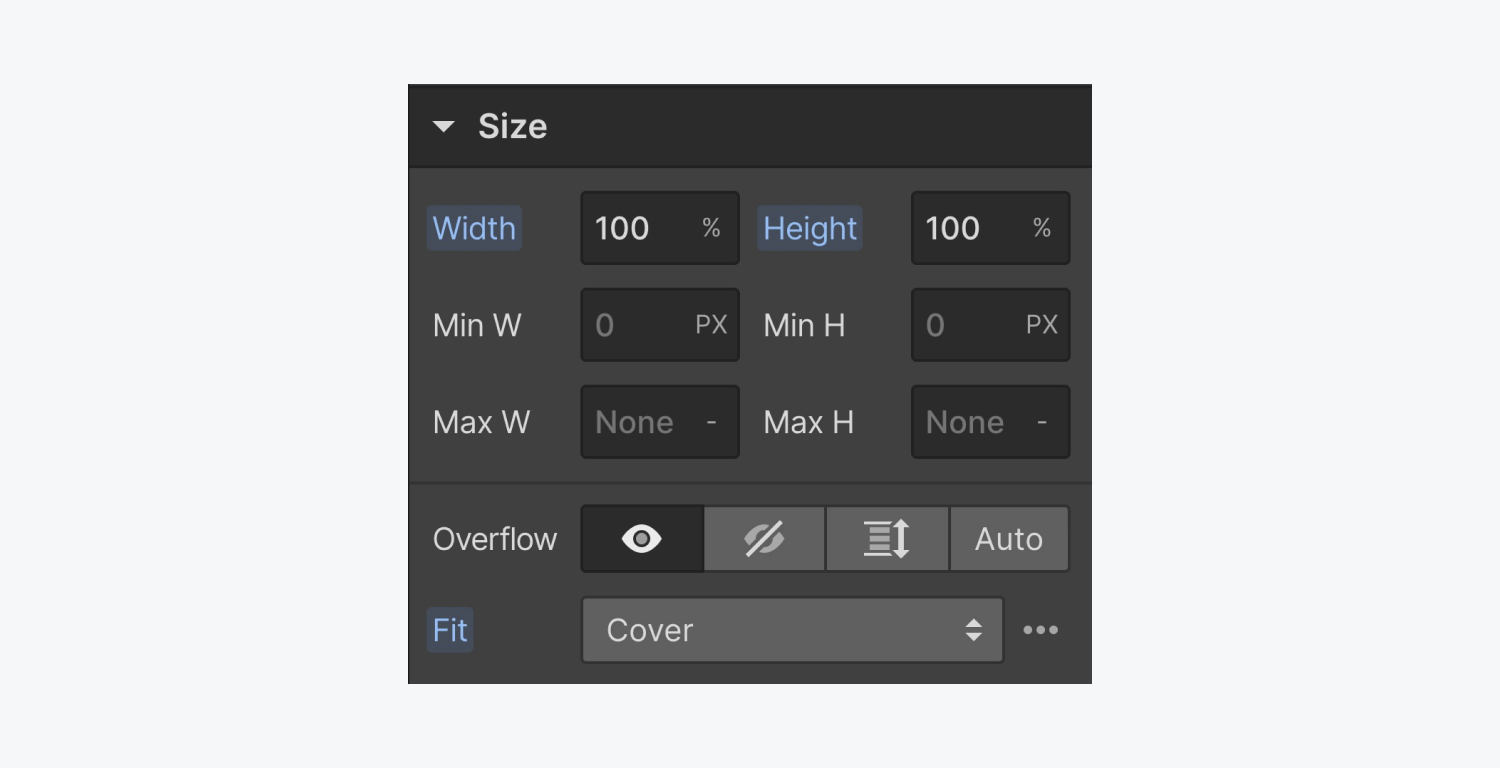
为我们的物品设置“取景器”
如果我们使用鼠标或触控板左右滚动(在 Windows 上滚动时按下 SHIFT),我们可以预览“取景器”概览中显示的所有项目。
然而,项目从“取景器”视角溢出,这不是预期的结果。我们的目标是在交互中包含项目后仅在该视图中看到它们。为了防止图像溢出:
- 选择“取景器” 分区块 (或者您可能已经指定)
- 扩张 设计面板 > 程度
- 配置 溢出 作为 隐
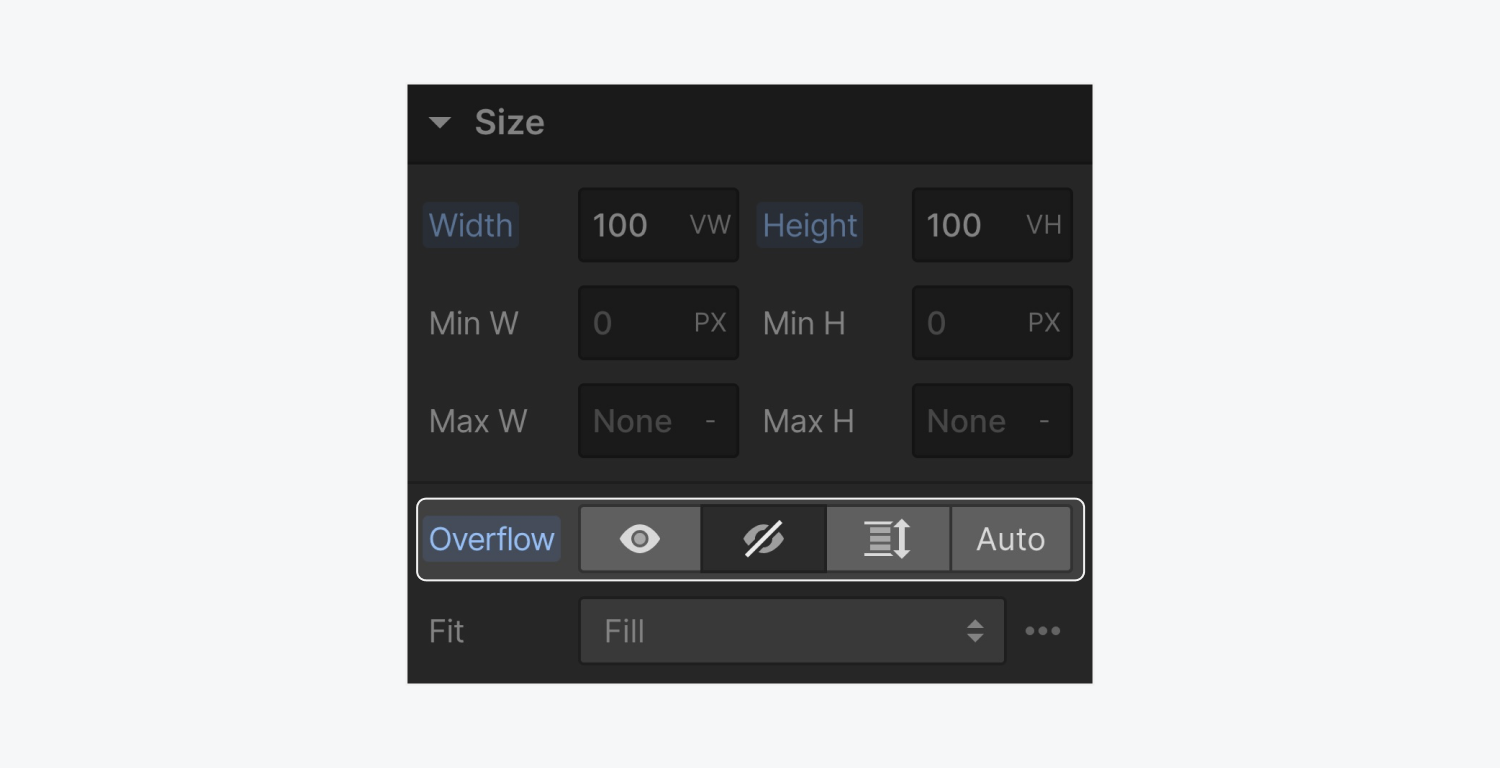
通过将“取景器”溢出设置为隐藏,任何向左和向右滚动的尝试都将受到阻碍。这使我们能够调整交互,将“容器”从右移到左。
调整动作
在我们的场景中,我们的组件包括“轨道” 部分 > “取景器” 分区块 >“容器” 分区块 > “神器” 分区块 > 插图元素。
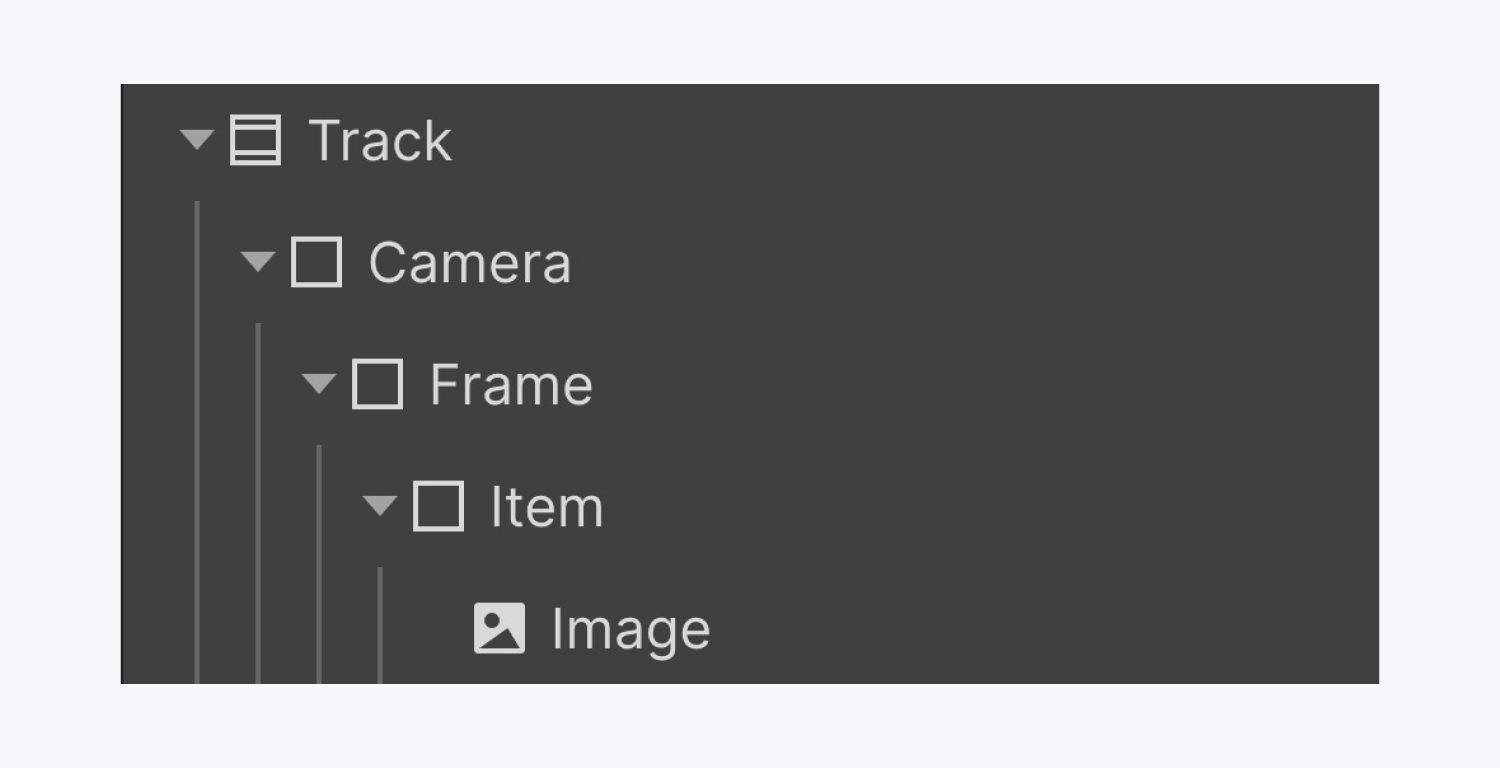
我们互动的目的是让“追踪” 分区块 引发互动,改变“框架” 区块分部 从右到左。
建立触发器
选择“曲目” 部分 并打开 交互面板:
- 点击加号 元素触发器
- 选择 在视图内滚动时
- 按下下拉菜单 行动
- 选择 播放滚动动画
- 点击加号 滚动动画 开始新的动画
- 命名新动画(例如“水平滚动动画”)
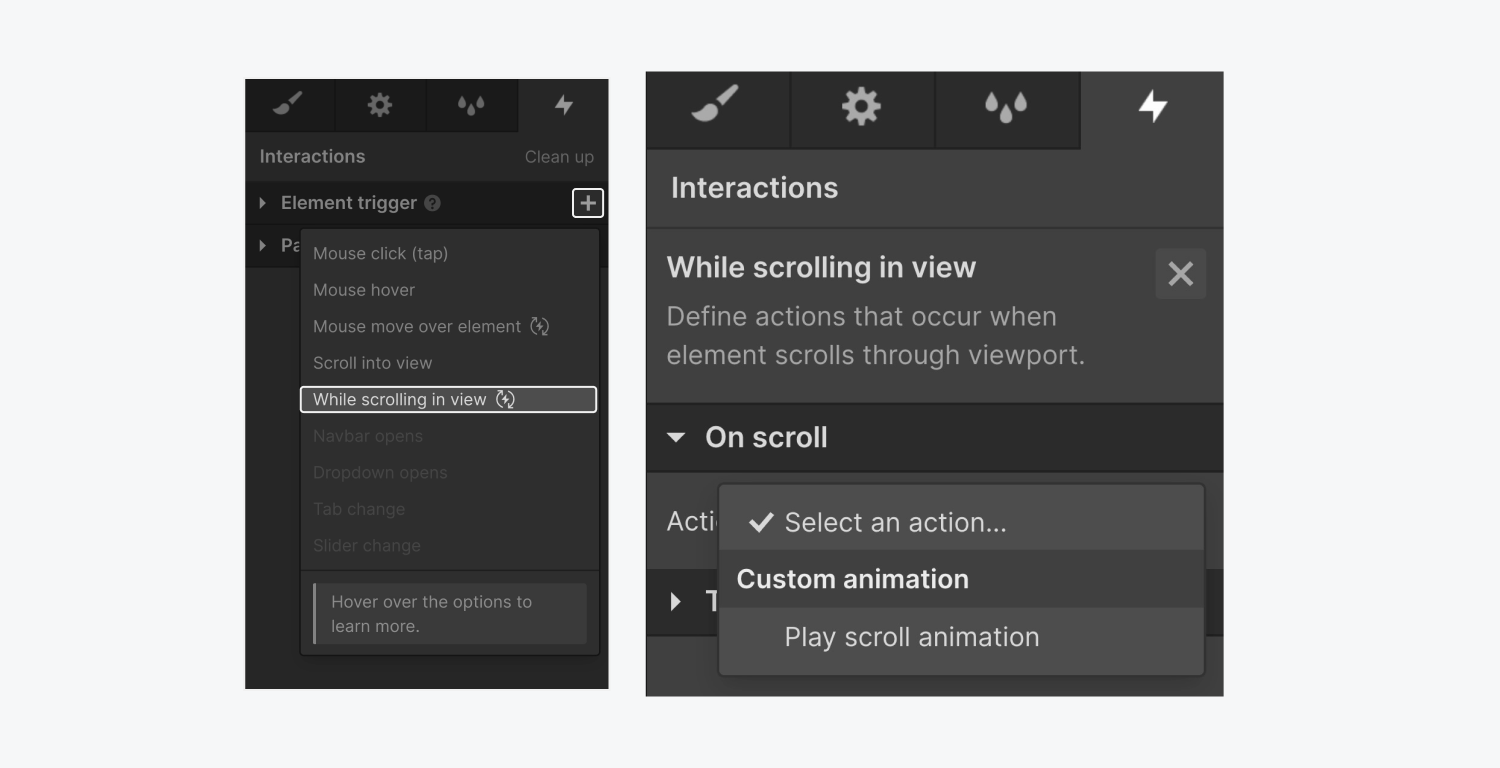
用交互取代“框架”
现在我们已经指定了“轨道” 部分 作为触发因素,我们必须挑选出“框架” 区块分部 在里面 航海家. 选择“框架” 区块分部 在创建交互的过程中,我们可以将动画合并到“框架”中 区块分部.
返回 交互面板,让我们在“框架”上设计我们的互动 区块分部 当轨道 部分 映入眼帘的是:
- 点击加号
- 选择 转移
- 将 x 轴上的偏移从 0% 固定到 0vw(因为这是我们交互的起点)
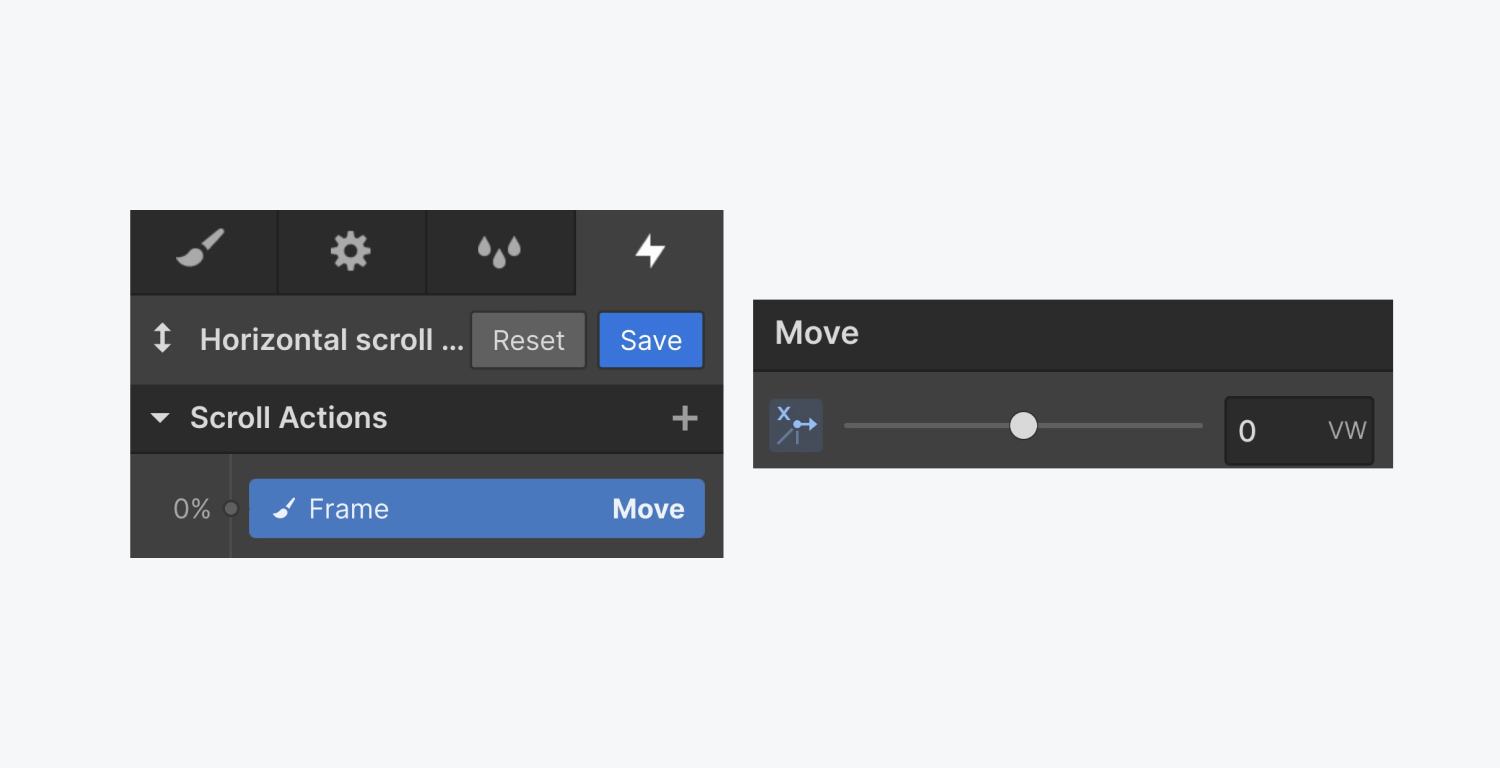
最后一步是调整 x 轴上的偏移,从 100% 到 -300vw。
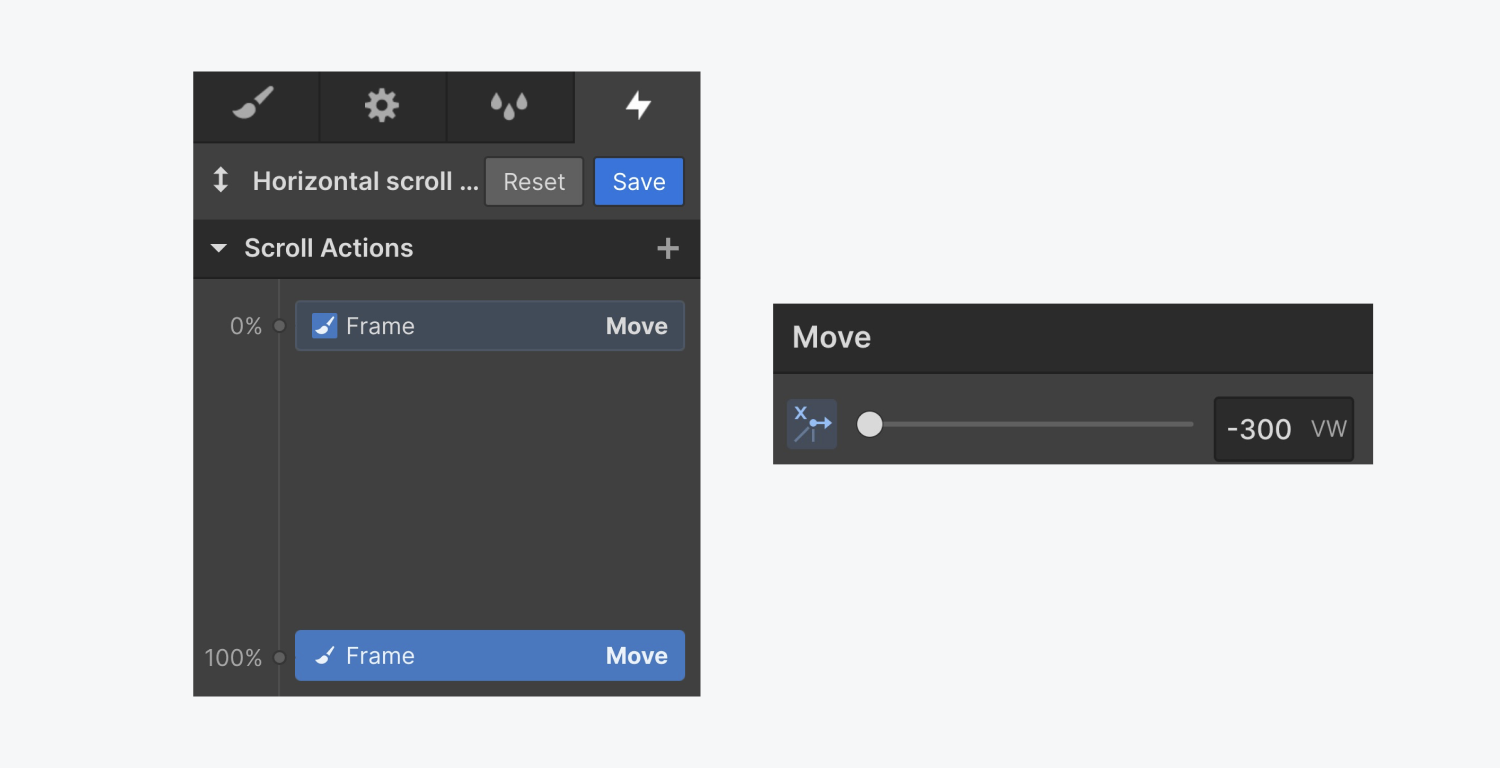
我们如何获得 -300vw? 赛道 部分 是 400vw,但我们在滚动时仅看到视口的完整宽度(100vw)。
要将所有 4 个项目向左滑动,我们必须将 x 轴上的偏移从 100% 设置为 -300vw,以将框架向左移动 400vw。400vw 还考虑了我们在开始滚动之前观察到的初始 100vw。
调整交互的偏移量
点击设计器中的眼睛图标即可实时预览您的网站。在测试我们的新交互时,我们发现交互的开始太早,并且会推进到后续 部分 太快了。
我们可以通过两种方法来微调交互:
- 将动画的开始时间修改为 20%
- 改变我们的动画,使其在“轨道” 部分 完全可见
将动画的开始时间修改为 20%:
- 展开 交互面板 >“水平滚动动画”交互
- 按 转移 从 0% 开始的操作
- 调整关键帧为20%
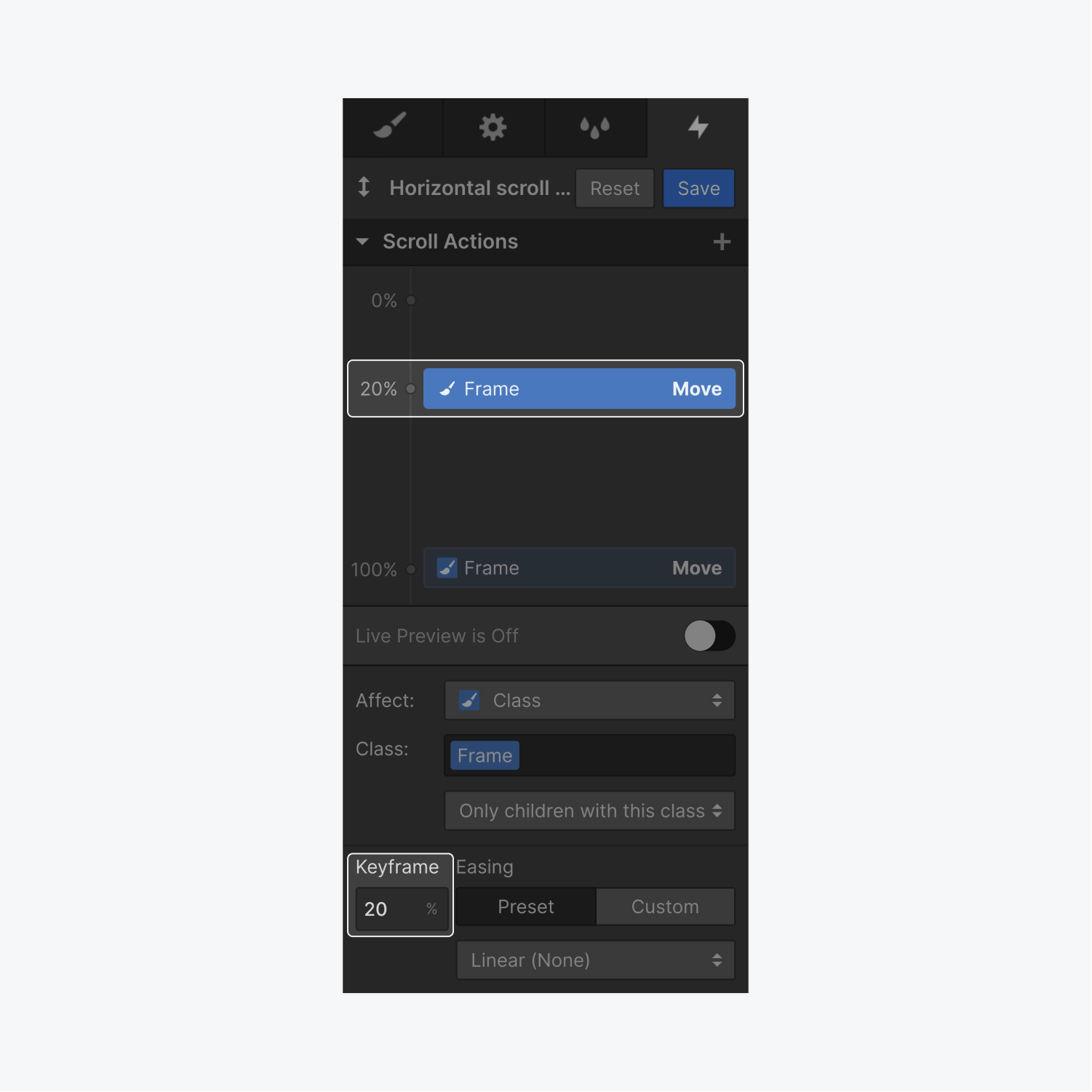
调整动画以在“轨道” 部分 完全可见:
- 展开 交互面板 > 动画边界
- 挑选 完全可见
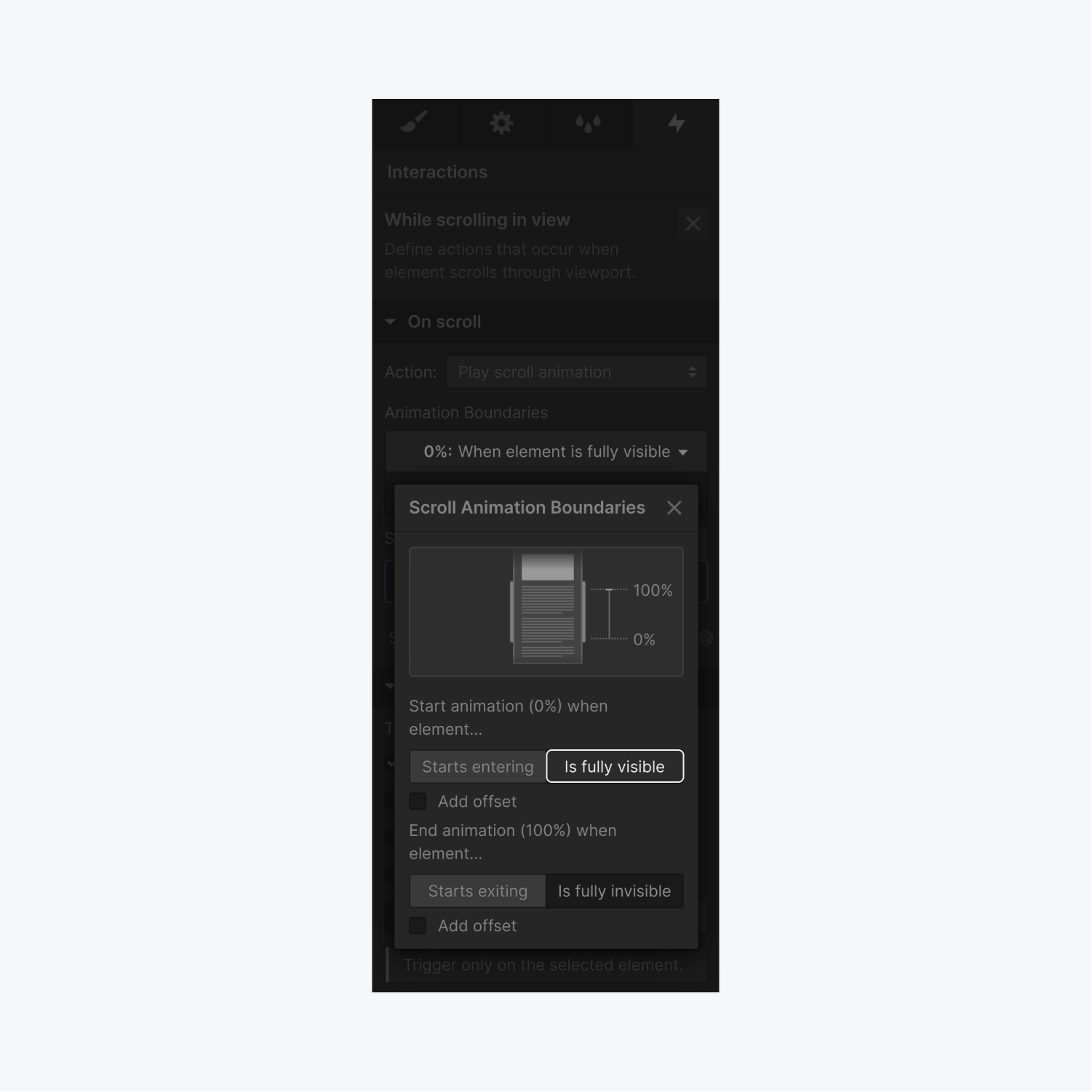
在预览我们的实时项目时,我们观察到交互在初始项目完全可见时开始,但提前结束。交互到达“轨道”的终点 部分 我们的互动仍在进行中。
个性化互动的结论
重新审视 交互面板, 和 动画边界.我们将动画的结束部分调整到15%左右。
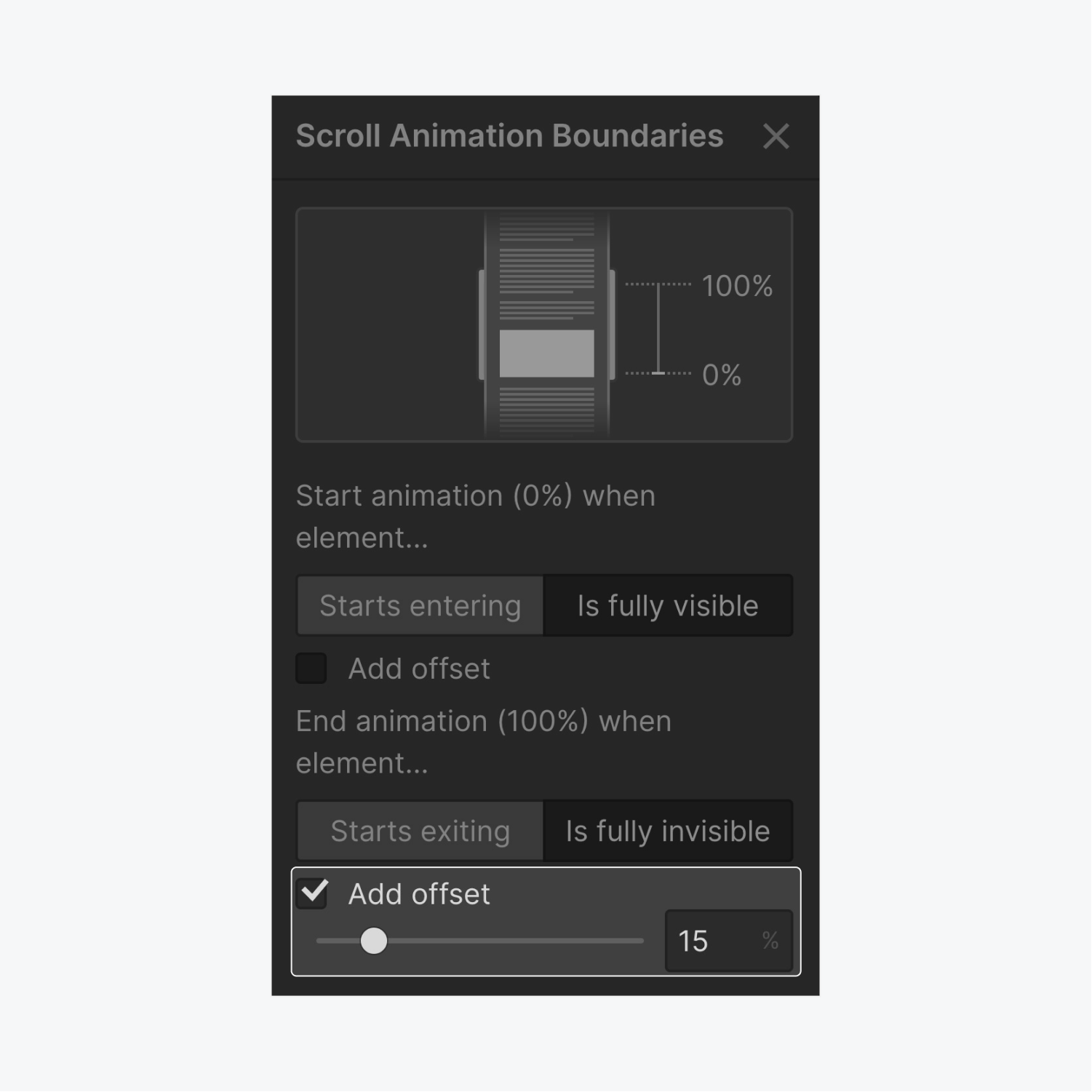
预览项目后,我们可以滚动到“轨道” 部分 我们的交互将我们的项目水平滚动,直到到达第四个也是最后一个项目。
针对移动设备进行调整
在配置水平滚动动画时,要记住的一个因素是平板电脑和移动用户的可用性。如果移动设备上的用户尝试左右移动,水平滚动交互将无法按预期运行,因为它仅在用户垂直滚动时才起作用。因此,它无法为移动用户提供非常友好的体验。
要将我们的交互配置为仅供桌面用户使用:
- 选择“曲目” 部分
- 访问 互动面板
- 点击名为 在视图内滚动 我们之前设置的(例如“水平滚动动画”)
- 取消选中我们不希望启用此交互的移动设备(例如平板电脑、手机横向和手机纵向断点)
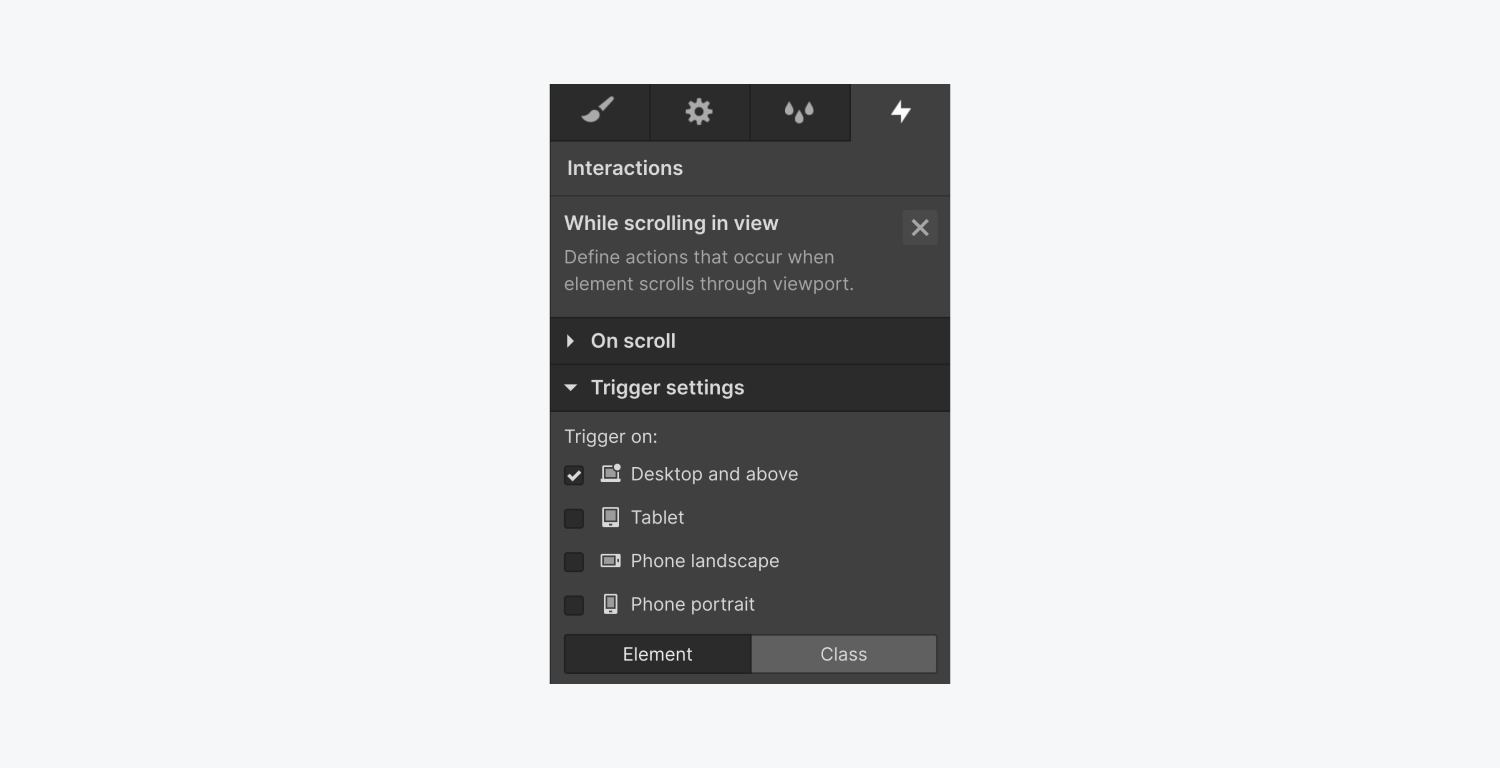
现在,由于移动设备上禁用了交互,我们必须优化布局以适应平板电脑和小屏幕上的垂直滚动:
移动“跟踪”部分
- 选择 药片 断点
- 选择“曲目” 部分 在设计板上
- 访问 造型部分 > 方面
- 修改 高度 从 400vw 到自动(允许它根据内部内容自动调整高度)
移动“相机”模块
- 选择“相机” 堵塞
- 访问 样式面板 > 方面
- 将宽度和高度都设置为自动(让内容填满可用空间)
- 保持 溢出 在 默认 可见设置(在较小的屏幕上显示所有内容)
移动“框架”模块
- 选择“框架” 堵塞
- 使用权 布局设置 > 弹性盒子
- 更改 弹性盒子 方向 水平的 到 垂直的
随后,调整“项目”的样式属性 堵塞 以适应所需的垂直滚动设计。
请注意:在平板电脑断点处所做的更改不会影响桌面视图,但会反映在移动设备横向和纵向断点上。
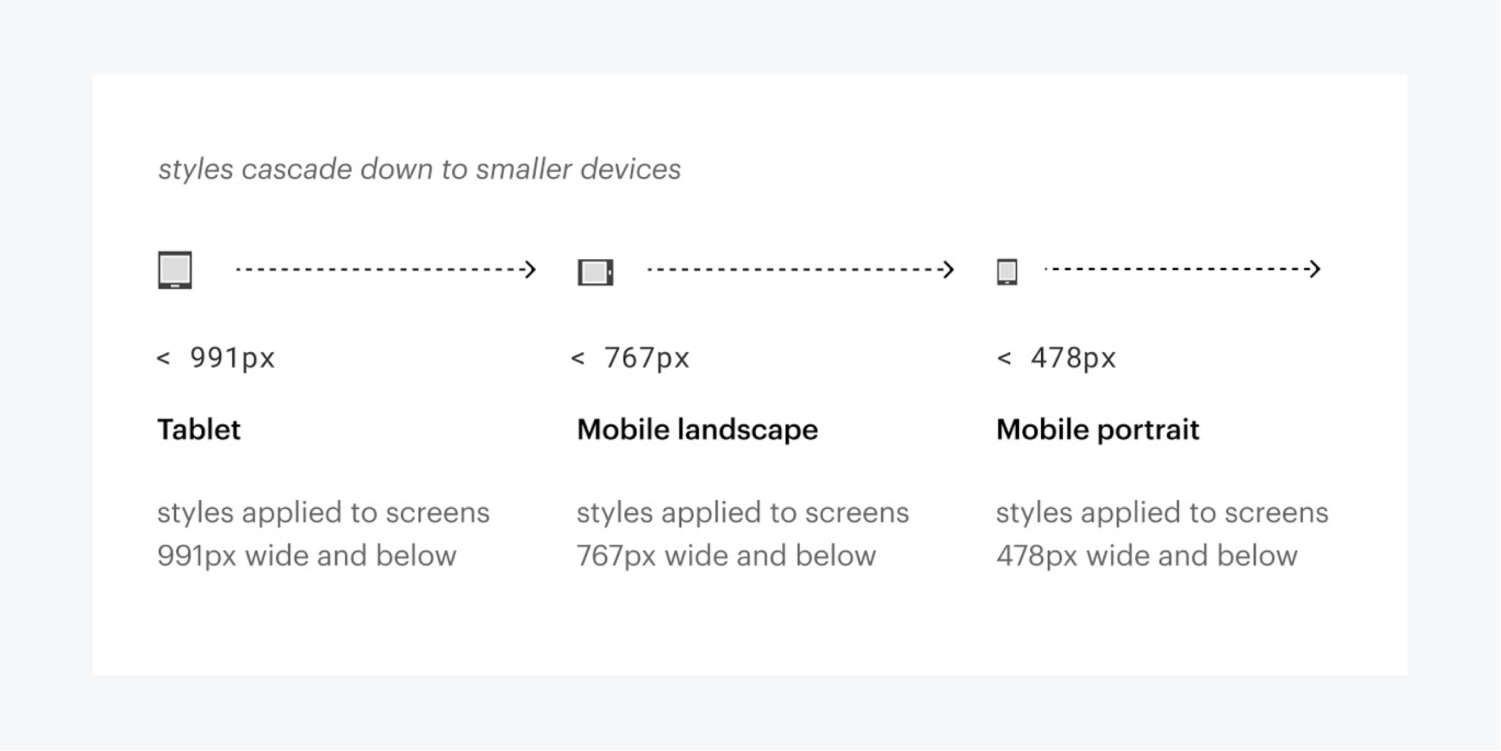
就这样!Webflow 中的水平滚动已成功设置。
- 包括或删除工作区位置和成员 - 2024 年 4 月 15 日
- 定心盒摘要 - 2024 年 4 月 15 日
- 存储网站以供将来参考 - 2024 年 4 月 15 日