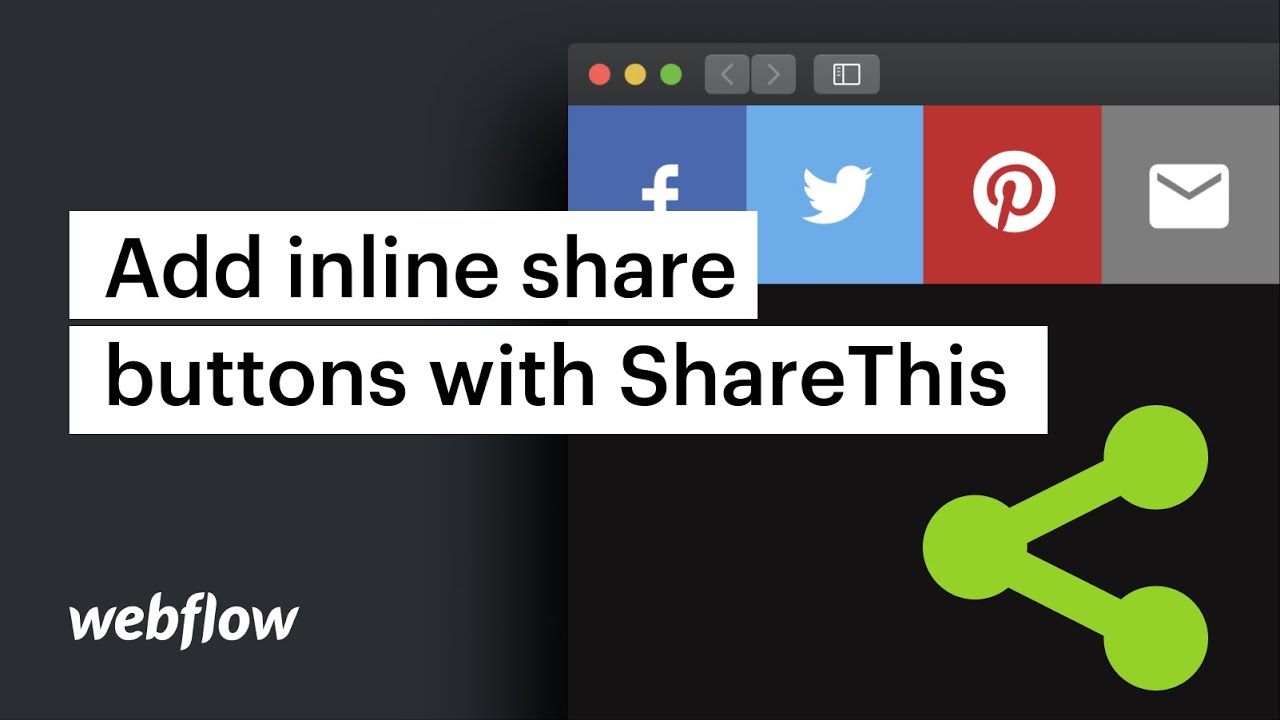ShareThis 可让您将内联社交按钮集成到您的 Webflow 项目中 — 您网站的访问者可以轻松分享您的内容,而您可以监控分享情况。这为所有参与者带来了有益的结果!
本教程涵盖的主题:
- 将您的项目添加到 ShareThis
- 将代码片段插入 Webflow
- 集成并设计内联按钮
将您的项目集成到 ShareThis
如果你尚未注册,请立即注册 创建 ShareThis 帐户 现在。
完成注册后,选择 设置新属性 从位于 ShareThis 帐户右上角的下拉菜单中,输入项目的域,然后单击 添加.
将代码片段插入 Webflow
在此步骤中,您将获得用于整合内联社交共享的代码片段。在 共享工具 > 内联社交按钮, 点击 获取代码,然后点击 复制 将片段保存至剪贴板。
返回 Webflow 后,无论是通过仪表板还是设计器,导航到您的 项目设置 您将在其中粘贴上一步复制的代码片段。
在 自定义代码 部分,在 头代码 使用 Command + V(在 Mac 上)或 Control + V(在 Windows 上)输入,单击保存更改 保存更改,然后前往右上角并选择 发布 其次是 发布到选定的域.
您可以在 ShareThis 中验证您的进度。在 共享工具 > 内联社交按钮, 选择 手动验证,输入项目的 URL,点击 核实, 然后继续 更新.
集成和自定义内联按钮
虽然仍然在 ShareThis 平台上 共享工具 > 内联社交按钮,只需点击 复制代码.
您现在可以在同一界面中自定义按钮,也可以稍后重新访问此自定义。我们稍后会再讨论这个问题。
返回您的 Webflow 项目。在左侧边栏中,使用加号图标,然后在 成分,拖动 嵌入 元素到您希望显示 ShareThis 按钮的区域。
当。。。的时候 HTML 嵌入代码编辑器 出现时,粘贴 ShareThis 中的代码片段,然后选择 保存并关闭.
由于您刚刚插入的代码片段引用了上一步中集成的代码片段,因此您的按钮暂时还不可见。要显示它们,请选择 发布 从右上角继续 发布到选定的域,然后打开实时网站 — 您的按钮现在应该可以在指定位置看到。
您可以返回 ShareThis 来修改按钮的对齐方式、颜色、语言和其他方面。对更改感到满意后,点击 更新. 按 Command + R(在 Mac 上)或 Control + R(在 Windows 上)刷新您的 Webflow 项目以查看最近的调整。
您现在可以访问 ShareThis 帐户中的社交分析仪表板,以监控您的分享随时间的表现。出色的工作!
- 包括或删除工作区位置和成员 - 2024 年 4 月 15 日
- 定心盒摘要 - 2024 年 4 月 15 日
- 存储网站以供将来参考 - 2024 年 4 月 15 日