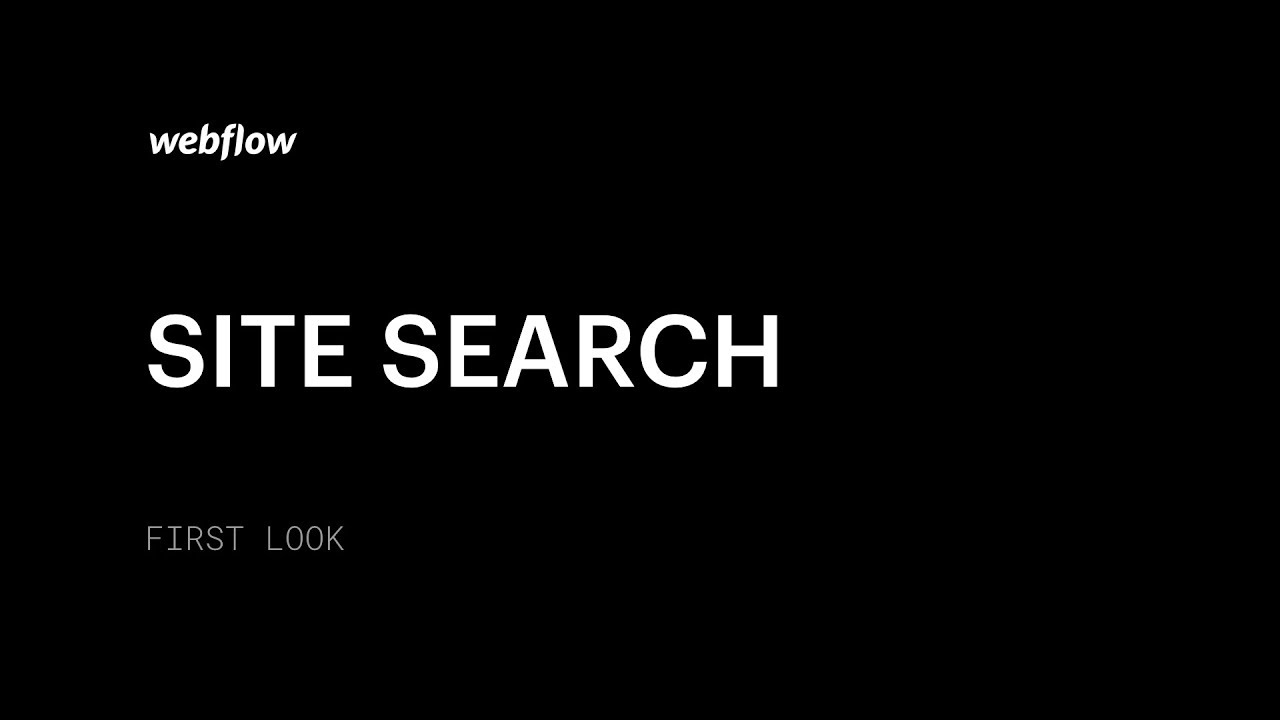备注:所有具有 CMS 主机或更高级别的网站均可进行网站搜索。 在 CMS 和标准电子商务托管上,每 24 小时可以手动重新索引一次。在更高的托管层上,每小时可以手动重新索引一次。
网站搜索功能可让您在网站上添加搜索功能,让访问者找到所需的信息,同时让您控制此功能的外观和功能。您还可以使用简单的 checkbox 轻松排除特定元素、页面甚至整个集合中的内容。
搜索对于内容驱动的大型网站尤其重要,例如:
- 信息存储库和支持中心
- 在线期刊或聚合网站
- 广播组织和数字媒体网站
至关重要的: 网站搜索不会调查或索引自定义代码片段中的搜索词,也不会提供与自定义代码片段中的搜索词相关的结果。如果您需要索引自定义代码内容,请使用第三方搜索工具。此外,网站搜索不会索引只能使用用户帐户访问的内容。
评论: 网站搜索会显示当前所选语言环境的结果。如果网站访问者在某个语言环境搜索您网站上的内容,而该语言环境不存在该内容,则搜索将返回“无匹配结果”消息。
本教程涵盖的主题
- 整合和定制您的搜索组件
- 自定义搜索结果页面
- 索引和管理“可搜索”内容
- 经常问的问题
整合和定制您的搜索组件
您可以在设计器左侧的添加部分中找到搜索组件。

您会注意到搜索组件包含三个元素:
- 搜索(包装器): 包含搜索表单和提交按钮的主要元素
- 搜索输入: 您的访客在哪里输入他们的搜索查询
- 提交按钮(可选): 提交搜索的按钮——如果您喜欢简单地按“Enter”键提交搜索,则可以隐藏该按钮
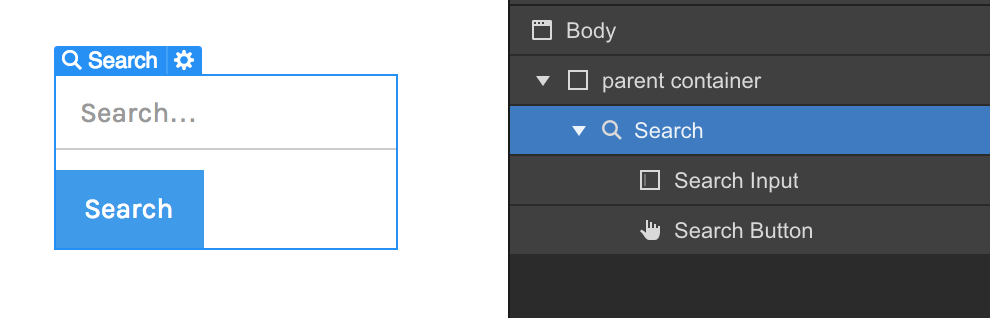
将搜索组件添加到您的网站后,您可以按照设计 Webflow 网站上任何其他组件的相同方式来设计它。
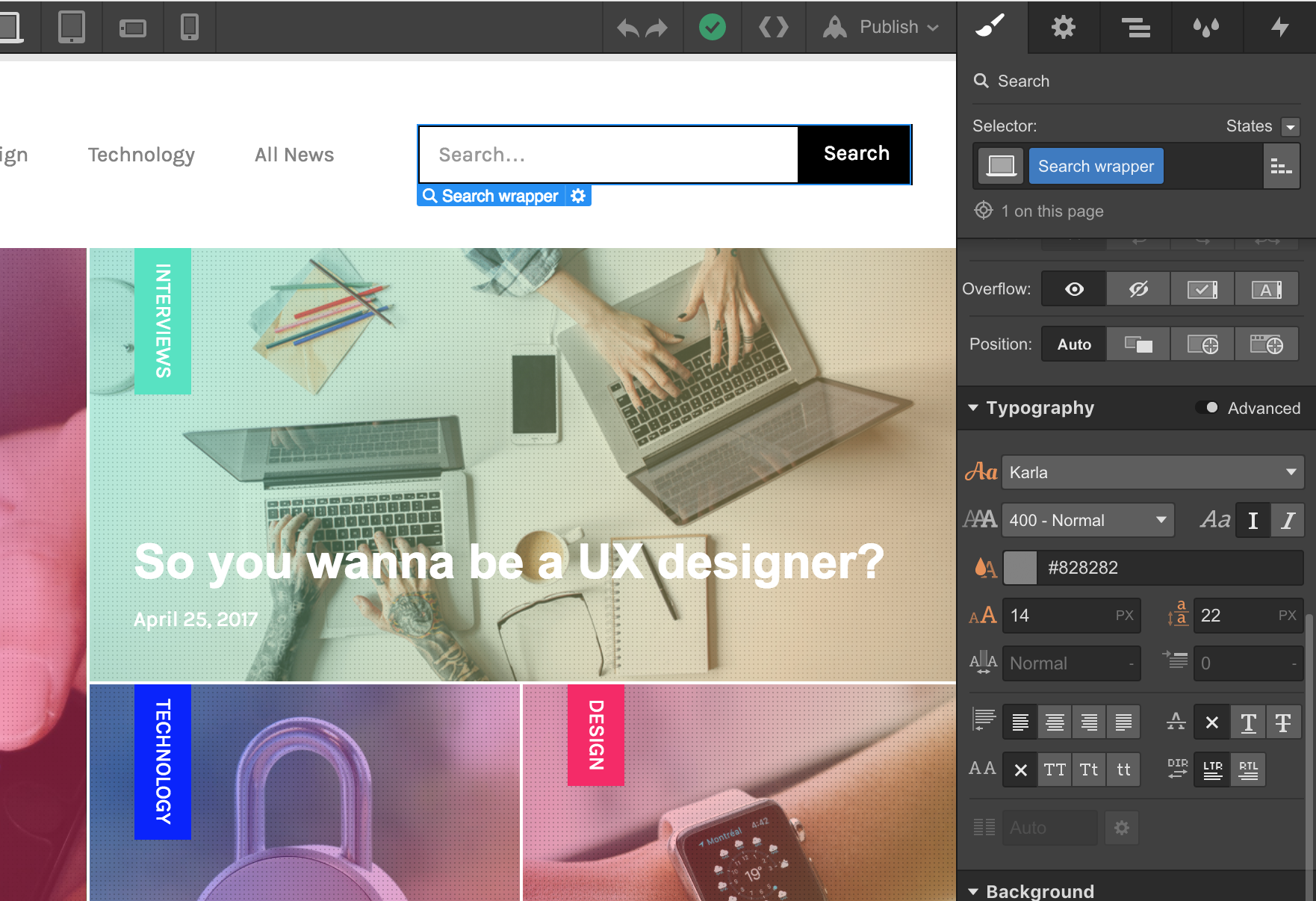
您还可以更改占位符文本并将搜索栏设置为自动聚焦,在页面加载时自动将访问者的光标放在搜索栏中。

自定义搜索结果页面
将搜索组件添加到您的网站后,您将观察到 搜索结果 您的页面 页面选项卡,在 实用页面 部分。

搜索结果页面的排列
首次访问搜索结果页面时,您会注意到一些基本结构。容器元素将所有内容整合在一起,您可以在其中找到可选的搜索组件(供用户在未找到所需内容时启动新搜索)以及可以采用与集合列表类似的样式的结果列表。
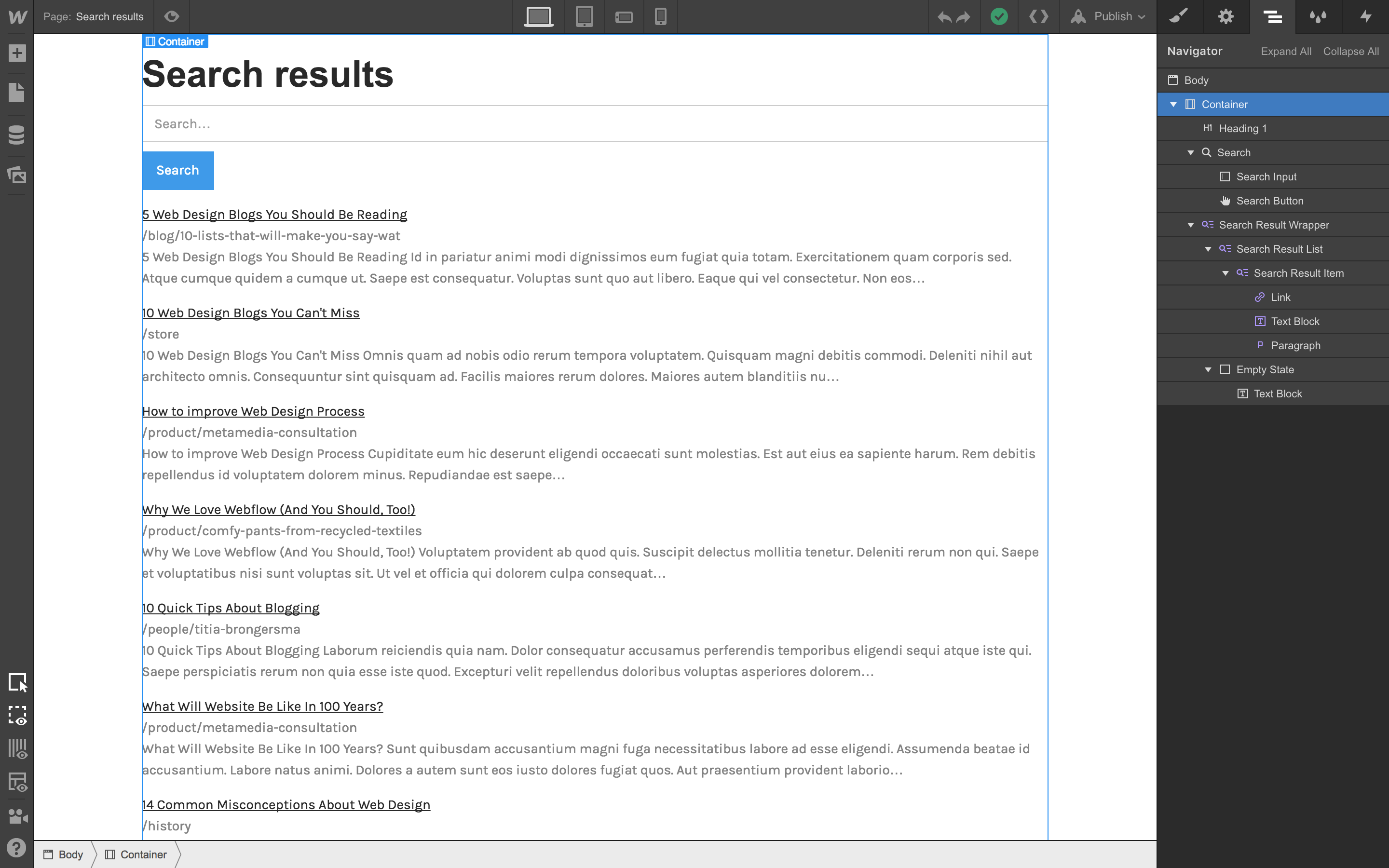
您可以根据需要灵活地修改此页面的结构以及样式,这将在下面进一步讨论。
搜索结果样式
为搜索结果设置样式类似于为集合列表设置样式,应用于一个结果项的样式会反映在该列表内的所有其他结果项中。不过,搜索结果带有基本的起始结构,并提供一些额外的控件。
基本信息
未托管的网站和具有基本托管的网站将在您的实时网站上显示示例搜索结果 - 为您提供向客户展示的预览,让他们了解他们的搜索体验将如何呈现。 要查看实际的搜索结果,您必须升级到网站的 CMS 或商业托管。
搜索结果的结构
首先,您的搜索结果包含一组基本元素,您可以根据自己的喜好重新排列、重构或删除这些元素:
- 搜索标题(链接): 此页面的标题,取自您在该页面的“页面设置”的“搜索”部分中指定的搜索结果标题。默认情况下,此标题用作该页面的超链接。
- 页面网址(文本块): 该页面的 slug。
- 片段(段落): 搜索词所在页面的摘录。您可以在搜索结果设置中管理此摘录的长度。或者,您可以选择将此段落链接到您可以在
- 调整您的页面配置。
配置搜索首选项
您可以在“页面设置”中管理网站上所有静态页面和合集页面的搜索标题显示内容。对于合集页面,您可以从任何字段中提取此信息,类似于 SEO 和 Open Graph 设置的配置。
同样,您可以选择为每个页面定义个性化的搜索描述和搜索图形,或者您可以从 SEO 描述和 OG 图像中检索这些数据。
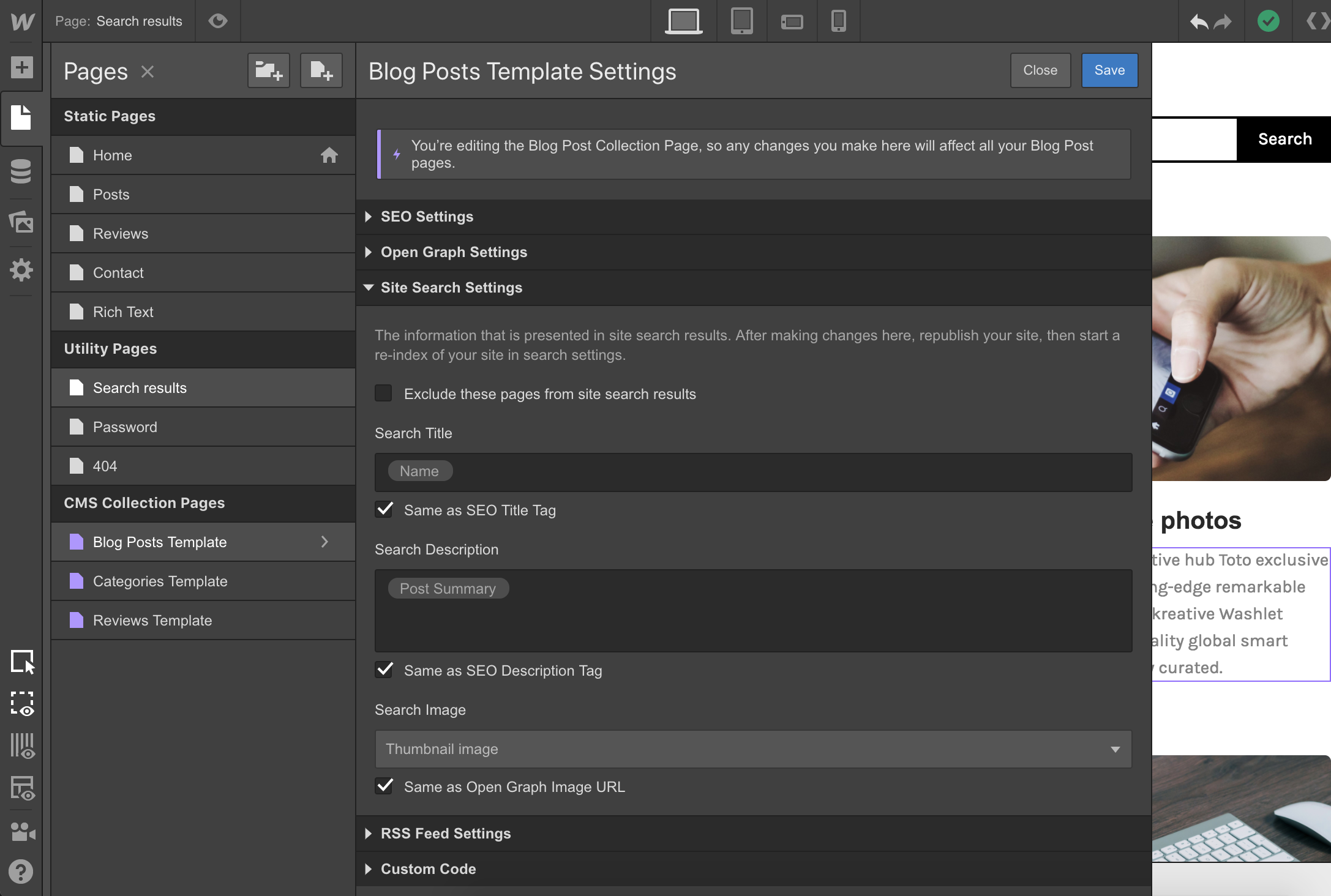
在页面设置中操作搜索结果中显示的内容。 呈现内容“类型”
您可以利用 搜索描述 字段,以将补充信息添加到您的搜索结果中。例如,将博客文章 category 与搜索结果一起显示,以告知访问者内容类型。
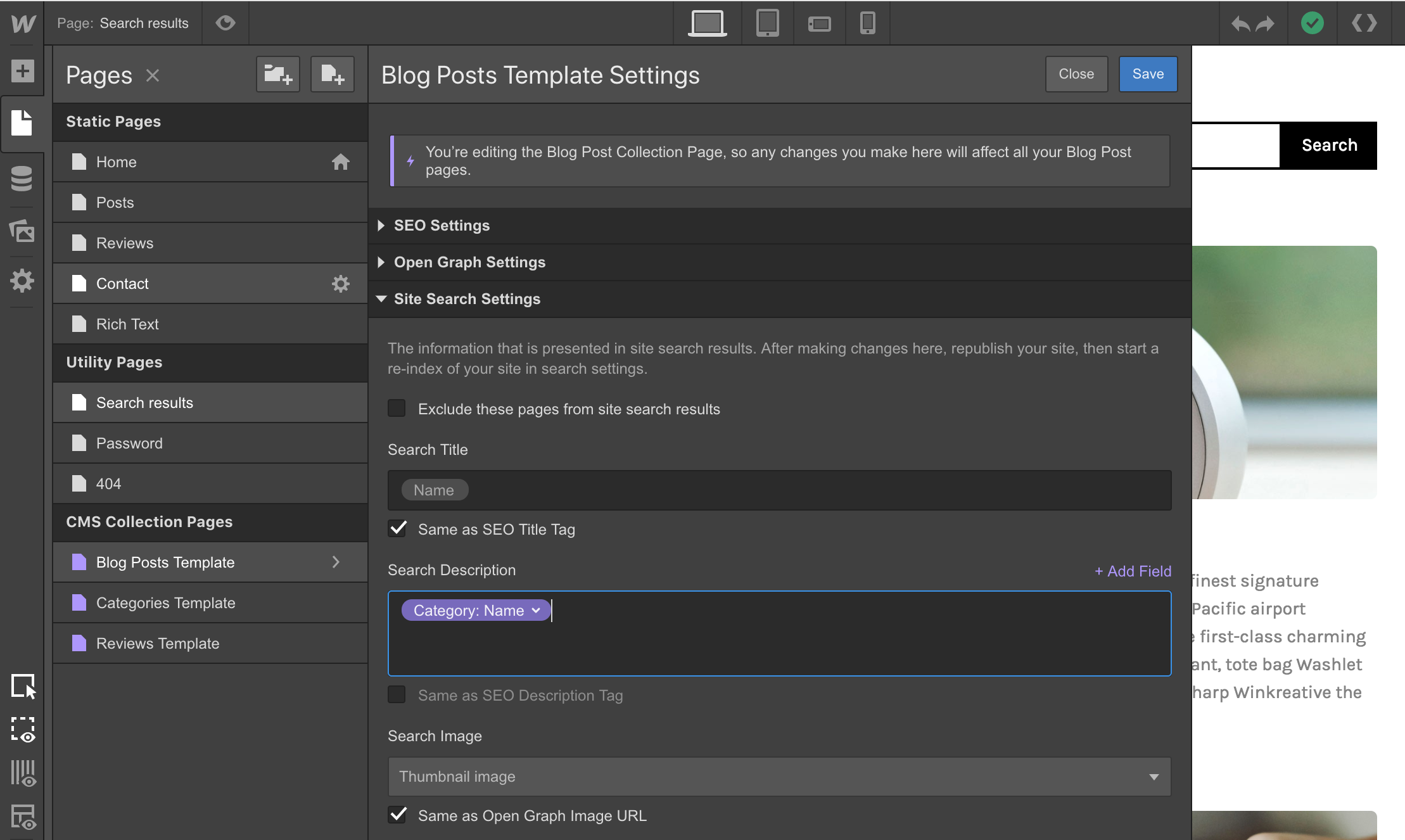
通过创造性地利用搜索描述字段来增强搜索结果。 只需在搜索描述字段中输入您的 category 名称,将搜索结果布局中的文本字段链接到搜索描述字段,然后根据您的喜好进行自定义。
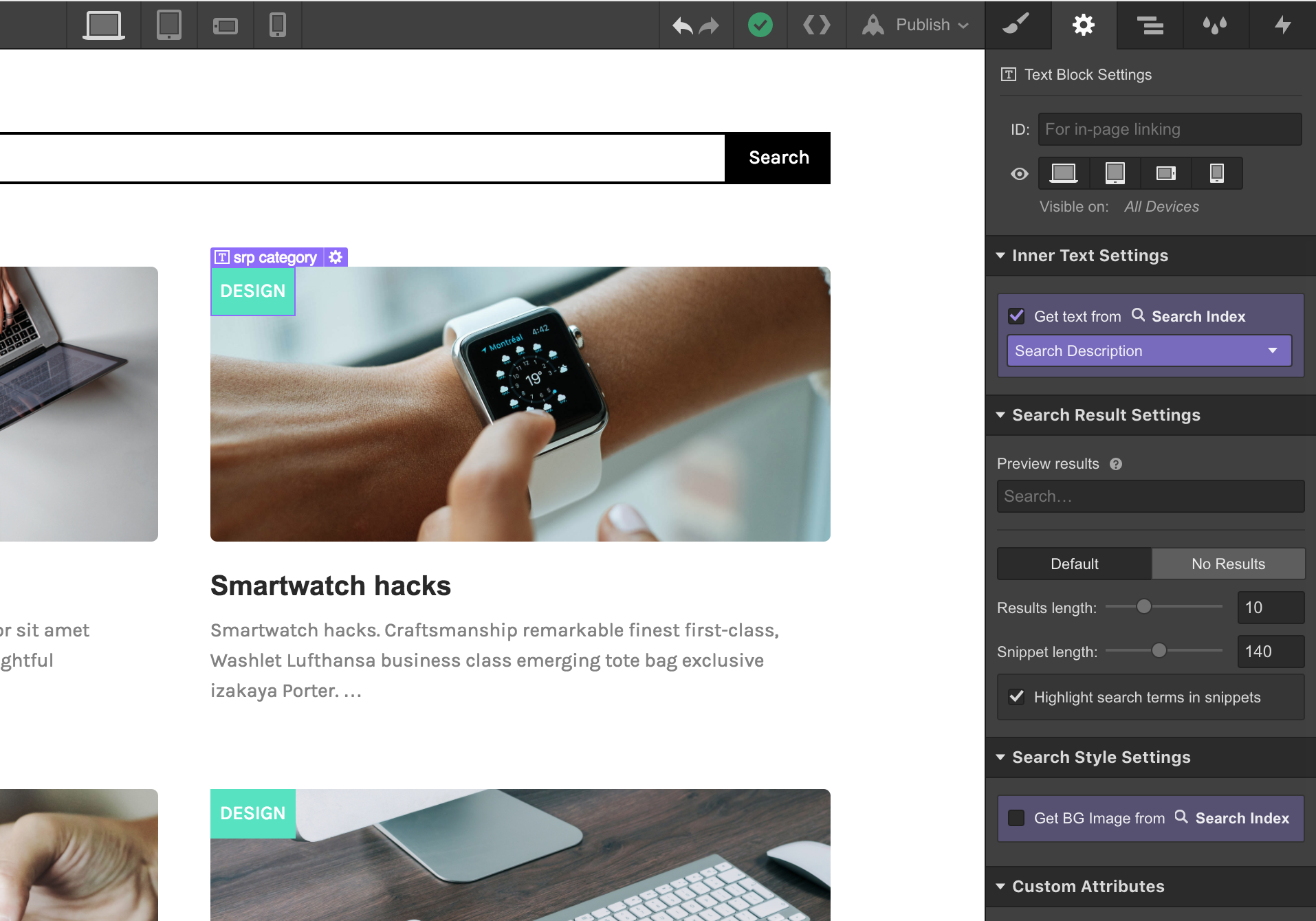
说明性示例:利用这个新字段来指示搜索结果的内容类型。 包含搜索结果缩略图
您还可以选择在页面设置中指定搜索图像,就像设置 OG 图像一样。添加搜索图像后,您可以通过将图像元素绑定到搜索图像字段来将此图像集成到搜索结果中。您还可以将搜索图像指定为 div 内背景图像的来源。
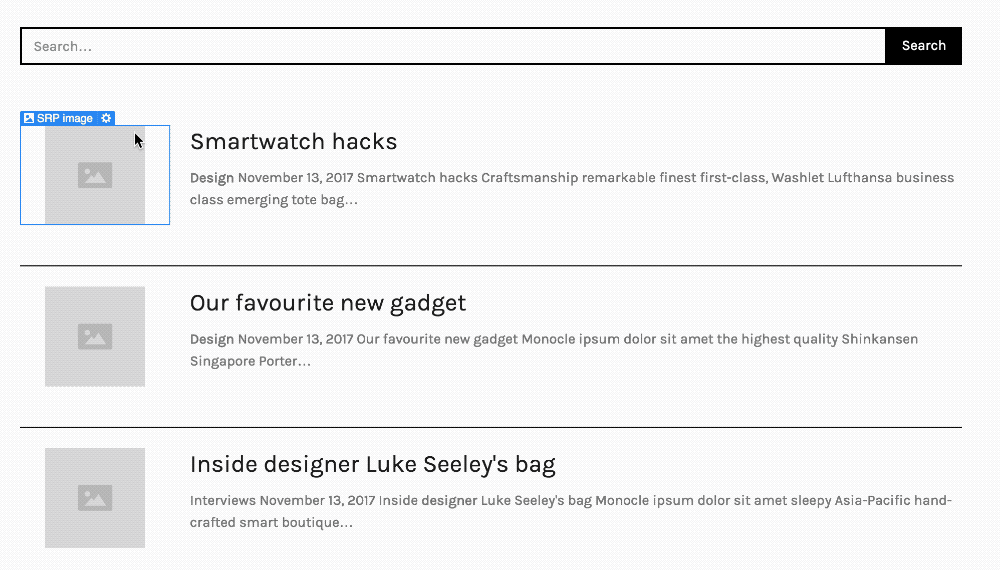
想要将图片整合到搜索结果中吗?没问题。 自定义摘录
除了像设置其他文本的样式一样设置摘录中的文本样式之外,您还可以管理摘录的长度(字符数)以及启用或禁用突出显示(以粗体显示摘录中搜索词的实例)。

在搜索结果配置中定义结果数量和摘录长度。 要为摘录中的突出显示术语设置样式,请修改样式指南页面上富文本元素中“全部粗体”的基本标签,这将影响突出显示术语在搜索结果页面上的显示方式。

通过定位“全部粗体”标签来定制您的摘录突出显示。 设计你的“空”(或“无结果”)状态
与表单具有可设置样式的错误和提交状态类似,您的搜索结果页面包含“无结果”状态,您可以对其进行个性化设置,以减轻用户查找您网站上没有的内容时产生的影响。(例如,您可以在此处添加插图,以及返回主页的链接,以帮助他们重新定位自己)。

切换到“无结果”状态来设计您的无结果页面。 要个性化“无结果”状态的外观,请在“搜索结果设置”部分中切换到“无结果”模式。从那里,您可以根据自己的喜好灵活地重新设计外观。
摘录定制
除了将摘录中的文本样式设置为与任何其他文本样式相似之外,您还可以调节摘录的长度(字符数)以及打开或关闭突出显示(强调摘录中搜索词的出现)。

在搜索结果配置中定义结果数量和摘录长度。 要为摘录中的突出显示术语设置样式,请修改样式指南页面上富文本元素中“全部粗体”的基本标签,这将影响突出显示术语在搜索结果页面上的显示方式。

通过定位“All strongs”标签来增强代码亮点。
调整结果数量
最终,您可以灵活地确定希望在搜索结果中显示多少个结果,最多为 60 个。
跨多个搜索结果页面的导航功能仍未实现。
预览搜索结果
在自定义搜索结果的外观时,您可以通过在搜索结果设置 category 中的“预览结果”字段中更改查询来修改显示的结果。这将使您能够直观地看到搜索结果在不同搜索中的呈现方式。
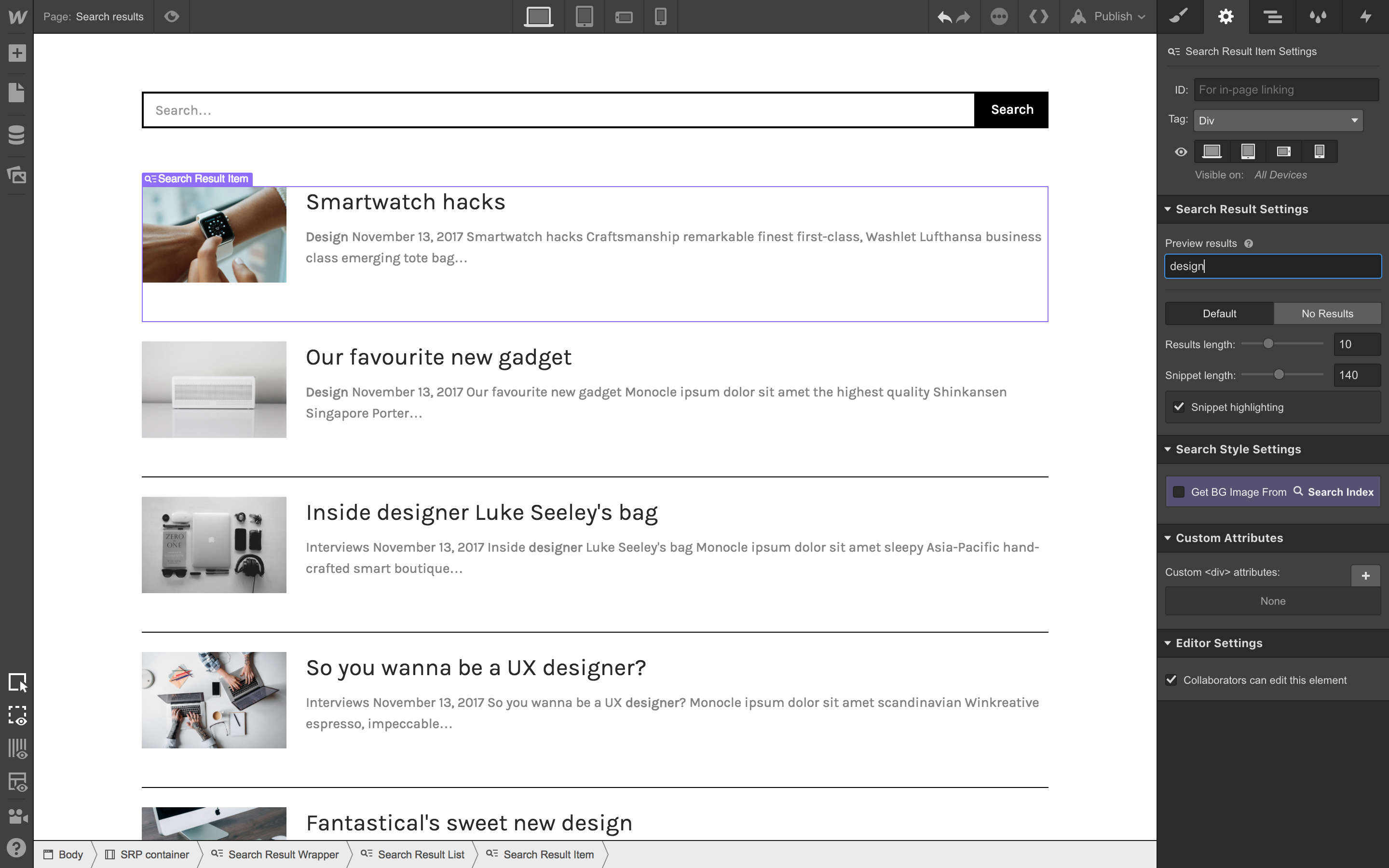
上线之前检查结果,查看不同查询的结果如何。
在整合 CMS 或企业托管并启动您的网站之前,您将看到示例结果,而不是来自您网站的实际结果。要预览和设计真正的搜索结果,请启动您的网站以创建搜索索引。在下面的索引部分中查找更多详细信息。
索引并规范“可搜索”的内容
索引与搜索引擎中的材料和页面有关,决定了人们在您的网站上执行搜索时可以探索的内容。例如,如果您希望隐藏某个特定页面,使其无法被搜索到,则可以将其从索引中删除(有关此过程的更多详细信息请参见下文)。
目前,网站仅限于单一搜索引擎。您可以在任意数量的页面上嵌入搜索栏,但它们都会搜索相同的内容。
建立索引
集成 CMS 或企业托管后,您的搜索索引将在首次发布您的网站时建立。
您可以在构建索引之前(或集成托管之前)通过使用我们的示例结果来定制您的搜索结果。
修改你的索引
有两种方法可以更新索引,以使搜索结果中的内容与您网站内容的最新更改同步:
- 手动重新索引
- 自动重新索引
在 CMS 托管上,手动重新索引每 24 小时可用一次。在企业托管上,手动重新索引每小时可用一次。在 CMS 托管上,自动重新索引在全站发布后 72 小时发生,在企业托管上,自动重新索引在全站发布后 12 小时发生。(通过 CMS 项目发布单个项目出版物 才不是 触发自动重新索引,从而需要全站点发布。
手动重新索引
手动重新索引可让您有意识地更新搜索引擎中的内容。当您对内容或搜索引擎内容进行了重大修改时,这种方法非常有效(请参阅下面的“微调搜索索引”)。
要手动重新索引您的网站,请先发布您的网站。然后,导航到 设置面板 > 搜索 并选择“立即索引对于大型网站,索引可能需要长达 24 小时。

在设置面板的搜索部分激活重新索引。 要检查索引状态,请返回“设置”面板的搜索部分。(如果您实施了重大内容调整并需要立即重新索引,请联系支持人员,他们可以为您执行一次性重新索引,以示善意。)
在 CMS 托管上每 24 小时可以进行一次手动重新索引,在企业托管上每小时可以进行一次手动重新索引。
自动重新索引
我们会定期刷新您的搜索索引,以确保搜索引擎中的内容与网站的最新更改保持同步。在 CMS 托管上,自动重新索引会在全站发布后 72 小时进行,在企业托管上,自动重新索引会在全站发布后 12 小时进行。全站发布可以通过设计器、仪表板或 API 启动。(通过 CMS 项目激活单个项目发布 才不是 提示自动重新索引,要求进行全站发布。)
精心设计你的搜索索引
作为默认设置,当您添加搜索时,您网站上的所有内容(不包括符号、收藏列表、实用页面和受密码保护的内容)都会被编入索引,从而使用户在搜索某些内容时能够找到这些内容。通常,您需要微调索引以对用户可以通过搜索找到的内容施加更大的影响 — 隐藏您希望不受影响的内容。
重要的: 从网站搜索中删除内容不会影响 Google 和其他搜索引擎如何索引您的网站。深入了解禁用网站页面的索引。
省略固定页面
一个常见的情况是,当您希望某个页面在搜索中不被注意到时,优化索引就变得必不可少 — 例如,您希望保密的内部风格手册,甚至是您的主页,它仅作为您网站的门户。在这些情况下,您会选择将这些静态页面完全从搜索中省略。

在页面设置下排除静态页面。 要排除静态页面,请转到页面设置并向下滚动到新的搜索设置部分,该部分位于您的 Open Graph 设置下方。在此部分的顶部,您会看到一个标有“从网站搜索结果中排除此页面”的 checkbox。检查后,重新索引将从您的索引中删除此页面。
受密码保护的页面和实用程序页面将自动排除在搜索之外。
不包括汇编页面
同样,如果特定汇编对于您的网站内容不是至关重要,您可能选择从搜索中删除它们,例如标签、类别或缺乏吸引人的汇编页面的其他细节。
要将汇编页面排除在搜索之外,请转到该汇编页面的页面设置,然后转到搜索设置部分。一旦您切换“从网站搜索结果中排除这些页面”,这些页面将在随后对您的网站进行索引时从您的搜索引擎中删除。

在“汇编”页面的页面设置中将汇编从搜索中排除。 排除集合中的页面不会在搜索结果中显示模板页面。但是,其他页面集合列表中此集合内容的任何实例仍可搜索,因为它们将根据该页面的内容进行索引。为了管理这一点,您可以考虑在元素级别对这些集合列表实施排除(见下文)。
目前,从搜索结果中省略集合中的单个项目是不可行的。
排除组件
建议从搜索结果中省略重复出现的组件(例如导航栏、页脚、侧边栏和表单),因为它们在您的网站中很常见,可能会使您的搜索结果变得混乱。例如,如果用户搜索“博客文章”,但“博客文章”一词出现在您的导航中,则您网站上的所有页面都可能被视为与该搜索查询相关。
因此,符号和集合列表将自动从搜索结果中排除。不过,您可以在符号的父元素上自定义此设置。

删除导航栏、页脚和侧边栏等重复元素以增强搜索结果。(默认情况下排除符号)。 要排除特定元素,请访问该元素的设置,然后在“搜索设置”部分中选择“在搜索结果中排除内容”。
在父级别配置的任何排除指令也会影响子元素。
常见查询
导出代码时搜索功能会发生什么情况?
搜索操作将无法在导出的网站上运行,因为搜索机制必须托管在 Webflow 内。
我如何追踪用户的搜索查询?
要监控您的网站访问者正在寻找哪些术语,请将您的 Webflow 网站搜索与 Google Analytics 同步。
多个搜索引擎可以索引不同的内容吗?
目前,网站仅限于单一搜索引擎。您可以在多个页面上添加搜索栏,尽管它们都会查询相同的内容。
可以在编辑器内进行搜索吗?
编辑器中的搜索功能处于停用状态。要评估搜索功能,请在隐身窗口中打开您的网站,或在“搜索结果”设置预览输入区域中检查设计器中的结果。
Ewan Mak 的最新帖子 (查看全部)- 包括或删除工作区位置和成员 - 2024 年 4 月 15 日
- 定心盒摘要 - 2024 年 4 月 15 日
- 存储网站以供将来参考 - 2024 年 4 月 15 日