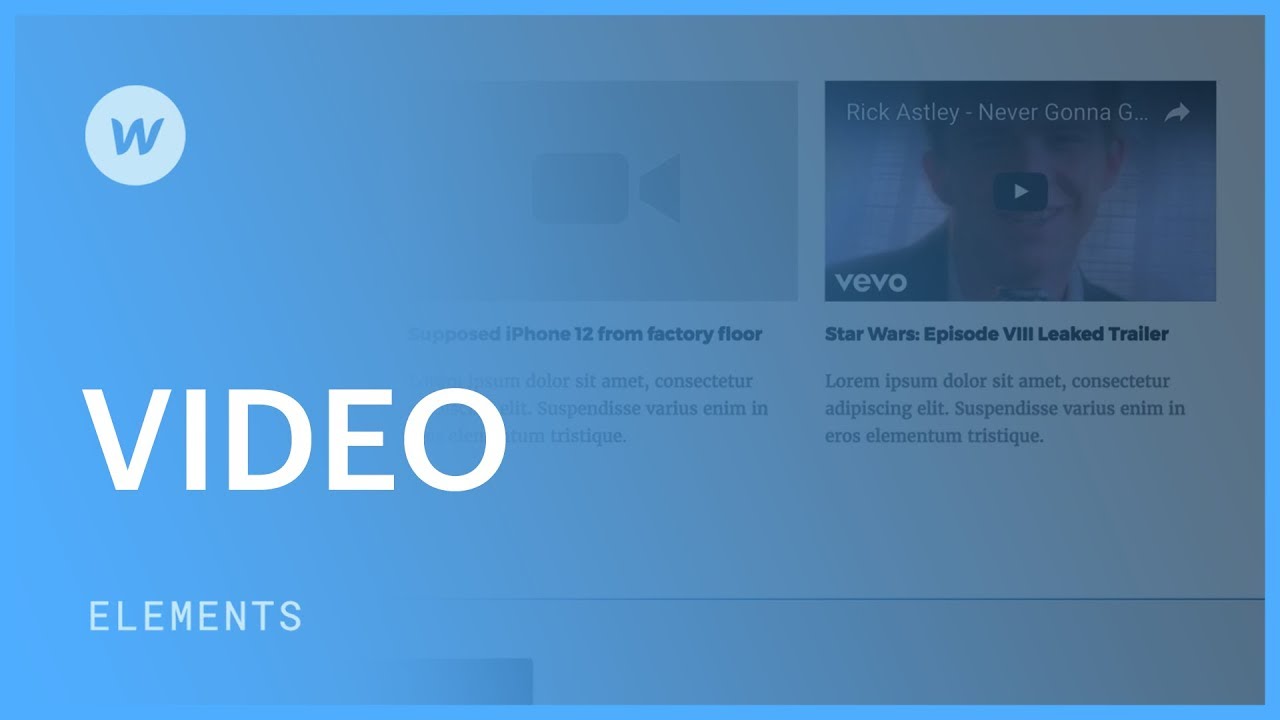通过 clip 元素,您可以将托管在 YouTube 或 Vimeo 等第三方平台上的视频集成到您网站的任何位置。
在此课程中,您将了解:
- 添加视频的步骤
- 如何调整视频配置
- 建立视频比例
- 在网站上添加剪辑的其他方法
- 使用个性化代码整合视频
整合剪辑

有两种方法可以将剪辑元素插入到您的网站:
- 揭开 插入面板 并拖动 视频 元素到你的 Webflow 画布上
- 键入 命令 + 埃 (在 Mac 上)或 控制 + 埃 (在 Windows 上)打开 快速查找 并寻求 视频 成分
调整剪辑配置
在画布上找到剪辑元素后,您可以修改 剪辑配置 输入 URL 和标题。要快速访问剪辑设置:
- 双击 夹子 元素
- 选择 夹子 元素并导航至 元素设置面板(D)
粘贴视频的 URL,根据需要添加标题,然后按 进入/返回。剪辑的预览图像将显示在剪辑元素内。

支持的剪辑来源
- YouTube (考虑利用 YouTube 视频元素来增强 YouTube 视频控制)
- Vimeo
- DailyMotion
- KickStarter (只需粘贴主要活动 URL,Webflow 就会获取主要活动片段)
- TED (支持多种语言)
- 紫藤
- 优斯特莱姆
- 现场直播
- 抽搐
- 土豆
- 葫芦
- SproutVideo
通过我们的 愿望清单 如果您的剪辑来源非常规,我们将努力将其纳入!
至关重要的: 目前,不支持将视频文件提交到 Asset 面板以用于 clip 元素。不过,您可以将视频作为静音背景剪辑上传。
配置剪辑尺寸
剪辑元素会顺应其包围容器的尺寸(例如,当放置在 div 块内时,它会继承该 div 块的整个宽度)。如果您希望为剪辑指定不同的宽度和高度,请生成一个唯一的 div 块。将 div 块从 插入面板 并设置 div 块的宽度和高度参数。将您的剪辑与此个性化 div 块关联后,它将遵循该尺寸。

在网站上集成剪辑的其他方法
您还可以使用其他组件在您的网站上插入剪辑,例如:
- YouTube 短片
- 背景剪辑
- 灯箱
- 富文本
- 个性化代码嵌入
YouTube 剪辑元素
这 YouTube 短片 元素可让您嵌套来自 YouTube URL 的剪辑。此元素提供 YouTube 嵌入功能中可用的所有呈现选项,例如显示频道中的相关视频、指定特定的开始时间、显示或隐藏视频控件等。了解有关 YouTube 剪辑元素的更多信息。

动态视频部分
这 动态视频 部分允许您合并无声的移动视觉效果。与仅容纳 YouTube 和 Vimeo URL 的视频组件不同,动态视频部分可以处理您上传的任何视频文件。此外,动态视频部分包含一个内置的播放/暂停功能切换按钮,使网站访问者能够控制视频背景。了解有关动态视频功能的更多见解。

弹出模式视频元素
这 弹出模式视频 元素允许网站访问者在弹出模式中启动视频剪辑。与视频片段类似,弹出模式支持 YouTube 和 Vimeo URL。深入了解弹出模式视频元素。

具有丰富内容的文本样式元素和文本字段
文本样式部分还允许您插入视频内容。当用于从 CMS 集合中的富文本字段获取数据时,此功能会变得更加强大。

或者, 视频 部分可用于动态获取 Collection 视频组件中的数据。了解有关 Collection 视频组件的更多信息。
通过自定义代码嵌入添加视频
您还可以使用 嵌入功能:
- 访问 添加部分
- 放置 嵌入特征 在工作区上
- 插入您的 视频代码 (了解有关 HTML 中视频元素的更多信息)
- 选择 保存并关闭
- 包括或删除工作区位置和成员 - 2024 年 4 月 15 日
- 定心盒摘要 - 2024 年 4 月 15 日
- 存储网站以供将来参考 - 2024 年 4 月 15 日