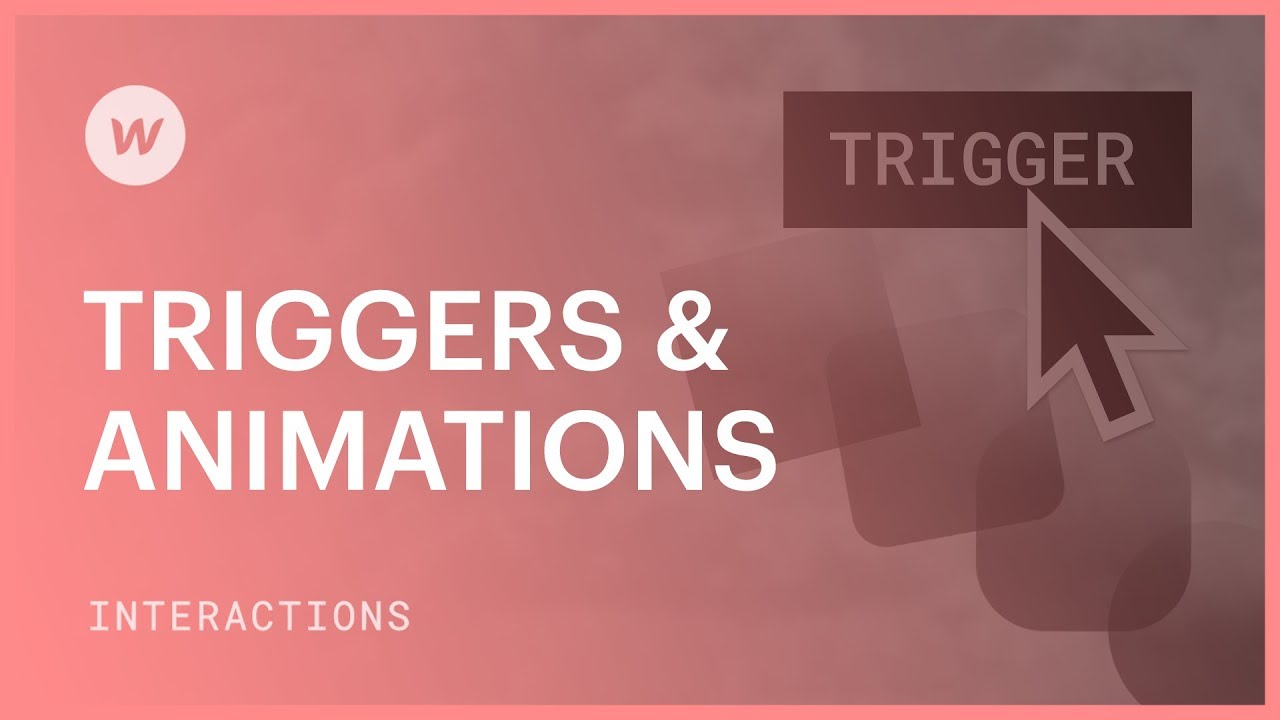这 交互工具箱 在设计器中,您可以使用触发器和动画创建简单和复杂的因果关系。启动器(例如点击元素或向下移动页面)会启动动画,甚至可以连续为页面上的一个或多个元素制作动画。
在本教程中,您将了解:
- 不同类型的引发剂
- 如何设置启动器
- 如何配置动画
- 关于目标行动
- 如何消除和删除未使用的启动器和动画
不同类型的引发剂
交互工具箱分为两个主要部分: 组件触发器 和 网站触发器.

组件触发器
您可以在 组件触发器 交互工具箱的一部分。当网站访问者与组件交互(例如悬停或点击)时,这些启动器会触发动画。
要添加组件触发器:
- 在画布上选择要用作组件触发器的组件(例如,段、按钮、分区块等)
- 按 ”加” 右侧 组件触发器
随后,您可以从编译中选择一个组件触发器。此外,您可以将鼠标悬停在每个选项上以获取更多信息。
可获得的组件触发器有:
- 单击鼠标(点击)
- 鼠标悬停
- 将鼠标移到组件上(连续)
- 滚动进入视图
- 在视图中滚动时(连续)

请注意,组件触发器可以为画布上的一个或多个元素设置动画。换句话说,充当触发器的组件并不总是需要成为操作的目标 - 它可以成为为 清楚的 组件。例如,您可以指定一个按钮组件作为触发组件,当点击该按钮时,会导致图像组件旋转一圈。
独特的组件触发器
您还可以为网站访问者与导航栏、下拉菜单、选项卡和滑块交互时添加自定义动画。当您在画布上选择相应的组件(例如导航栏、下拉菜单等)时,您可以达到这些触发器种类。
- 导航栏打开 — 选择 导航栏 在里面 导航栏 组件。动画在导航栏菜单打开/关闭时激活
- 下拉菜单打开 — 选择 落下 在里面 落下 组件。动画在下拉菜单打开/关闭时激活
- 选项卡切换 — 选择 标签链接 在 - 的里面 标签 组件。动画在选项卡链接可见(活动)或不可见(非活动)时激活
- 滑块更改 — 选择 1 个 幻灯片 在一个 滑块 组件。当滑块进入视图或离开视图时,动画就会激活

网站触发器
您可以在 组件触发器 交互工具箱的部分。当网站状态发生变化(例如网站加载时)时,这些触发器会启动动画。
要添加网站触发器,请按“加” 右侧 网站触发器.
网站触发器包括:
- 在视口中移动鼠标(连续)
- 网站滚动时(连续)
- 网站加载
- 网站滚动
如何设置启动器
在“交互”工具箱中选择了启动器类型后,您可以定义希望在启动器之后发生的操作。您拥有的操作选项取决于您选择的启动器类型。例如,如果您选择“鼠标单击(点击)”组件触发器,则可以选择在第一次和第二次点击时发生的操作。
发起程序配置
默认情况下,当您在组件上指定启动器时,交互仅在您与该特定组件交互时发生。交互将发生在 全部 设备断点。

如何在特定断点处提示动画
如果您希望在某些断点处启动动画,则可以验证希望动画发生的断点。默认情况下,动画会在所有断点(桌面及更高版本、平板电脑、手机横向和手机纵向)上触发。
例如,如果您希望鼠标点击交互仅发生在桌面和断点之上,那么这将非常有用。在这种情况下,访问者将能够使用鼠标激活交互。

如何在所有具有相同类的元素上启动动画
如果您选择在共享同一类的所有元素上开始动画,则可以在具有该类的一个元素上实现交互,然后将其应用于整个类。
要在具有该类的所有元素上建立动画:
- 在元素上设置动画
- 继续 触发器设置 并选择 班级
- 从中选择你打算应用动画的类 班级 落下
了解有关重复使用交互的更多信息。

附加动画配置
滚动偏移
对于许多页面滚动触发器(例如,“滚动到视图”、“在视图中滚动时(连续)”等),您可以选择设置 抵消。这会推迟交互的启动,直到达到页面的某个滚动百分比——滚动偏移量越大,访问者在交互开始之前滚动的时间就越长。
延迟
您可以定义动画 延迟,使得动画仅在指定的时间延迟过去后才会发生。
平滑
您还可以修改 平滑 动画的平滑度。平滑度决定了动画响应鼠标移动的速度。
如何配置动画
要根据刚刚设置的触发器配置动画,您可以生成 自定义动画 或选择预先存在的动画(例如淡入淡出、缩小、果冻等)。
如何设置预先存在的动画
现有的动画包括 出现和消失 和 强调 动画在设计器中预先配置。可以选择这些动画作为单独构建动画每个组件的更快速的替代方案。
笔记: 预先存在的动画只能为元素触发器建立 - 而不是页面触发器。
要配置预先存在的动画:
- 发起 元素触发器 (例如,鼠标悬停、滚动到视图中等)
- 展开 行动 从开始操作段下拉菜单(例如,如果您选择鼠标悬停元素触发器,则会揭开 行动 下拉菜单 悬停时 部分)
- 选择以下任一操作 出现与消失 category 或 强调 category
随后,您可以自定义方向和延迟 出现与消失 动画,或者 强调 动画。
如何配置自定义动画
要配置自定义动画:
- 建立 元素触发器 (例如,鼠标悬停、滚动到视图中等)或 页面触发器 (例如,页面加载、页面滚动等)
- 揭开 行动 初始操作部分的下拉菜单(例如,如果您选择鼠标悬停元素触发器,则会显示 行动 下拉菜单 悬停时 部分)
- 点击下方的“启动动画” 自定义动画
- 点击 ”加”毗邻 定时动画
- 姓名 交互面板上的动画
- 按 ”加” 右侧 操作
- 选择 全局变量,变换, 风格, 或者 各种各样的 下拉菜单中的动画
接下来,您将在 动画时间轴.
如何操作动画时间轴
无论您是创建新动画还是修改现有动画,您都可以在动画时间轴上使用关键帧来为各种元素制作动画。
要将动作附加到动画时间轴,首先导航到 动画时间轴。随后,您可以通过以下两种方法之一添加操作:
- 点击“加”时间线上的图标
- 点击 ”加”图标可在时间轴中现有操作之前、之中、之中或之后插入内联操作
插图
例如,让我们为“页面滚动时”页面触发器构建一个动画。当您向下滚动页面时,您可以让英雄部分文本水平移动并降低不透明度。动画时间轴中的绿色播放头指示页面的当前位置(0% – 100%)。

定时动画经常使用其他触发器(毫秒、秒等),但此实例使用百分比来表示页面的当前滚动位置。这里,0% 表示页面顶部的滚动位置,100% 表示页面底部的滚动位置。
现在,您可以在页面上的不同点集成各种操作。例如,您可以在 0% 滚动位置包含 4 个程序:
- 文本背景 — Shift 0px
- 文本背景 — 透明度 100% (fullyvisible)
- 文本前景 - Shift 0px
- 文本前景 - 透明度 100%
这些步骤将文本背景和文本前景定位在 0px(无移动)处,并将其透明度设置为 100%(完全可见)。当访问者到达页面顶部时,文本背景和前景将完全可见并保持在原始位置。

您还可以在100%滚动位置引入4种方法:
- 文本背景 — Shift 900px
- 文字背景 — 透明度 0%(完全透明)
- 文本前景 - Shift 900px
- 文本前景 - 透明度 0%
在此例中,每个元素向任意方向移动 900px,透明度设置为 0%。让我们回顾一下滚动动画的最终操作:
这些步骤将文本背景和文本前景的位置调整为 900px(向任一方向移动 900px),并将其透明度设置为 0%(完全透明)。当访问者到达页面底部时,文本背景和前景将完全透明,并从其原始位置向页面的右侧或左侧移动 900px。
专家提示: 有两种方法可以在动画时间线上选择多个动作。要选择多个 连续的 动作,按住 转移 并选择这些操作。要选择多个, 非连续的 行动、新闻 命令 (在 Mac 上)或 控制 (在 Windows 上)并选择操作。
关于行动目标
默认情况下,您添加到动画时间轴的每个动作都会影响所选元素。但是,您可以通过以下两种方式之一修改动作的焦点:
- 替换受操作影响的目标元素
- 确定该操作是否仅影响所选元素、共享相同 category 的所有元素,还是交互触发器本身
修改目标元素
要修改受操作影响的元素:
- 右键单击动画时间轴中的某个动作
- 点击 更改目标
- 在画布上选择其他元素以应用操作
重要的: 动画时间轴内的任何修改都会影响激活动画序列的所有交互。
确定操作如何影响单个元素、元素的 category 或交互触发器
创建操作后,您可以选择此操作是否影响:
- 仅有的 选定的元素
- 所有元素与所选元素共享相同的 category
- 交互触发器本身
仅针对所选元素
所选元素是您形成的任何动画操作的标准目标。任何设置为影响所选元素的操作都将 稳步 影响该精确元素。因此,如果您重复使用动画,并执行影响所选元素的操作,则无论触发元素是什么,该操作都会持续影响该元素。
将所有与所选元素具有相同 category 的元素作为目标
您可能还希望定位 category 所选元素。这将导致动画操作影响与所选元素共享相同 category 的所有元素。
当您希望多个元素在页面加载时同时移动时,此选项非常有用。为此,请为所有元素分配相同的 category,并使用组合类别将它们移动到页面上的不同位置。随后,您可以在基础 category 上使用相同的动画操作,允许每个元素以类似的方式移动,但从不同的初始位置移动。
您还可以将受影响的元素限制为仅与交互触发器共享同一 category 的子元素、同级元素或父元素。
针对与所选元素共享相同 category 的儿童、兄弟姐妹或父母
您可以通过指定它们是触发元素的子类、兄弟类还是父类来定义哪些类会受到某个操作的影响。
此选项非常有用,例如,当您希望按钮元素内共享相同 category 的所有箭头在悬停时进行动画处理时。如果您将动画操作集成到具有相同 category 的所有元素,则在悬停在 1 个按钮上时,您会观察到该页面上每个按钮内的所有箭头都会进行动画处理。要将动画操作限制为当时悬停的按钮,请访问 影响 菜单并选择“类别”。随后,选择 类别 从下拉菜单中选择“仅限此 category 的孩子”。
当您要动画的元素是触发元素的兄弟元素(例如菜单下拉菜单或弹出模式)时,“仅具有此类的兄弟元素”选项非常有用。同样,当要动画的元素是触发元素的父元素时,您可以使用“仅具有此 category 的父元素”选项。
笔记: 在形成基于类的动画之前,请确保将 category 归因于元素。“category”选项不适用于应用于不包含特定类的元素的操作。


针对互动触发点的策略
您还可以建立以下操作: 独特 影响 互动触发。随后,对于您重复使用动画的任何后续交互,动画将用新交互的触发元素替换先前的目标元素。这有助于将相同的动画快速应用于任何元素,而无需创建新的动画。
评论: “交互触发器”选项仅在对交互的触发元素执行操作时可用。因此,在由页面触发器提示的动画中不提供此选项。

修改活动动画
您可以通过导航到“交互”面板并选择动画来修改现有动画以显示其配置。因此,将鼠标悬停在动画标题上,然后点击设置图标“齿轮”位于动画标题的右侧。此操作将显示该特定动画的动画时间线。

替代来源
- 扩展您对采用交互的了解
- 深入研究插值、缓和和平滑
- 了解设置连续动画的过程,该动画会在您滚动时水平移动和淡入淡出元素
消除并丢弃未使用的触发器和动画
删除触发器和动画的程序
从“交互”面板中,可以消除触发器或动画。这样,触发器或动画将不再链接到其特定目标元素或页面操作。要消除触发器或动画,请执行以下操作:
- 继续 交互面板
- 将鼠标悬停在要删除的动画或触发器上
- 选择“垃圾” 触发器名称旁边的图标
评论: 当您从交互面板中删除触发器时,之前与其关联的动画不会被删除。它只是将动画与该特定触发器分离。随后,您仍然可以在配置新触发器时使用该动画。
从您的网站消除触发器和动画的过程
如果删除了动画,或者从“交互”面板中删除了缺少连接动画的触发器,它不会完全从您的 地点。这是因为可以在替代元素或页面触发器上重复使用以前创建的动画。尽管如此,您可能还是会考虑清理未使用的触发器或动画,以增强网站优化并提高性能。
在清除未使用的交互时,您可能无法选择要消除哪些触发器,但您可以决定保留或丢弃哪些动画。在未使用的交互的清理过程中,所有未使用的触发器都会被删除。
提示: 仅当动画未链接到元素或页面触发器时,才可以选择完全删除(清理)动画。首先,从交互面板中的任何元素或页面触发器中删除动画,然后继续从您的网站中删除动画。
要清除未使用的触发器和动画:
- 访问 交互面板
- 按 清理 位于面板顶部
- 确定您要丢弃/保留的动画
- 点击 删除

- 包括或删除工作区位置和成员 - 2024 年 4 月 15 日
- 定心盒摘要 - 2024 年 4 月 15 日
- 存储网站以供将来参考 - 2024 年 4 月 15 日