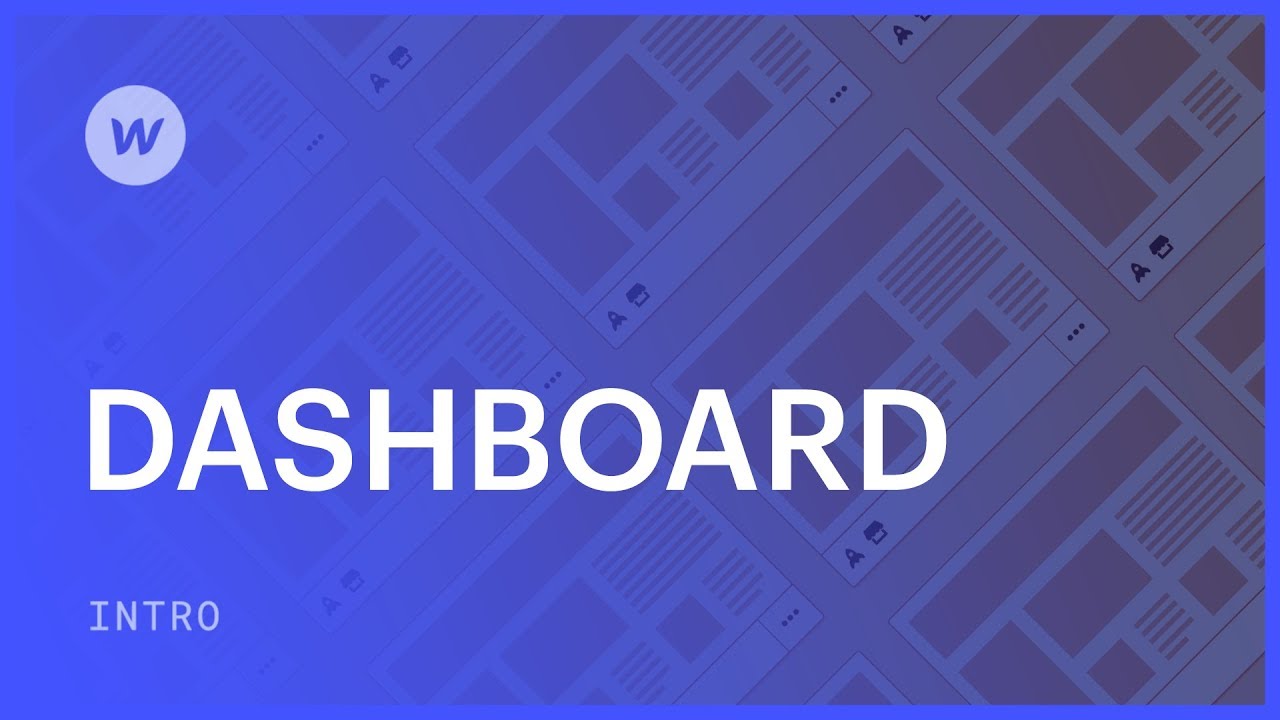从你的 控制面板,您可以访问、生成和管理您的网站。
在本教程中,您将获得:
- 有关控制面板的详细信息
- 如何启动网站
- 如何组织网站
- 如何通过网站缩略图处理网站
有关控制面板的详细信息
注册 Webflow 帐户后,您将被引导至初始入门工作区,您可以在此开始制作网站。如果您与多个工作区关联,则每个工作区将具有不同的仪表板。
在工作区仪表板之间切换
您可以从工作区下拉菜单中切换工作区仪表板。此外,您甚至可以从工作区下拉菜单中设置新的工作区。了解有关创建新工作区的更多信息。
控制面板先决条件:支持的浏览器
Webflow 在所有现代浏览器(例如 Chrome、Edge、Firefox 和 Safari)的最新 3 个主要版本上正式认可该设计器。
浏览器的认可级别因所使用的功能而异(例如,Edge 中部分支持的过滤器)。对于某些浏览器中受限制支持的功能,可以在其相关文章中找到更多信息:
Webflow 不支持 Internet Explorer。虽然在 Webflow 中构建的网站将继续支持现代网络浏览器支持的所有行业标准功能,但我们无法保证 Internet Explorer 中网站的无缝功能。 了解有关终止 Internet Explorer 认可的更多信息.
内行建议: 您可以通过以下方式识别您的浏览器和操作系统版本 我的浏览器是什么.
如何启动网站
要设置新的 Webflow 网站,请点击 新网站 在控制面板的右上角。您可以选择启动一个空白网站,从头开始制作和开发。否则,您可以从模板开始。了解有关模板的更多信息。
如何构建网站
一旦您的控制面板包含多个网站,您就可以使用预定的组织选项对它们进行分类,将它们排列在文件夹中,并利用搜索栏进行过滤或搜索。
排列网站
默认情况下,您的网站按以下方式组织: 创建日期。您还可以对它们进行排序 按字母顺序 或 最后修改.
将网站组织到文件夹中
在控制面板中,您还可以将网站排列到文件夹中。让我们继续执行以下步骤:
- 表单文件夹
- 将网站传输至文件夹
- 清除文件夹
表单文件夹
您可以通过选择“文件夹”图标并为新文件夹指定名称。
将网站传输至文件夹
您可以从网站菜单将您的网站移至文件夹中:
- 点击“3 个披露点” 在要移动到文件夹中的网站上
- 选择 移到文件夹
- 选择文件夹 您打算将网站迁移到哪里(或 创建新文件夹)
- 轻敲 移动站点
需要注意的是: 您还可以直接在文件夹中创建网站。单击文件夹以将其打开并创建一个新网站。此操作会自动将网站包含在该文件夹中。
清除文件夹
您可以随时删除任何文件夹,只需打开该文件夹并选择“垃圾“ 图标。
不用担心;您的网站是安全的!删除文件夹后,该文件夹中的所有网站将转移到 所有网站,这是控制面板的主要部分。
搜索网站
如果您拥有多个网站,您可以在控制面板内进行探索。搜索功能还可以在文件夹内进行探索。
必须知道: 要扫描您所属的另一个工作区内的网站,请先切换您的工作区。
如何通过网站缩略图管理网站
在控制面板中,每个网站都以缩略图和一些有关您网站的信息进行显示。例如,每个网站都显示其网站设计,并且“火箭”图标位于网站缩略图下方,可快速检查哪些网站已发布或未发布。将鼠标悬停在图标上可查看有关网站上次发布日期的更多见解。
在设计器中打开您的网站
要在设计器中打开网站,请将鼠标悬停在缩略图上并点击 打开设计器.
内部提示: 您可以同时在设计器中发布多个网站。 命令 + 点击 (在 Mac 上)或 控制 + 点击 (在 Windows 上)在单独的浏览器选项卡中加载每个站点的设计器,这对于比较或跨站点复制/粘贴操作非常有用。
从网站菜单管理您的网站
您可以点击“三个披露点”以访问网站菜单。 网站菜单 允许您:
- 删除网站
- 克隆网站
- 将网站转移到文件夹
- 分享网站的只读链接
- 访问 CMS 编辑器
- 访问您的网站的配置
网站缩略图
控制面板中会自动为您的网站生成缩略图。每次您将网站发布到 .webflow.io 子域时,缩略图都会更新。
重置不准确的网站缩略图
如果您的网站缩略图不准确,请从 .webflow.io 子域中取消发布您的网站,然后再次发布。刷新控制面板以查看更新后的缩略图 — 转移 + 命令 + R (在 Mac 上)和 转移 + 控制 + R (在 Windows 上)。
- 包括或删除工作区位置和成员 - 2024 年 4 月 15 日
- 定心盒摘要 - 2024 年 4 月 15 日
- 存储网站以供将来参考 - 2024 年 4 月 15 日