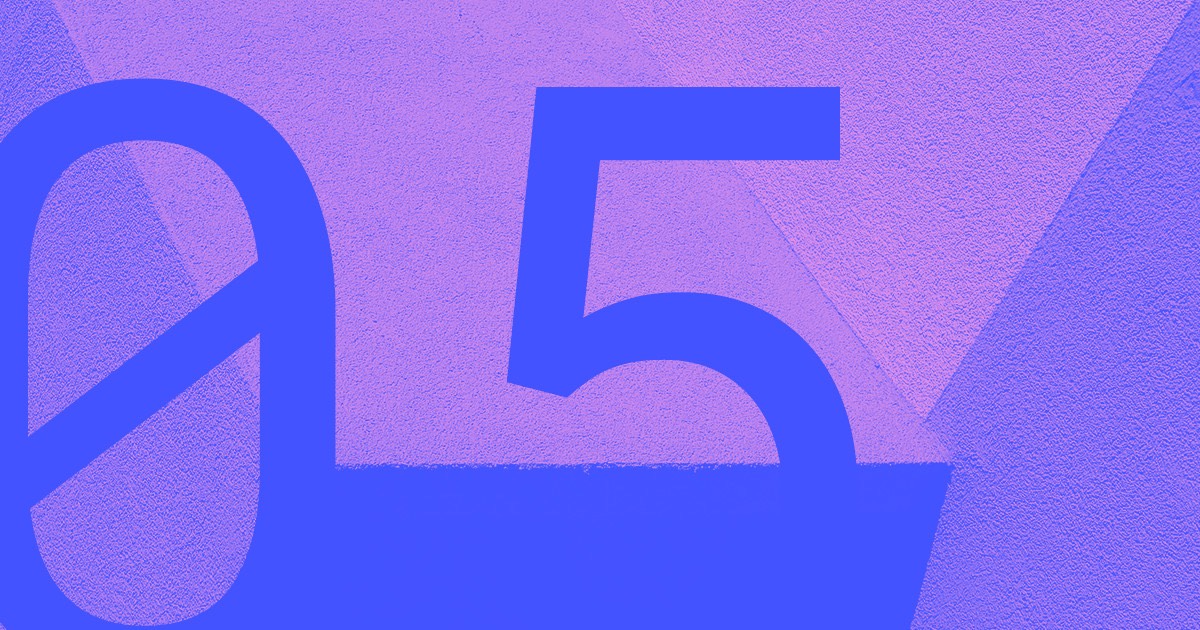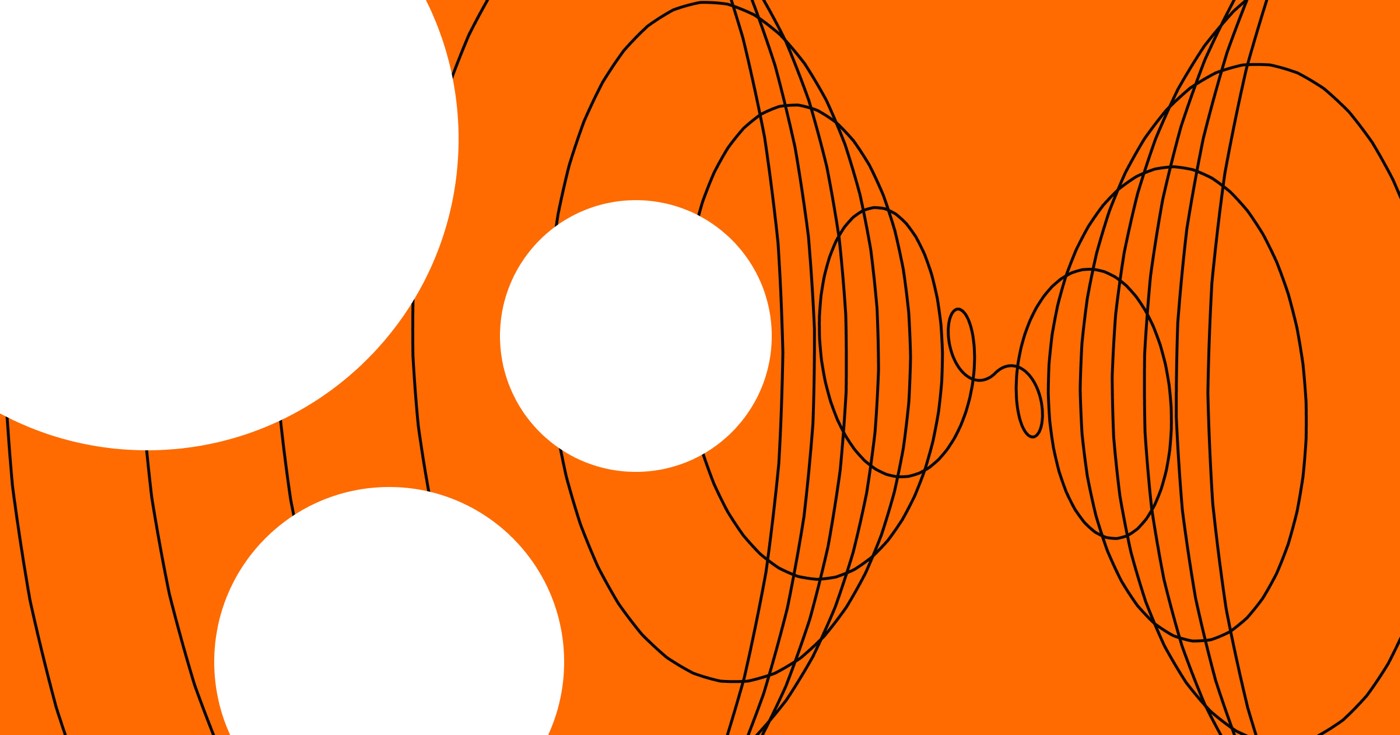这 document 字段 是一个集合字段,使您能够在 CMS 项目中包含各种流行的 document 格式,网站访问者只需一次交互即可访问或下载。
要使用 document 字段,您将需要 CMS 或商业托管。
常见应用
- 允许您的客户上传 PDF(菜单、时间表、位置图等)。客户喜欢 PDF。
- 在预先设计的登录页面上,在表单的成功屏幕上展示可下载的手册、白皮书、案例研究、电子书等。瞧,独家内容!
- 在你的团队页面上添加一个链接,供每个团队成员下载简历
- 在您的博客文章中提供可下载的视觉效果,如壁纸、信息图表等
本教程涵盖
- 将 document 字段合并到 Collection 架构中
- 将 documents 上传到 Collection 项目的 document 字段
- 将 document 字段链接到 document 引用
- 使用 document 字段对 Collection 列表进行排序
- 使用 document 字段建立条件可见性
将 document 字段合并到集合中
您可以将 document 字段附加到新的或现有的集合中。在您的 集合设置 → 集合字段,附加 新领域 并选择 文档 场地。
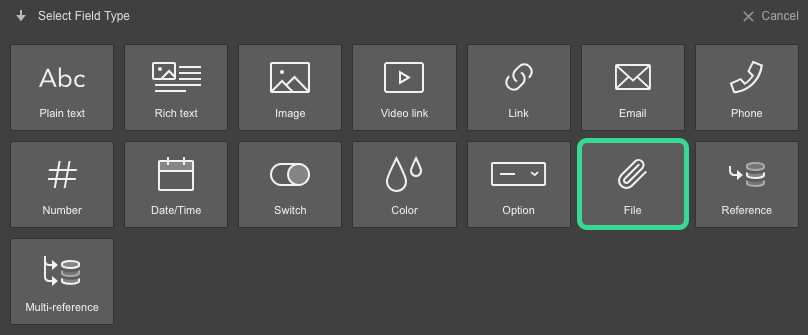
将 documents 上传到 Collection 项目的 document 字段
要将 document 附加到您的收藏品中,请拖放兼容的 document 或点击 document 字段以上传一个。等待 document 上传后再保存收藏品。
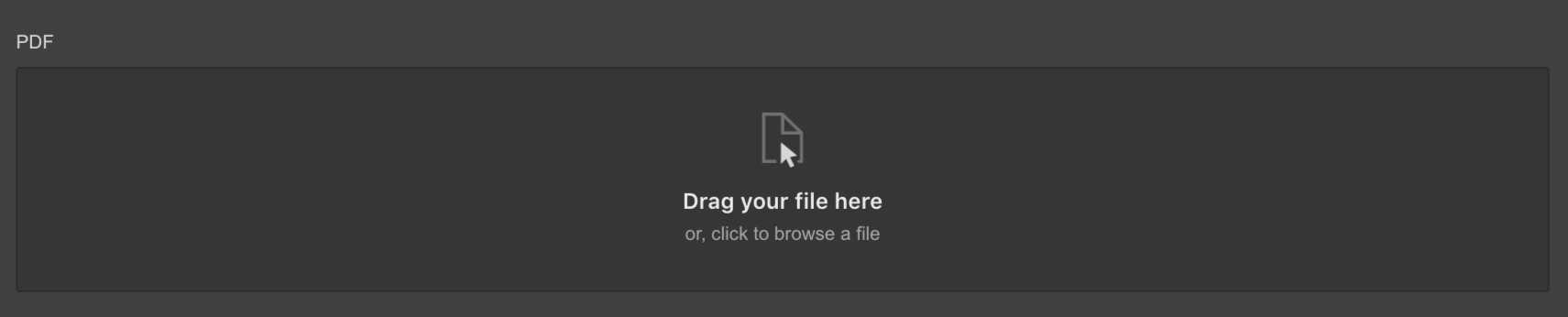
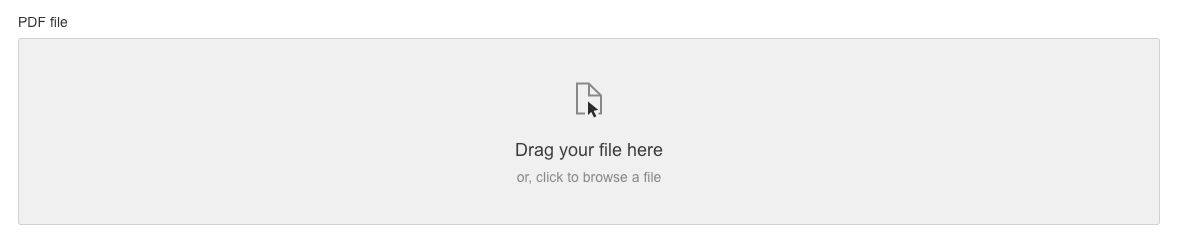
支持的 document 格式
document 字段支持以下内容 图像文件格式:
- 巴布亚新几内亚
- JPEG / JPG
- 动态图片
- 骨形态发生蛋白
- SVG
- WebP
您还可以上传六种类型的 documents:
- DOC/DOCX
- XLS / XLSX
- 幻灯片
- TXT
- CSV
- 光发射断层扫描
- 消耗臭氧层物质
- 臭氧消耗量指数
允许的最大文件大小为:图像 4MB、documents 10MB。
请上传您有权使用和分发的文件。
document 上传后,您可以点击右上角的链接图标查看预览。您可以随时 交换 document 甚至 消除 它来自 document 字段。
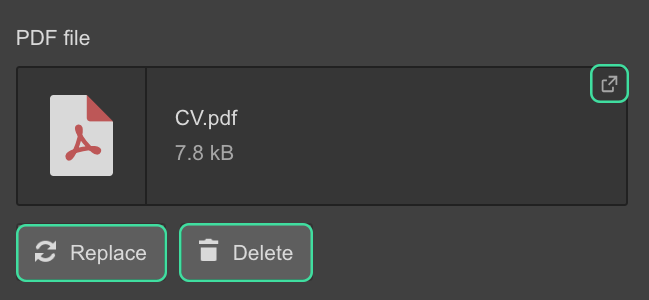
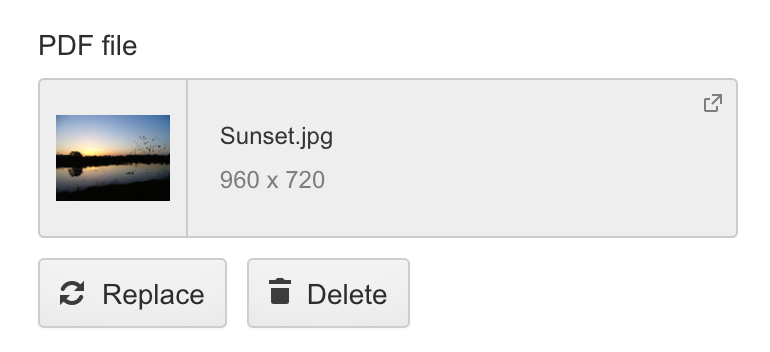
在您的收藏列表和收藏页面中使用 document 字段
要将 document 字段合并到您的收藏列表和页面中,请将其链接到任何链接组件:文本引用、链接框或按钮。
您还可以利用 document 字段来 对收藏列表进行排序 或为收藏列表或收藏页面中的元素分配条件可见性。详情请见下文。
将 document 字段链接到文件引用
要制作动态文件引用:
- 将链接组件附加到您的收藏列表或收藏模板页面
- 选择 文件 在按钮旁边显示的链接设置中。您还可以通过两种替代方法访问链接设置:
- 选择链接组件,然后按下工作区上组件标签旁边的设置图标
- 选择链接组件并导航到设置面板(D)
- 选择 获取文件来自
- 从下拉菜单中选择 document 字段
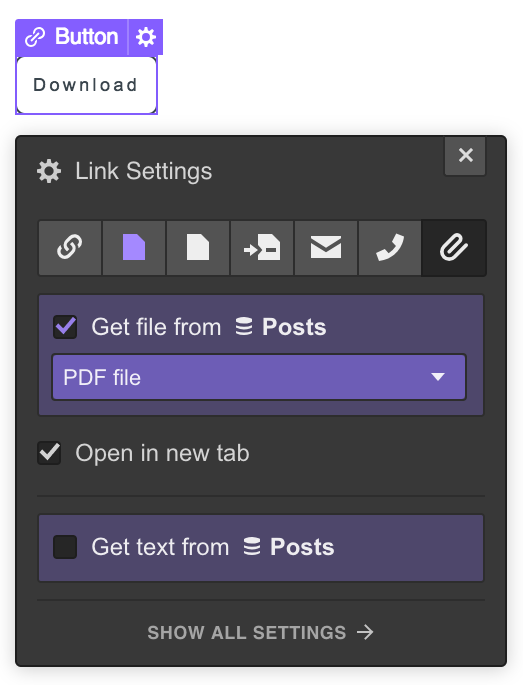
基本信息
单击与文件字段关联的链接后,图像和 document 文件将在同一选项卡中打开。其他文件类型将下载到您的设备。如果您希望在新选项卡中打开图像和 document,请确保标记 在新标签页中打开 核对清单。
重要提示
如果超链接链接到动态 document 字段,则任何已从资产面板链接到 document 字段的现有文件都将被集合项指定的文件替换。删除链接将恢复先前的文件附件到超链接。
专业提示——图像文件附件
目前您只能获得 文件附件超链接 从 document 字段 而不是图像字段。因此,如果您打算将图像链接到超链接,请使用 document 字段上传您的图像。
如果您计划将图像缩略图超链接到同一张图片,请按以下步骤操作:
- 在您的收藏中建立一个图像字段和一个 document 字段
- 在两个字段中上传相同的图片。如果只需要缩略图,您可以在图片字段中上传较小的版本。
- 将超链接块集成到您的收藏列表或收藏页面
- 将图像元素放置在超链接块内并从图像字段中获取图像,或调整超链接块的尺寸并包含背景图像。将其配置为覆盖并从图像字段中检索图像。探索有关利用图像字段的更多信息。
- 选择超链接块并从 document 字段中检索 document 超链接。选择 在新标签页中打开 如果您希望在新选项卡中打开图像。
使用 document 字段优化集合列表
使用 document 字段可以细化收藏夹列表。
- 选择您要完善的收藏列表
- 导航至 配置面板(D)→收藏列表设置→过滤器
- 纳入 筛选: document 字段 ー 我设定 或者 未设置
- 节省 过滤
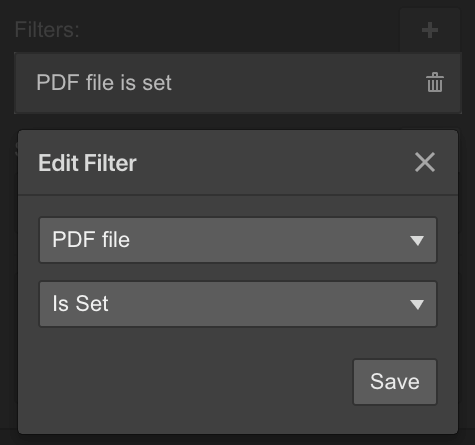
适用于 document 字段的过滤标准是:
- 已设置 – 识别为此 document 字段设置了 document 的 Collection 项目
- 未设置 – 识别缺少此 document 字段的 document 集的 Collection 项目
使用 document 字段建立条件可见性
您可以对与集合列表或页面中的 document 关联的超链接元素建立条件可见性规则。这可确保仅在特定 document 字段中指定 document 时才显示该元素。
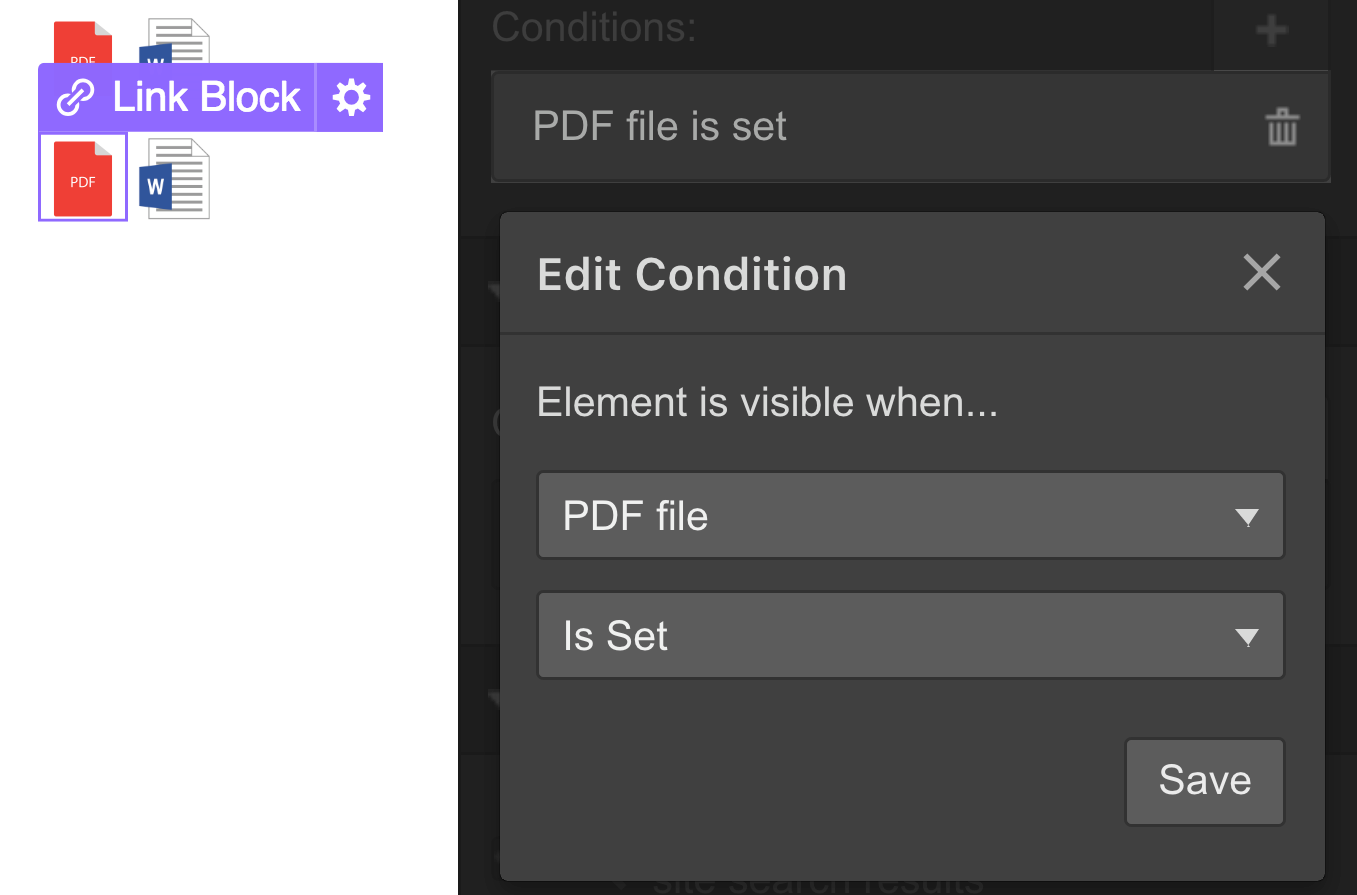
- 选择链接到 document 字段的超链接元素
- 去 配置面板(D) → 有条件可见性
- 包括一个 状况 (当该元素可见时): document 字段 — 已设置
- 节省 条件
插图:下载按钮
要在收藏页面上创建动态下载按钮:
- 在您的 Collection 模板页面上添加一个按钮。根据您的喜好进行设计。将文本修改为类似“下载”的内容。
- 在设置面板→超链接设置中,选择 1TP32图门特 超链接类型和 从以下位置获取文件 你的 领域 领域.
- 在设置面板 → 条件可见性中, 包含 (+) 条件: document 字段 — 已设置.
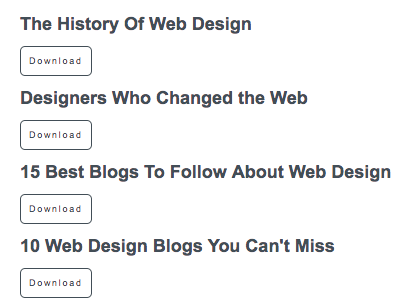
演示:可下载文件清单
以下是您可以构建的几个列表实例,用于在您的网站上展示 document 字段内容。
如果您的收藏中拥有一个 document 字段:
- 整合 收藏列表 在您的页面上。将其连接到您的收藏夹。
- 添加 文本超链接 在收藏品中
- 在设置面板→超链接设置中,选择 1TP32图门特 超链接类型和 从以下位置获取文件 你的 领域 领域. 从中检索文本 收藏品项目的名称或任何其他纯文本字段。
- 在设置面板 → 收藏夹列表设置 → 过滤器中, 包括 (+) 过滤器:document 字段 — 已设置.
- 根据需要设计收藏列表和文本超链接。
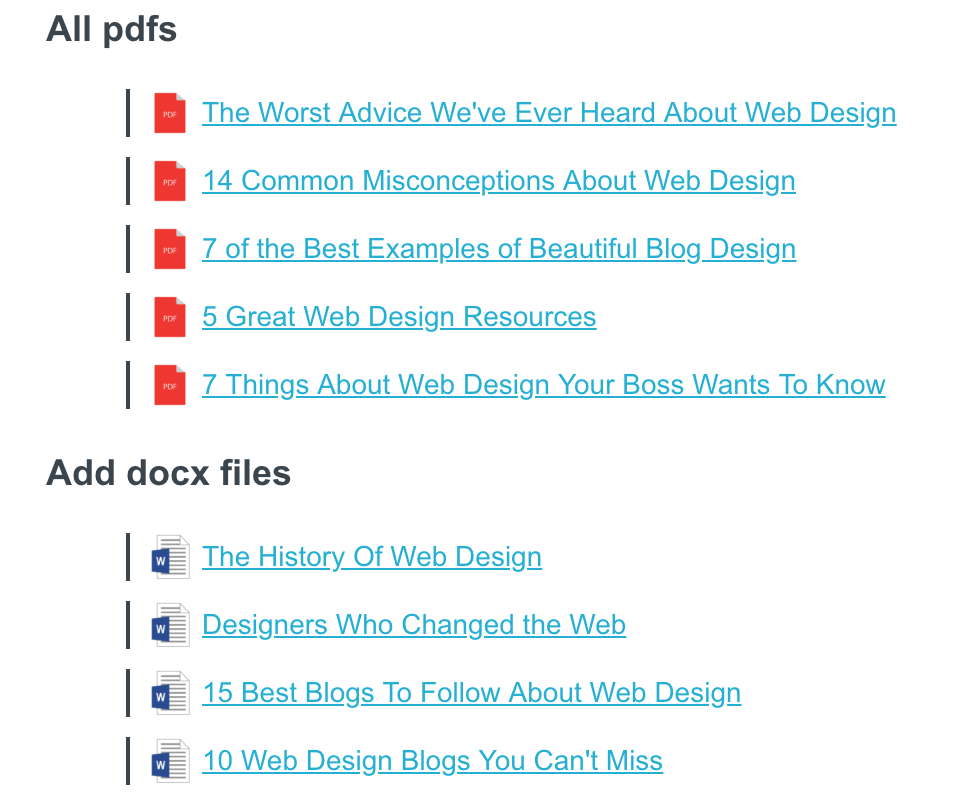
如果您的收藏包含多个 document 字段(比如说两个),并且您希望将它们显示为收藏品名称旁边的文本超链接:
- 添加 收藏列表 在您的页面上。将其连接到您的收藏夹。
- 添加 分割块 在 Collection 项目中。设置 展示 到 柔性.
- 纳入 文本块 在分区块中。 从中检索文本 收藏品的名称。
- 添加 文本超链接 文本块旁边。在设置面板 → 超链接设置中,选择 1TP32图门特 超链接类型和 从以下位置获取文件 你的第一个 领域 领域。在设置面板 → 条件可见性中, 包含 (+) 条件: document 字段 (选择第一个 document 字段) — 已设置.
- 融入另一个 文本超链接 并再次选择 1TP32图门特 超链接类型和 从以下位置获取文件 你的第二个 领域 领域。 此外, 包含 (+) 条件: document 字段 (选择第二个 document 字段) — 已设置。
- 双击每个文本超链接的文本,并用“文件 1”和“文件 2”或“PDF”和“DOCX”或任何您喜欢的指定替换文本。
- 根据需要设计元素
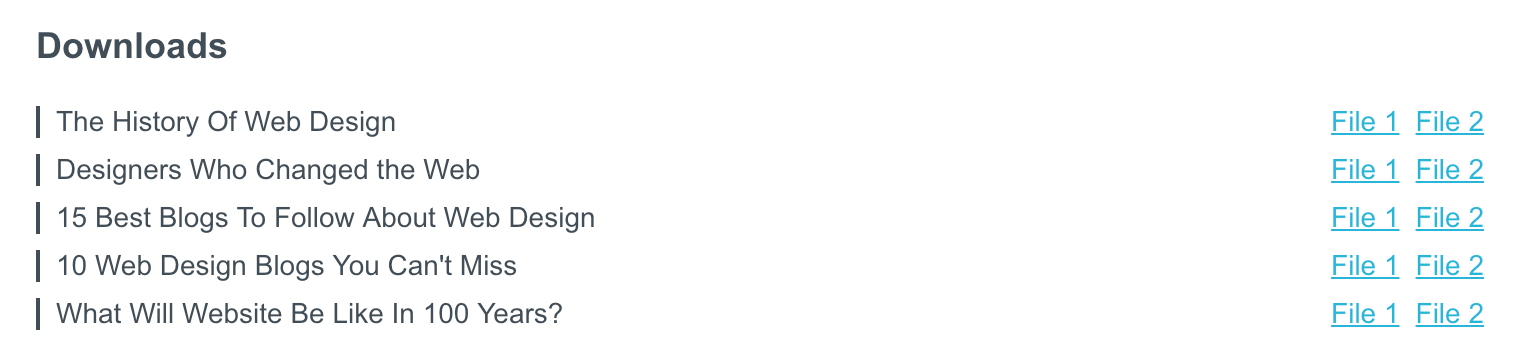
您可以将文本超链接替换为图像超链接,可以通过添加超链接块和其中的图像来创建图像超链接。随后,选择超链接块,选择 1TP32图门特 超链接类型和 从以下位置获取文件 你的 领域 领域。 还, 包含 (+) 条件: document 字段 — 已设置。
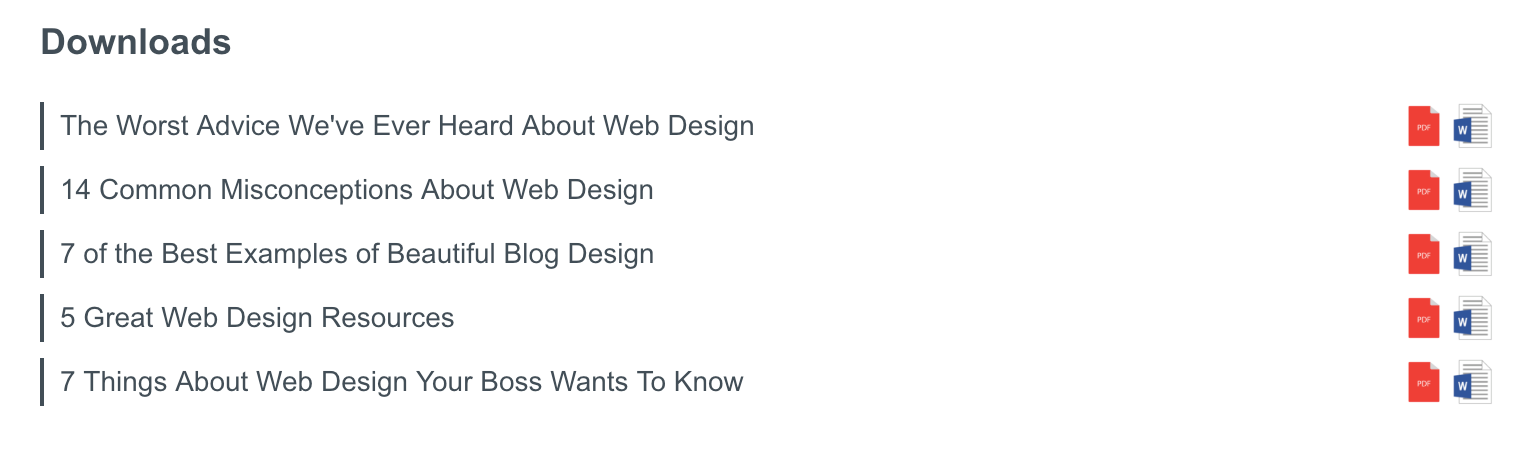
- 包括或删除工作区位置和成员 - 2024 年 4 月 15 日
- 定心盒摘要 - 2024 年 4 月 15 日
- 存储网站以供将来参考 - 2024 年 4 月 15 日