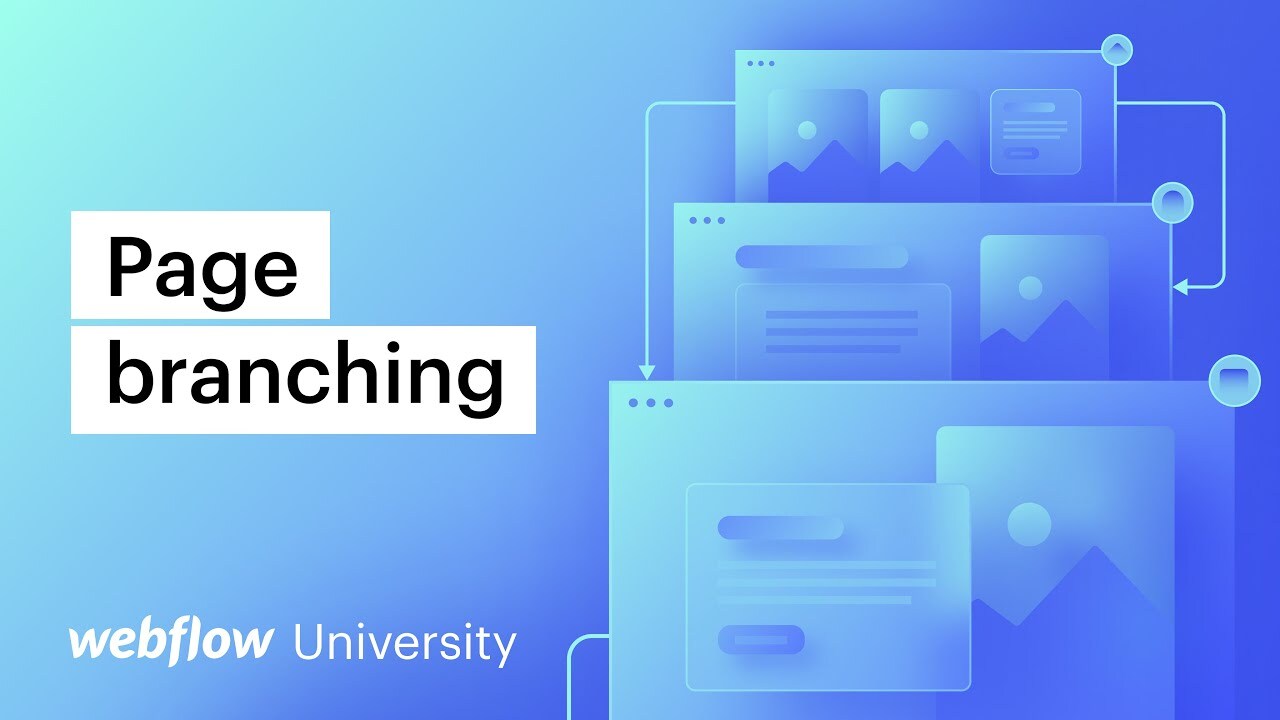提醒: 此功能仅供 Webflow Enterprise 用户和业务合作伙伴使用,因此 联系我们的企业团队 如果您希望在您的网站上使用页面分叉。
页面分叉使多个创建者能够同时协作处理不同的页面,从而帮助大型团队快速开发和部署更新。分叉页面时,您会创建站点上其中一个页面的“快照”,这样您就可以尝试新的设计更改而不会影响原始页面。对修改感到满意后,您可以将页面分支集成到主站点以替换原始页面。
本教程将涵盖:
- 页面分叉功能
- 页面分叉流程
- 编辑页面分支的技巧
- 合并页面分支的流程
- 删除页面分支的步骤
- 暂存页面分支的方法
页面分叉功能
借助页面分叉,您可以优化特定页面的设计,而其他设计人员则可以处理单独的页面分支或主站点。完成设计修订后,您可以混合页面分支以覆盖原始页面设计。
提醒: 在分叉期间对原始页面内容所做的任何更改都将在合并后失效。对组件、类别或交互的更改将保持不变。为了防止丢失修改,Webflow 在尝试修改主站点上具有现有分支的页面时会发出警告消息。
除非您明确选择将主站点中更新的类别、状态、HTML 标签、组件、参数或交互集成到您的分支中,否则主站点上的修改不会影响页面分支。在将分支重新集成到主站点之前,对页面分支所做的调整不会影响主站点。
提醒: 分叉页面不计入固定页面限制。
提醒: 页面分叉与本地化兼容。利用 区域设置视图 下拉菜单导航至您想要调整网站的区域设置。
角色和授权
任何具有设计者权限的用户(例如,站点管理员、可设计、可设计(受限))都可以创建和混合分支。可以找到有关站点级角色和权限的更多信息。
设计管理
您不需要设计控制权来分叉页面 — 实际上,设计师可以在主站点上与设计控制权协作,而其他设计师则在页面分支上工作。但是,您需要拥有或请求设计控制权来合并页面分支,或者,您可以请求拥有设计控制权的同事代表您合并分支。
出版
页面分叉不会妨碍完整站点的发布。任何拥有设计控制权的用户都可以发布主站点而不发布分支 — 您的分支可作为安全的开发工作区。要发布页面分支,您必须先将其合并到主站点。
转移和重复
将站点转移给其他用户或工作区时,页面分支不会被转移。此外,站点复制期间,页面分支也不会被复制。
页面分叉流程
适合分支的站点页面类型包括:
- 稳定页面(包括实用程序页面、用户页面和电子商务页面)
- 草稿页
- 动态页面(包括电子商务和收藏页面)
- 新页面
要为新页面创建页面分支:
- 访问 页面面板
- 点击“创建新页面”图标
- 选择 创建新页面作为分支
要从现有页面创建页面分支:
- 访问 页面面板
- 将鼠标悬停在您想要分支的页面上
- 点击“创建页面分支”图标
页面分支将在设计器中打开,您可以开始设计。刷新设计器后,您的同事就会看到您的新页面分支。
如何修改页面分支
对页面分支的修改与修改页面类似,但有一些区别。一次只能有一名设计人员处理一个页面分支。如果您的同事希望处理您的页面分支,您必须先导航到其他页面。
此外,每个页面一次只允许一个分支。若要为页面创建新分支,必须先合并或删除任何现有分支。
页面分支上允许的任务
元素
- 合并、重新定位和消除静态元素
- 利用现有类、新类和组合类对元素进行风格化
课程
- 利用和调整现有课程
- 在更新或合并分支期间管理类冲突
- 创建新班级和组合班级
- 更新页面分支上的课程以反映主站点上所做的课程修改
成分
- 编辑现有主要组件
- 利用现有组件、覆盖组件属性并取消链接组件
- 根据主站点上的组件更改更新页面分支上的组件
内容管理系统
- Branch CMS 收藏页面
- 建立 CMS 内容与动态元素(例如收藏列表)的连接和分离
互动
- 使用预建动画生成新的交互
- 开发自定义动画
- 利用现有的自定义动画
页面配置
调整 SEO 设置、Open Graph 设置、站点搜索设置和自定义代码
页面分支上禁止执行的任务
变量
- 改变变量
课程
- 创建或修改调色板
成分
- 创建新的组件或组件属性
内容管理系统
- 创建或修改 CMS 收藏集或收藏集项目
互动
- 修改现有交互或自定义动画
页面配置
- 修改页面标题、页面 URL、文件结构、访问控制设置和主页状态
类、状态、HTML 标签、组件、变量和页面分叉交互的集成
如果在主站点和页面分支上都使用了类、状态、HTML 标签、组件、变量或交互,并且在主站点上进行了更改(但在页面分支上保持不变),则这些更改的效果将在合并分支后的页面上实现 - 它们不会立即反映在分支上。
但是,您可以检查主站点上的类、状态、HTML 标签、组件、变量和交互的更新,并在需要时将它们引入到您的分支中。建议定期将这些更新导入到您的页面分支,以确保您使用主站点中最新的类、组件、变量和交互进行设计。
如果在页面分叉期间主站点和分支上都修改了任何类、状态、HTML 标记或主要组件,则必须在更新分支之前解决这些冲突。了解在更新分支之前解决冲突的过程。
基本的: 您可以在页面和分支之间复制和粘贴内容。但是,如果您将元素粘贴到主站点中已修改类的分支中,则分支的类版本将优先。主站点的类将不受影响。
笔记: 如果您在页面分支上建立的类与主站点上创建的类具有相同的名称,则类名将递增。合并分支时,例如,当您在页面上创建“按钮”类分支,而另一个人在主站点上创建“按钮”类时,合并完成后,您的“按钮”类将更改为“按钮 2”。
在页面分支中更改类、状态、HTML 标签、组件、变量和交互的方法
要检查主站点上的类、组件、变量和交互的更新:
- 继续到设计器的顶部,其中列出了分支页面
- 点击下拉箭头
- 按 检查更新
如果对主站点上的类、组件、变量或交互应用了任何更新,则会出现一个模式窗口,提示您从主站点提取更新。要将主站点的更新合并到您的分支中,请按 拉取更新。然后点击确认分支更新 好的 在模态窗口上。
如果你愿意,可以通过选择延迟提取更新 稍后更新 在模态窗口上。
重要提示: 如果在页面分支期间主站点和分支上的类、状态、HTML 标记或主要组件均被修改,则您需要先解决这些冲突,然后再继续更新分支。更新分支之前,请参阅冲突解决。
如果在检查期间未在主站点上发现任何类、组件、变量或交互的更新,则模式窗口将通知您没有更新可集成到您的分支中。这意味着您已经在使用主站点中的最新设计。您可以通过单击关闭模式窗口 好的.
更新分支之前处理冲突
在页面分支时,如果主站点和页面分支上的类、状态(例如,悬停、按下)、HTML 标签(例如,所有 H1 标题、正文(所有页面))或主要组件都发生了更改,则有必要在更新分支之前解决这些冲突。
解决冲突:
- 导航到设计器顶部,其中列出了分支页面
- 点击下拉箭头
- 按 检查更新
- 从每个冲突旁边的下拉菜单中选择首选的类或 HTML 标签版本(主站点或分支)
- 点击 解决冲突并更新

页面分支中的 CMS 管理
页面分支和主站点共享同一个 CMS,允许在页面分支期间对 CMS 所做的任何更改反映在特定页面分支上。例如,如果在创建页面分支时集合列表最初包含 4 个项目,而后来又在主站点上的集合中添加了另一个项目,则 CMS 将在页面分支的集合列表中显示 5 个项目。
分支机构
如果设计师退出分支,则任何其他具有设计权限的工作区成员都可以接管该分支,以进行编辑、合并或删除。例如,如果设计师 A 退出分支,则只要设计师 A 没有同时积极处理该分支,设计师 B 就可以接管。
使用只读链接进行协作
完成设计后,您可以在合并页面分支之前向团队成员分发只读链接。进一步了解如何共享只读链接。
站点活动追踪
您可以选择通过站点活动日志监控特定页面分支上的分支活动。此外,单击“列表”符号旁边 分支合并 活动使您能够查看从分支集成到主站点的更改。了解有关站点活动日志的更多信息。
合并页面分支
在页面分支中完成设计后,您可以将其重新集成到主站点。您的团队成员将在刷新设计器后看到合并后的页面分支。请注意,合并页面分支将替换主站点上原始页面的内容;因此,在合并之前,请确保您对设计感到满意。
重要的: 在分支期间对原始主站点页面所做的内容修改将在合并页面分支后被覆盖。但是,组件、类或交互更改将保留。如果存在页面分支,我们建议不要更改原始主站点页面。
如果在页面分支期间主站点和分支上都修改了任何类、状态、HTML 标记或主要组件,则在继续合并分支之前必须解决冲突。了解如何在合并分支之前解决冲突。
有两种方法可以将页面分支的更改合并到原始页面中:
- 合并页面分支中的修改
- 从页面面板合并您的修改
在合并分支之前,您可以在合并摘要中查看该分支上的所有更改。如需详细了解这些修改,您可以点击合并摘要中的一行,深入了解站点活动日志中的更改。
要合并来自页面分支的修改:
- 如果您缺乏设计控制权,请求 完全设计控制
- 导航到设计器顶部,其中列出了分支页面
- 点击下拉箭头
- 按 与网站合并
- 查看合并摘要中的修改
- 点击 合并分支

要从“页面”面板合并您的修改:
- 导航至 页面面板
- 将鼠标悬停在页面分支上
- 点击页面分支名称右侧的“将此分支与你的网站合并”图标
- 查看合并摘要中的修改
- 点击 合并分支 在随后的模态窗口中
专业提示: 如果您合并了页面分支但希望访问原始页面的设计或将其完全恢复到您的网站,您有几个选择。您可以通过点击备份的“预览”按钮预览网站备份中的原始页面设计,然后将设计复制粘贴到您当前的网站中。另一个选择是通过选择“恢复”从网站备份中完全恢复原始页面(以及整个网站)。页面分支也可以通过网站备份恢复。请注意,从备份恢复您的网站会影响某些网站设置和数据。了解预览或恢复网站备份的过程以及恢复网站备份的影响。
合并分支之前解决冲突
如果在分支期间遇到在主站点和页面分支上修改的类、条件(例如,悬停、按下)、HTML 标签(例如,所有 H1 标题、正文(所有页面))或主要组件,则需要在合并分支之前解决这些冲突。
解决冲突:
- 导航到设计器顶部的页面名称
- 单击下拉箭头
- 选择 与网站合并
- 检查合并摘要中的更改
- 从每个冲突旁边的下拉菜单中选择要使用的类或 HTML 标签的所需版本(例如,主站点或分支)
- 点击 解决冲突并合并
删除页面分支
如果您选择保留原始页面设计或创建新的页面分支,则可以选择删除页面分支。要删除页面分支,请执行以下操作:
- 访问 页面面板 并找到要删除的页面分支
- 转到设计器顶部的页面名称
- 单击下拉箭头
- 选择 删除分支
- 选择确认 删除分支 在随后的模态窗口中
如果您不小心删除了页面分支,但希望查看分支的设计或将分支完全恢复到您的网站,您有几种选择。您可以点击备份的“预览”按钮在网站备份中预览页面分支的设计,也可以点击“恢复”从网站备份中完全恢复页面分支。恢复网站备份将使主网站和页面分支都恢复到指定时间戳的状态。
重要的: 请注意,从备份恢复网站将影响某些网站设置和数据。了解如何预览或恢复网站备份以及恢复网站备份的后果。
暂存页面分支
在将其合并到主站点之前,您可以将页面分支发布到其专用暂存子域(不同于您的主 Webflow 暂存子域或自定义暂存域)。这使您和您的合作者能够在实时站点上测试和审查分支 - 评估自定义代码、性能、集成和跨各种设备的响应能力。分支暂存子域链接还可以与个人共享,无论他们是否拥有 Webflow 帐户(例如,供利益相关者审查或供质量保证专业人员测试)。私人暂存访问需要进行身份验证才能查看暂存分支。
暂存页面分支的 URL 包含完整站点的快照 — 便于观察分支修改如何影响主站点的其余部分。如果页面分支和主站点之间发生类冲突,则以分支更改为准。
可以将单个分支仅发布到特定的暂存 URL — 为每个创建的页面分支自动生成一个不同的暂存 URL(例如,有 10 个页面分支会产生 10 个暂存 URL)。合并或删除暂存分支将导致 URL 取消发布并被删除。
笔记: 要分阶段发布页面分支,需要首次发布网站。此外,只有创建的 Collection 项目 和 在暂存期间发布的将包含在页面分支 URL 中。
要暂存您的页面分支:
- 访问您的页面分支
- 点击 阶段分支 在设计师的右上角
- 与..一起处理 发布分支
随后,访问暂存 URL 以检查主站点上的分支。请注意,将分支从分支暂存移至生产以供发布是不可行的,因为分支暂存仅用于测试和审查目的。对分支的设计/更改感到满意后,继续将分支合并到主站点,然后将更改发布到生产。
笔记: 您的工作区内的任何成员(除具有评论者或可以评论角色的成员外)都可以暂存页面分支。
- 包括或删除工作区位置和成员 - 2024 年 4 月 15 日
- 定心盒摘要 - 2024 年 4 月 15 日
- 存储网站以供将来参考 - 2024 年 4 月 15 日