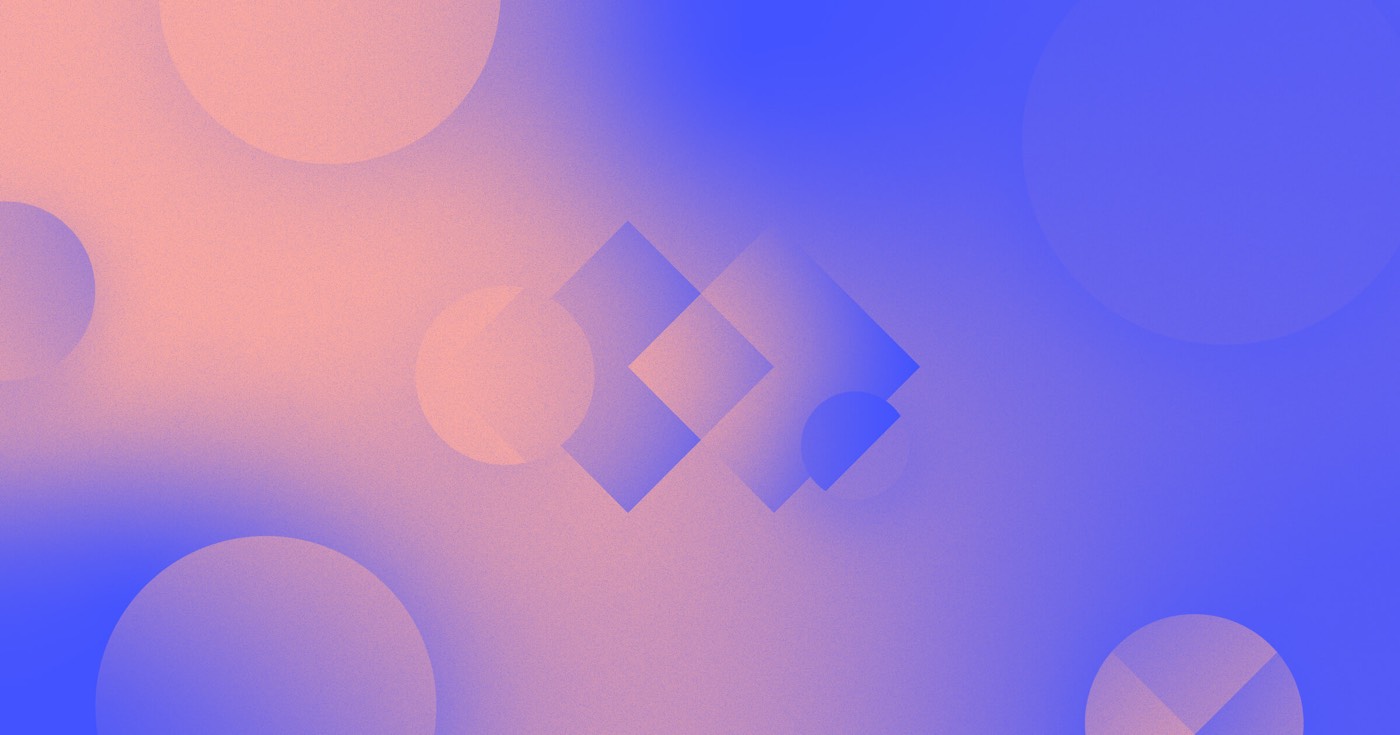内联文本样式选项允许您自定义文本的特定部分,使其不同于其余部分。通过选择段落或标题中的文本,您可以应用增强功能,例如加粗、斜体、链接或为特定文本片段设置样式。
应用文本格式的步骤
要设置内联文本的样式,只需突出显示文本元素中的部分文本即可。然后,文本格式工具栏将出现在所选文本上方,并提供各种选项:
- 强的
- 强调
- 上标
- 下标
- 插入超链接
- 嵌入跨度
- 重置格式
单击文本格式工具栏中所需的格式选项,以在突出显示的文本上实现它们。
笔记: 富文本功能包括一个独特的内联文本格式工具栏。
自定义内联文本
应用任何内联文本格式时,都会在主文本元素内创建一个嵌套元素。您可以使用样式面板进一步设置这些嵌套元素的样式。
您可以灵活地将多种文本格式应用于同一选择。例如,您可以同时将单词设为粗体和斜体。当您调整和合并这些样式属性时,文本将保留在主文本元素内。
为粗体和斜体文本添加样式
将文本指定为 大胆的 应用默认粗体字体样式。虽然您可以通过定义类来自定义此嵌套元素,但您可以选择将样式设置为 全部粗体 标签来设置整个网站中所有粗体文本的默认外观。
要设置“全部粗体”标签的样式:
- 选择 加粗字体 元素
- 访问 样式面板
- 输入 选择器字段
- 选择 全部粗体 标签
- 微调样式
将文本指定为 斜体 赋予斜体样式。同样,您可以使用类来设置此嵌套元素的样式,或者选择设置 全部斜体 标签来定义网站上所有斜体文本的默认外观。
要设置 All Italics 标签的样式:
- 选择 斜体文字 元素
- 访问 样式面板
- 输入 选择器字段
- 选择 全部斜体 标签
- 调整样式
很高兴知道: 如果您的字体缺少粗体或斜体版本,浏览器将生成替代字体,但可能无法准确呈现。
实现上标或下标文本
重要提示: 屏幕阅读器不会明确宣布上标或下标字符。为了提高可用性并方便区分屏幕阅读器,请通过 ARIA 属性添加屏幕阅读器可见的描述性文本。 进一步探索 ARIA 属性。
将文本指定为 上标 将文本提升到正常行上方半个字符,以较小的字体大小显示。您可以使用类自定义此嵌套元素,或者更喜欢将样式设置为 所有上标 标签来改变网站上所有上标文本的默认外观。
要设置所有上标标签的样式:
- 选择 上标 文本元素
- 访问 样式面板
- 输入 选择器字段
- 选择 所有上标 标签
- 调整样式
将文本指定为 下标 将文本降低到正常行以下半个字符,以较小的字体呈现。您可以使用类来设置此嵌套元素的样式,也可以选择设置 所有下标 标签来定制网站上所有下标文本的默认外观。
要设置所有下标标签的样式:
- 选择 下标 文本元素
- 访问 样式面板
- 输入 选择器字段
- 选择 所有下标 标签
- 调整样式
插入内联超链接
插入链接 将所选内容转换为超链接。然后,您可以从元素设置面板配置此所选内容的链接设置。默认情况下,链接从所有链接标签继承其样式。了解有关样式标签的更多信息。
将文本包含在 Span 中以进行进一步的样式设置
您可以利用内联样式快速应用粗体、斜体、上标或下标,而无需额外的样式。但是,对于额外的文本增强功能(如下划线或使用背景创建突出显示效果),您可以使用 使用 span 包裹 功能可将所选文本包装在可使用样式面板属性自定义的元素中。您还可以创建一个类并将其应用于多个 span 元素。
示例 – 带下划线的文本
通常,您可以修改段落中所选单词或短语的文本修饰属性以在其下划线:
- 双击段落进行编辑
- 选择需要加下划线的文本
- 选择 使用 Span 包裹 选项
- 验证 文本跨度 选择
- 在样式面板中添加下划线文本修饰
清除格式
要消除任何自定义格式:
- 双击文本元素
- 选择格式化的文本
- 点击 清除格式
您可以灵活地清除单个文本部分的格式,也可以选择整个段落,只需单击一下即可删除所有格式。此操作将删除内联样式、跨度和链接。
不间断空格
处理段落时,您可能会遇到最后一行只剩下一个单词的情况。通过使用不间断空格,您可以在保留空格的同时连接单词,从而防止自动换行。要插入不间断空格,请按 转移 + 空间 在您希望保留在一起的单词之间。
重要的: 使用手动换行符或不间断空格时请务必小心。虽然它们可能会解决大屏幕上的文本布局问题,但它们可能会在小屏幕上造成问题。
- 包括或删除工作区位置和成员 - 2024 年 4 月 15 日
- 定心盒摘要 - 2024 年 4 月 15 日
- 存储网站以供将来参考 - 2024 年 4 月 15 日