Once a Group has been established, you have the flexibility to amend Group elements, attributes, and additional preferences — even after the project has been shared publicly.
In this instructional session, you will discover:
- How to modify Group preferences
- How to adjust specific Group elements
- How to edit multiple Group elements simultaneously
- How to selectively export Group elements
- How to remove Groups
- How to clear all Groups from a website
How to modify Group preferences
To reach the Group preferences, access a Group in the CMS and select Settings. Alternatively, you can click on the preferences icon adjacent to the Group in the Group Panel.
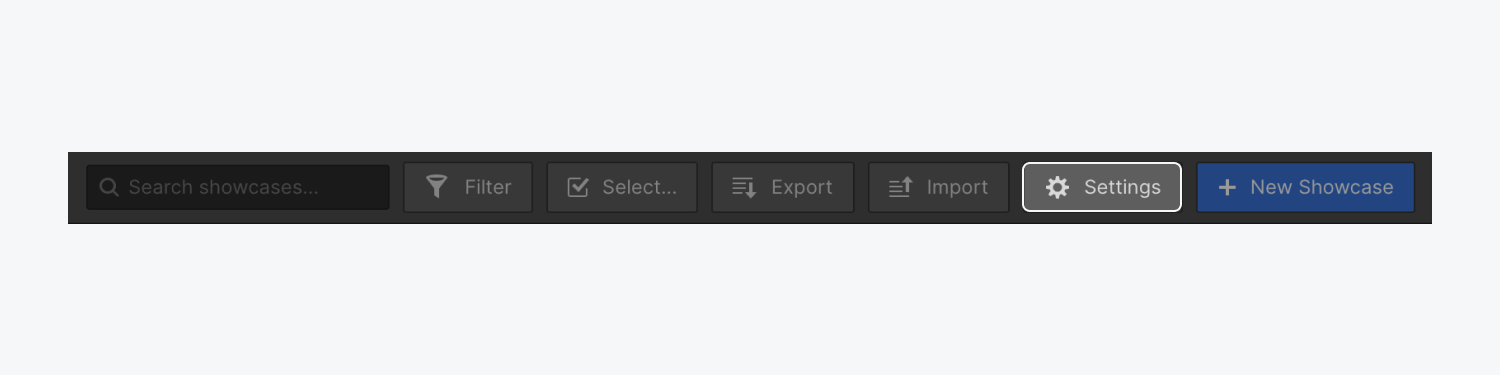
Group title
The singular and plural versions of the Group title can be adjusted at any moment following the initial Group creation.
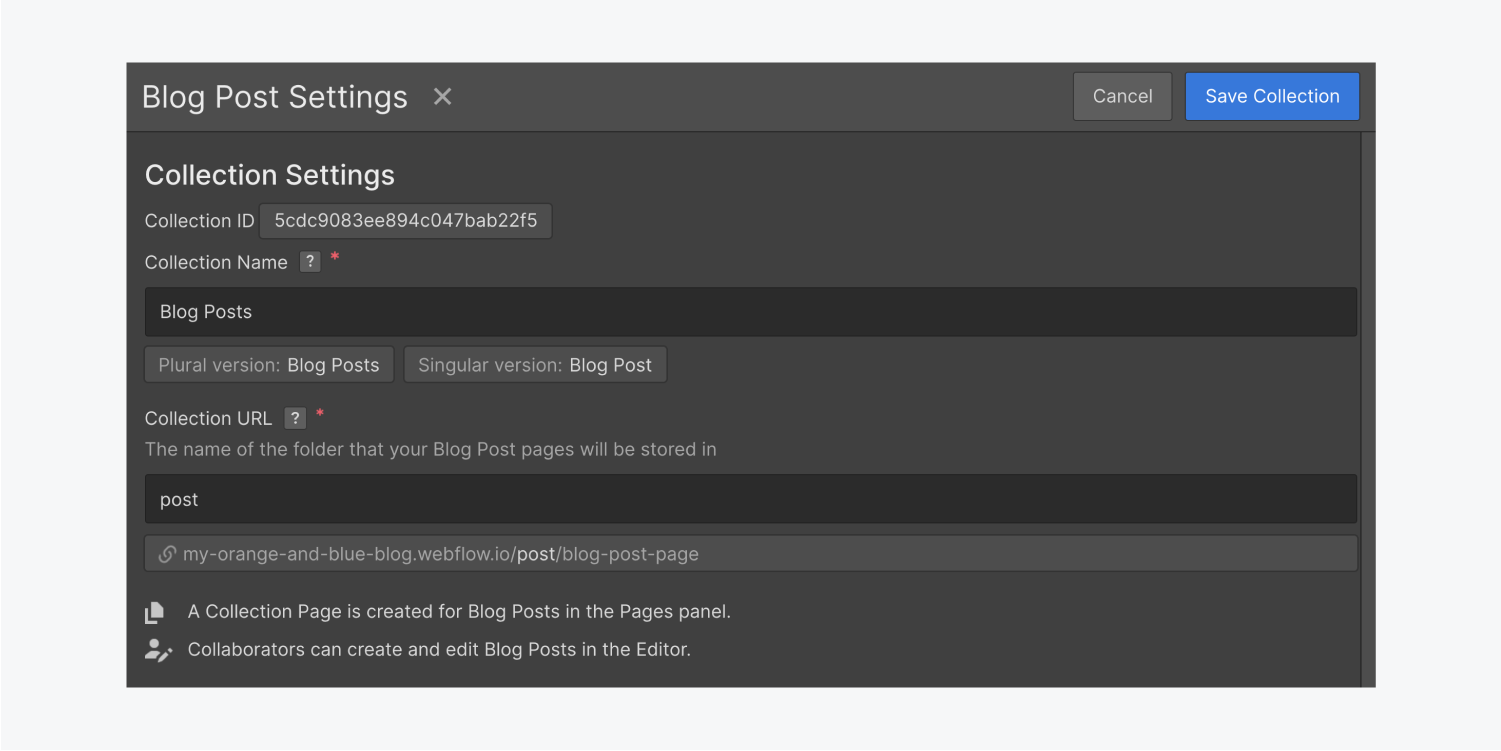
Group attributes
You have the ability to include, modify, or eliminate any attributes within your Group. In each attribute, you can adjust the label and explanatory text. Personalizing the explanatory text can enhance clarity for Collaborators regarding the purpose of each attribute.
Find out more about Group Attributes.
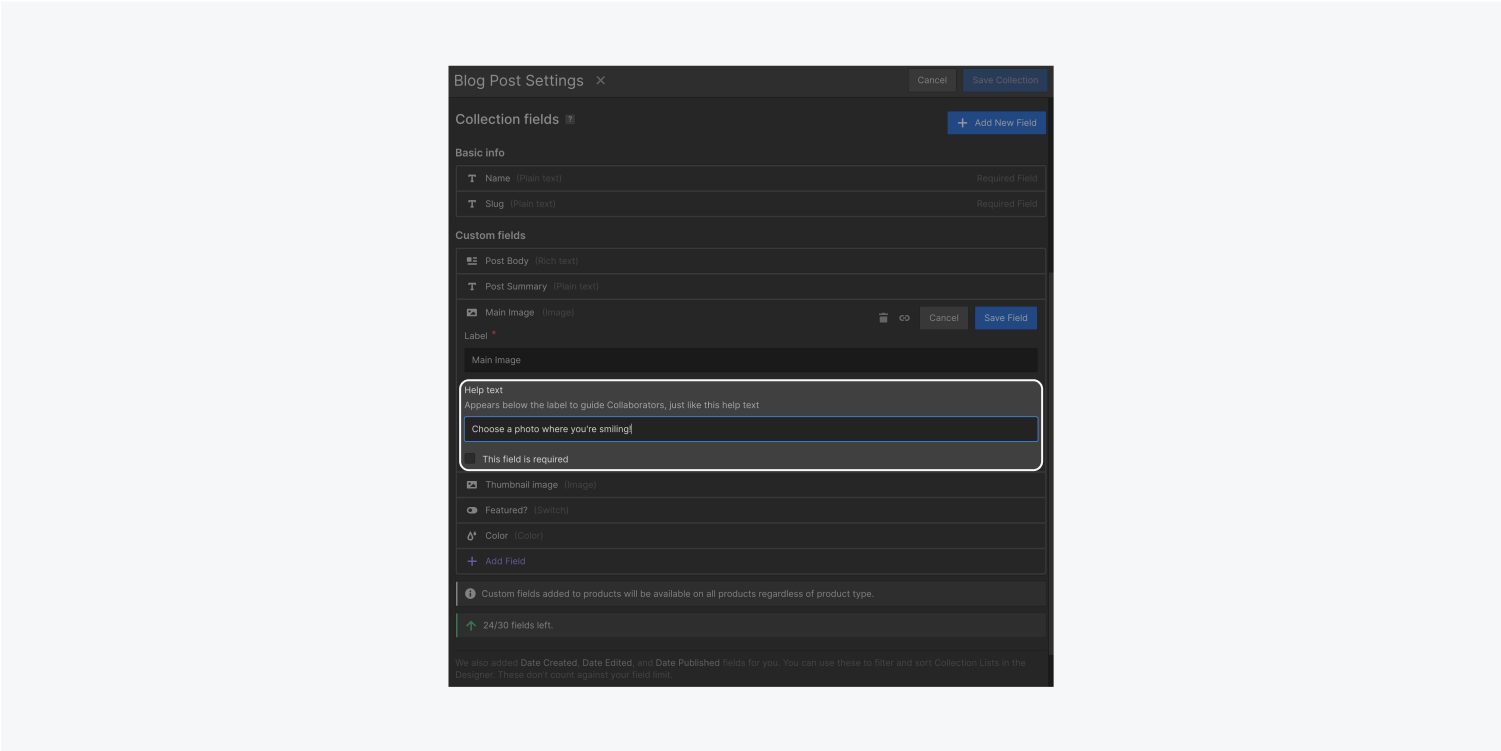
Oversee Group and Attribute connections
The links manager in a Group’s preferences provides visibility on where a Group Attribute is connected within your designs. To reach the links manager, open the Group settings, scroll to the bottom, and select the button labeled “view connections”.
In this area, you can:
- Review all instances where a Group and its Attributes are linked on your pages
- Disconnect any instance with a single selection
- Navigate to the page in the Designer where the connection is established
- Directly access the element in the Designer linked to a Group Attribute
When you remove a connection from an element, the element reverts to the default content associated with it. For instance, a paragraph will display the default placeholder text for a paragraph element.
How to adjust specific Group elements
A Group functions as a dynamic database — constantly expanding as you include additional elements to the Group. You can make modifications to existing Group elements or create new ones at any time in the Designer or the Editor.
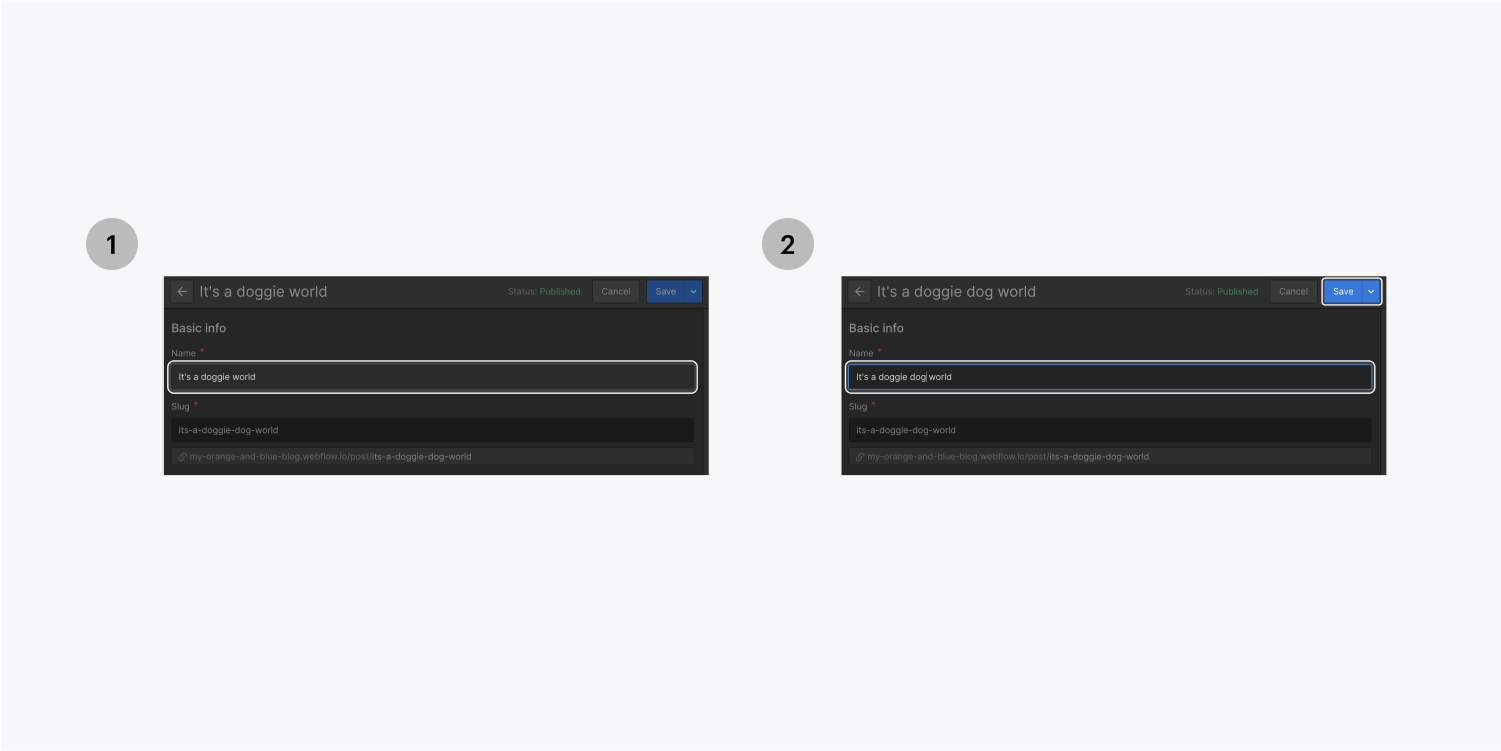
How to edit multiple Group elements simultaneously
When dealing with an extensive database of content, making simultaneous edits to Group elements can be a game-changer. You can filter, arrange, or search through your content to identify areas for adjustment.
Filter, sort, or search
With a Group opened, select the pin icon in the top right corner of the list to reveal or conceal elements in the Group. Depending on the element type you’re sorting, you can click on the column header to arrange alphabetically, numerically, by date, or by true/false values.
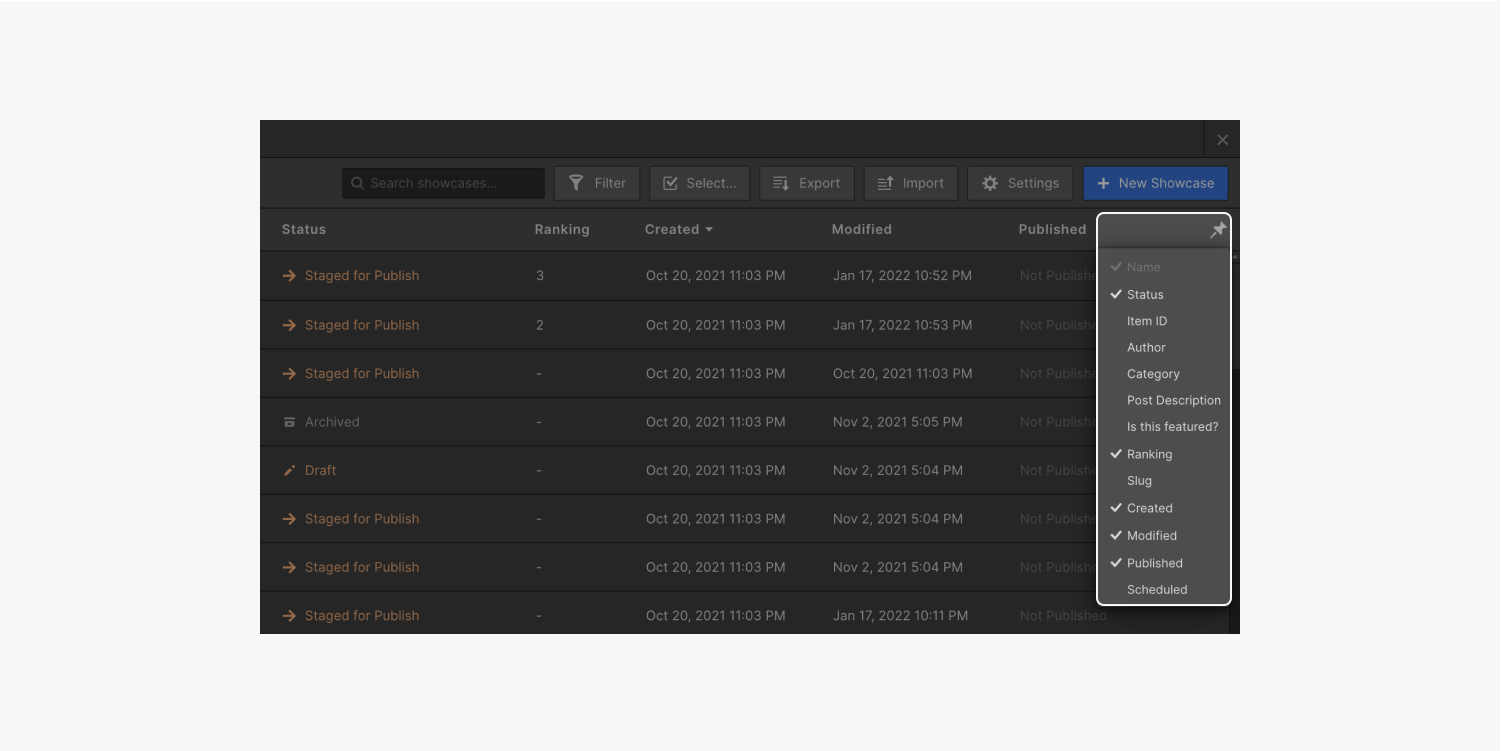
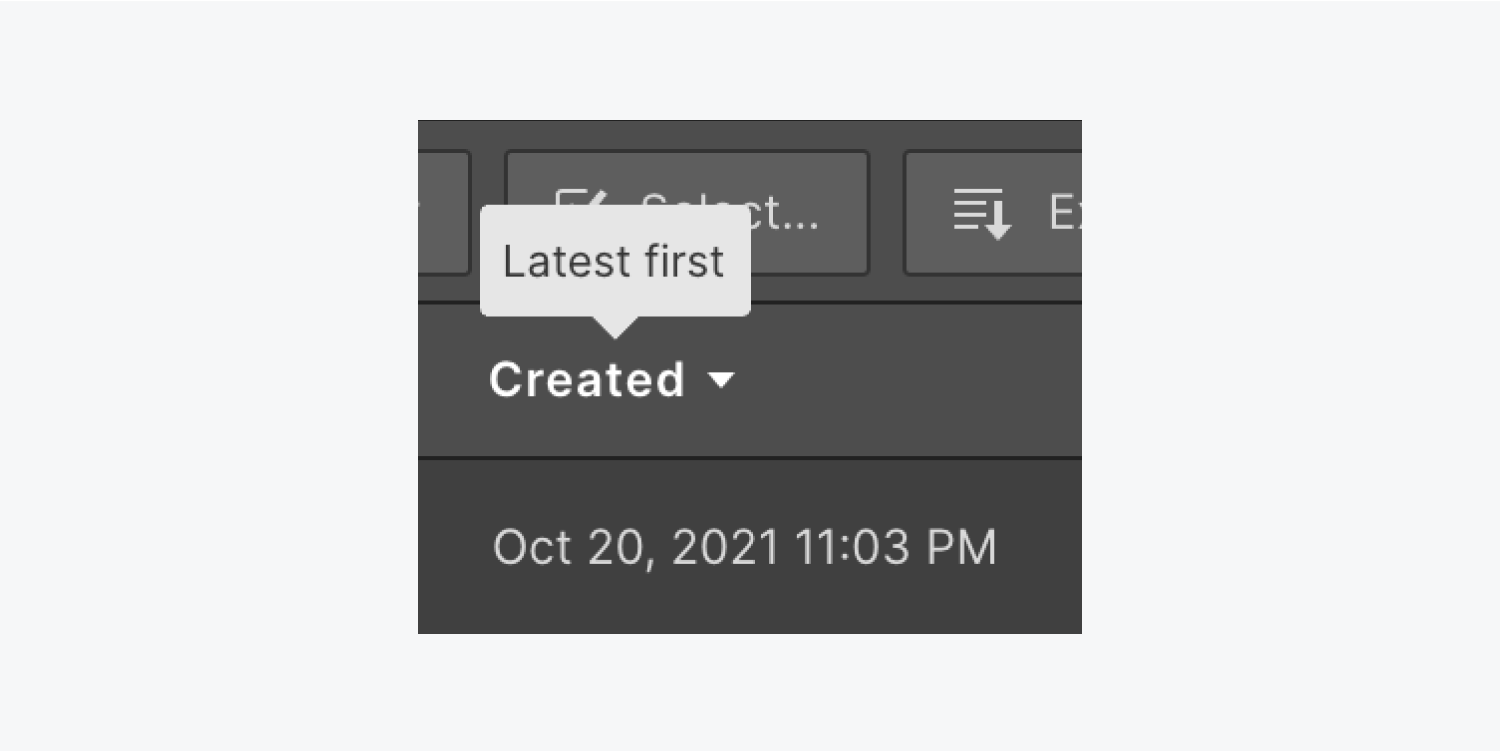
You can also utilize the “filter” feature to refine the visible items based on their status, publication date, creation date, and modification date.
Utilizing the search bar is another efficient method to locate specific elements for editing purposes.
Find out more about filter, sort, and search.
Bulk-edit
For modifying multiple elements, select the Choose button in the upper action bar to activate bulk editing.
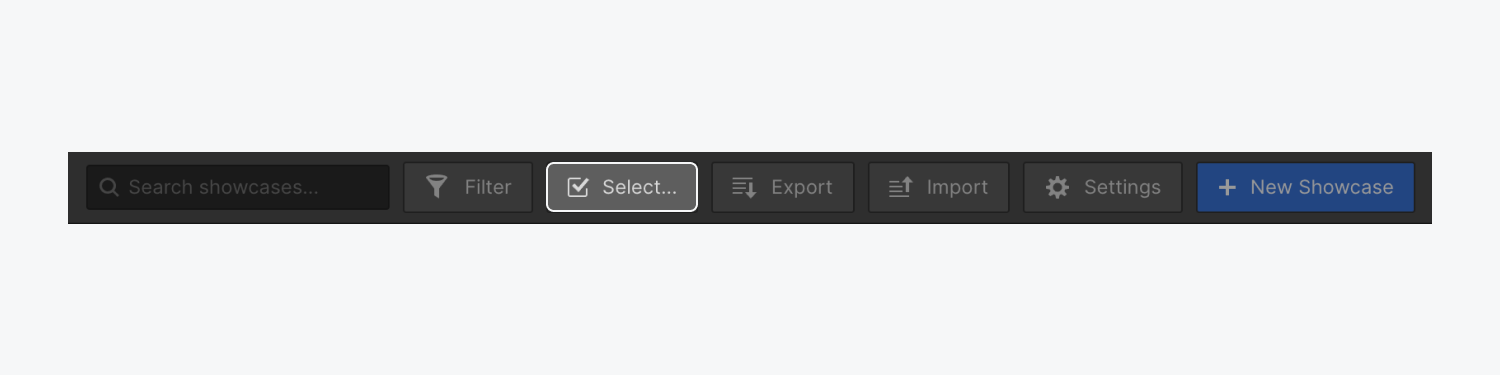
Nice to be aware of: You can filtrate, arrange, or explore your items before starting bulk editing, so you can selectively opt which items you wish to bulk edit.
Pick items (SHIFT + click to select a range of items). Once you’ve chosen your items, you can execute a variety of bulk actions based on your selection and the items’ present status (e.g., you may not be able to perform all actions available if your items contain mixed statuses). The primary bulk actions are:
- Export: exports Collection items as a CSV (learn more regarding how to selectively export Collection items)
- Delete: permanently eliminates the Collection items from the Designer, but retains the items on the live site until the subsequent site publish, at which point they will be deleted from the live site
Hit the “Update items” button to choose from the subsequent actions in the dropdown menu:
- Stage for publish: sets current draft items as staged for publish at the next site publish
- Publish: immediately publishes items to your live site
- Save as draft: sets Collection items to a draft if they are not yet ready to be published, and will unpublish a live item from the site at the next site publish
- Unpublish: immediately removes items from your live site and changes their status to “Draft”, (or maintains the draft status if the item was already a draft that was still published to the live site) — unpublishing also removes the original published date
- Archive: pulls Collection items from the site at the next site publish, but keeps them accessible from the CMS in the Designer or the Editor
Pro tip: When in bulk editing mode, you can SHIFT + click to select a range of items. This feature functions even if your Collection contains more than 100 items and displays them in a paginated view. Navigate through the additional pages, and continue to SHIFT + click to consistently select the additional items you’d like to edit.
Crucial: Unpublishing is blocked if your site’s domains have different publish dates, or if your site was restored from a backup. You can regain access to unpublishing after you perform a full-site publish that syncs the publish dates of the different domains.

Uncover more about bulk-modifying Collection items.
How to selectively export Collection items
If you desire to update several Collection items’ data, you can selectively export only the individual Collection items you need to update:
- Search, filter, or sort your items (optional)
- Press Select to bulk select the items you want to export
- Press Export to generate a CSV file you can download and edit

After you’ve made your alterations and have saved your CSV file, you can re-import only the updated, individual Collection items into your collection, and can overwrite old content with your new updates. Learn more about importing Collection items.
Note: Items are matched based on the “Item ID” field, which is included in a CSV export from a Collection.
How to erase Collections
You can eliminate a Collection when you no longer require it. This will also erase the Collection template page from your site.
Nice to be aware of: Removing connections and deleting Collections may impact your visual design and code embeds. It also cannot be undone, apart from restoring a backup. Prior to eliminating connections and deleting a Collection, you can manually save a backup of your site using Command + Shift + S (on Mac) or Control + Shift + S (on Windows).
To remove an entire collection, you’ll have to accomplish 3 steps. Let’s go through each one:
- Step 1 — Delete all Collection items from the Collection
- Step 2 — Eliminate all connections to the Collection and its Fields
- Step 3 — Erase the Collection from the Collection settings
Step 1 — Delete all Collection items from the Collection
You’ll need to initially delete all Collection items from the Collection:
- Open your Collection
- Utilize the mass edit feature to choose all your Selection items
- Click on “Erase” and wait while your site saves
Step 2 — Eliminating all links to the Selection and its Elements
Once you have erased all Selection items from the Selection, you’ll have to disconnect the links to the Selection and its Elements (e.g., you’ll be separating children elements from their parent element – the Selection). You have two different methods to accomplish this.
Option 1 — Disconnect links but retain the Selection List layouts on your pages
If you wish to preserve all your Collection lists and the layouts inside them on any of the pages where they are present (except for the template page of that Selection which will be removed):
- Access your Selection’s configurations
- Navigate to the end of the Selection’s configurations and select “Show links“
- Tap the “arrow” icon to expand and view the links
- Hover over each Element and click the “unlink” icon beside the Element to detach it
- Hover over each Collection list and tap the “unlink” icon beside the Collection list to remove it (you must disconnect Elements before disconnecting Collection lists)
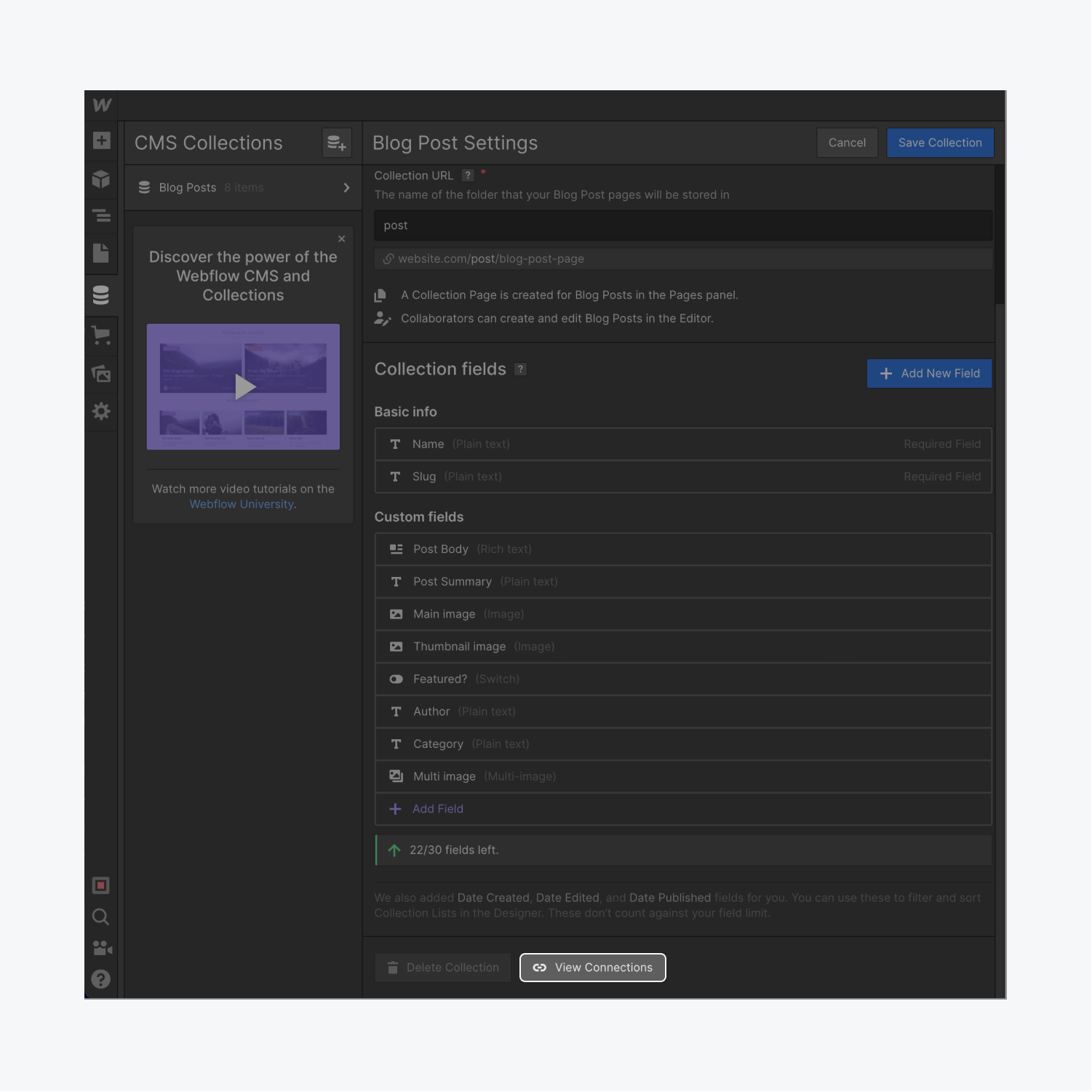
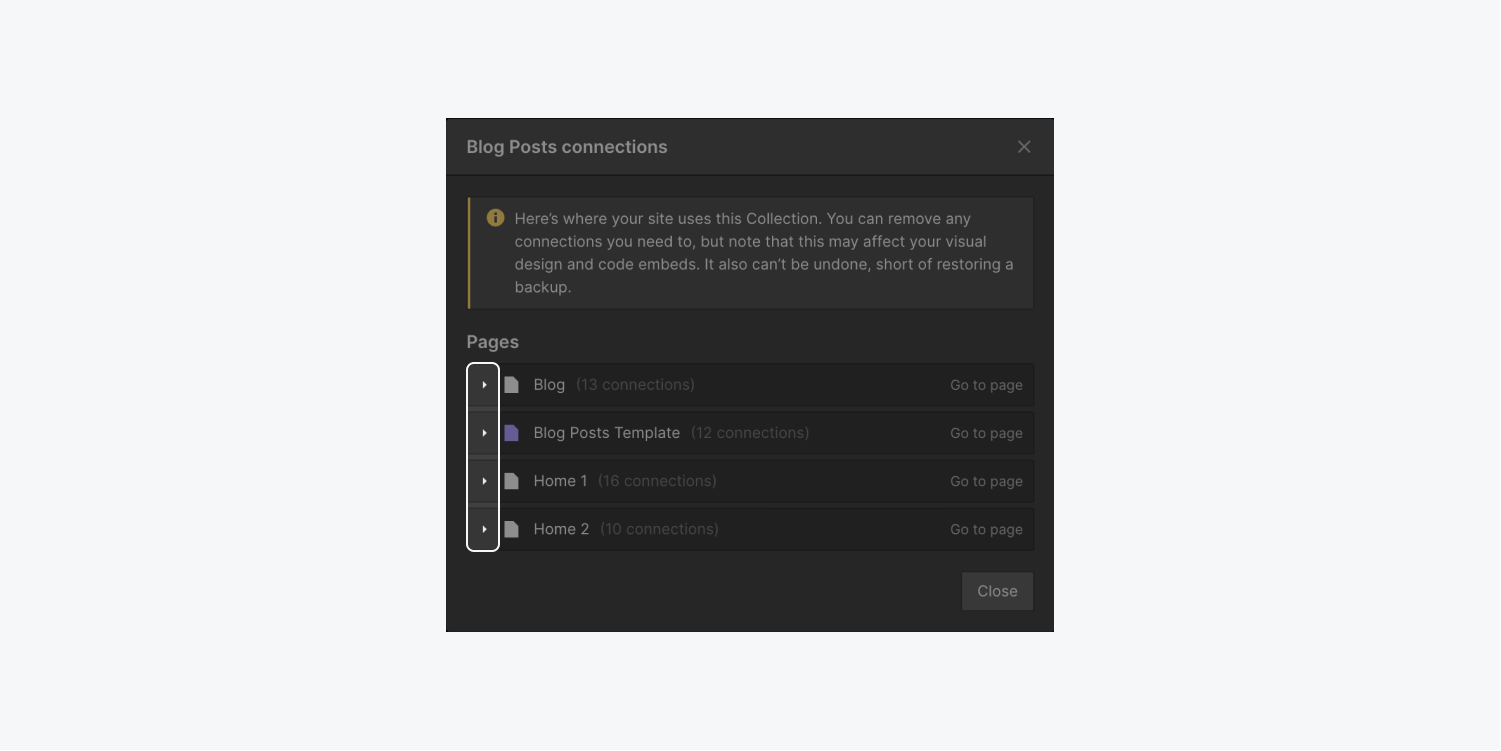
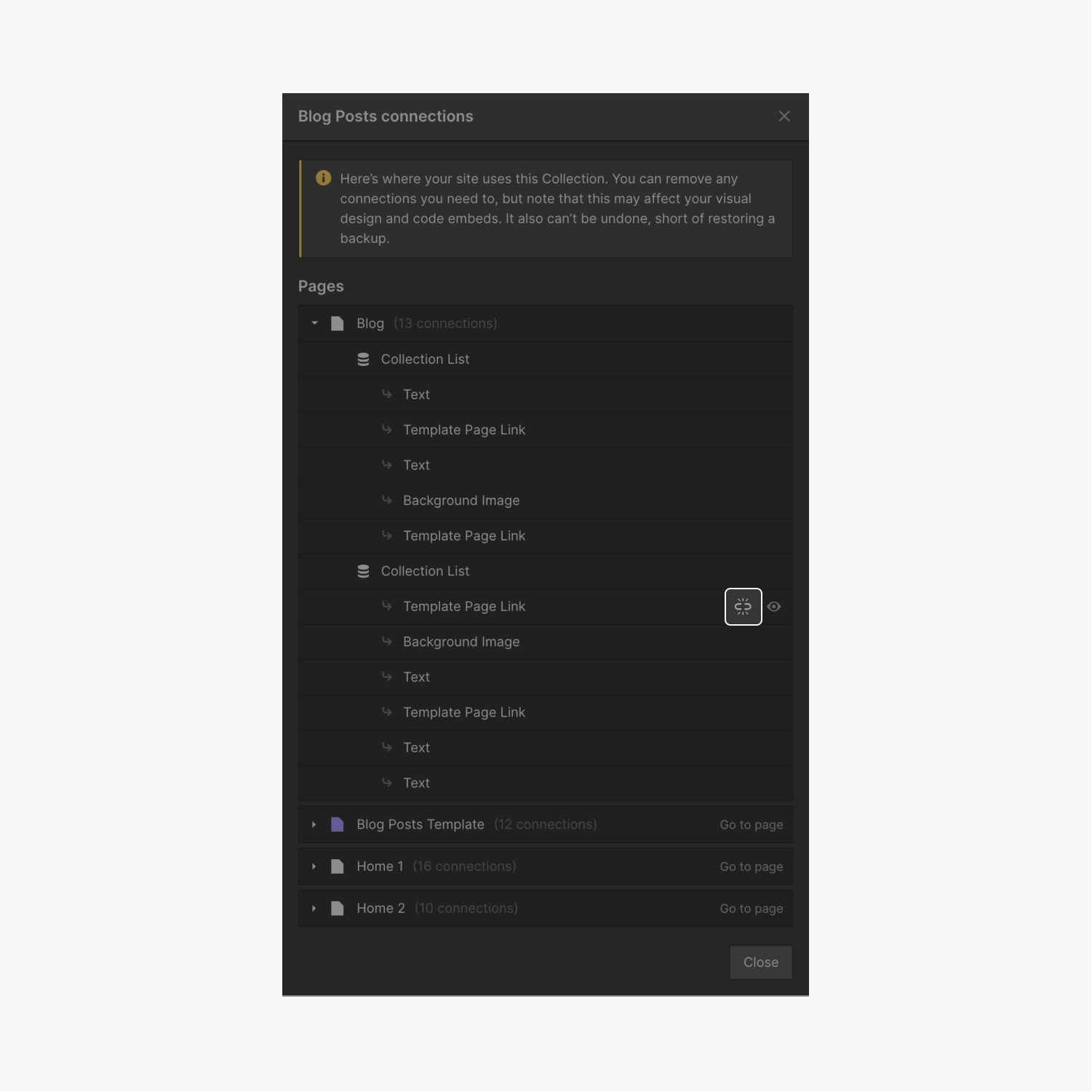
Please Note: This choice disconnects the dynamic relation between your content and the Selection, leading to remaining parts being replaced with temporary content.
Option 2 — Eliminate links but erase the Selection Lists with all content from your pages
If you opt to eliminate all the layouts in Selection lists from all pages:
- Access your Selection’s configurations
- Go to the bottom of the Selection’s configurations and select “Show links“
- Tap the “arrow” icon to expand and see the links
- Click the “eye” icon beside each Selection list to navigate to the page where it is located
- Erase the associated Selection list on the page
Repeat steps 4 and 5 until all Selection lists and elements have been eradicated and disconnected. (These steps can also be followed to erase any remaining linked elements in a Selection template page.)
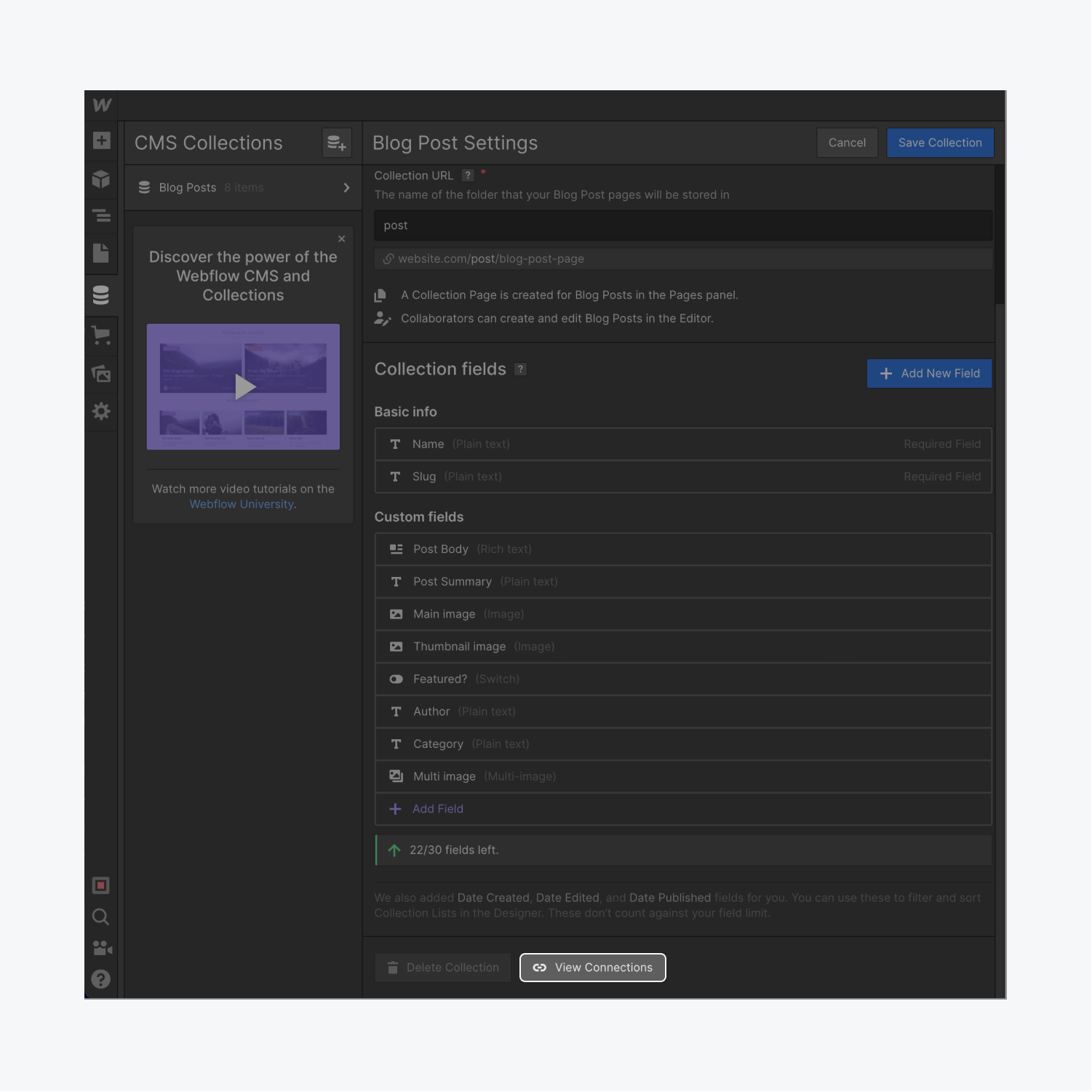
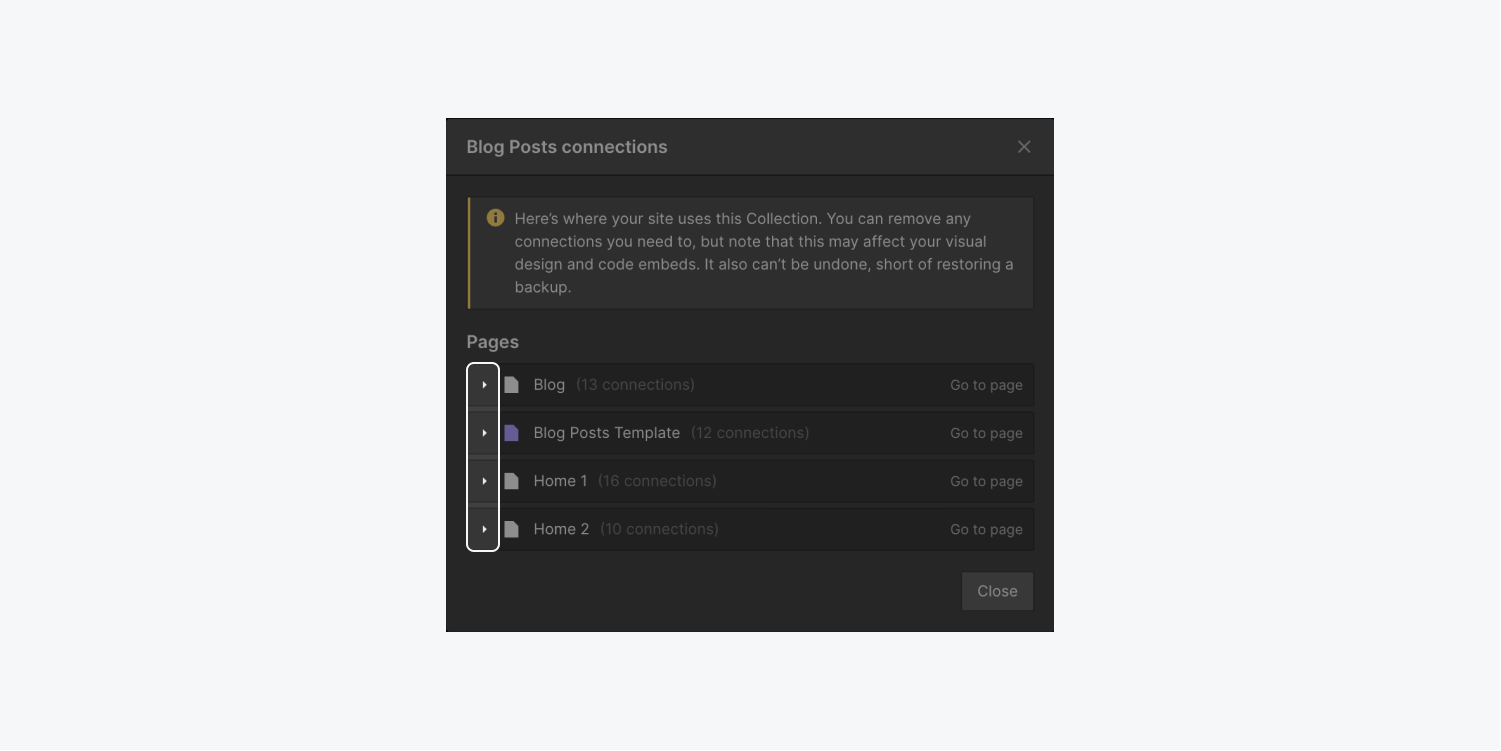
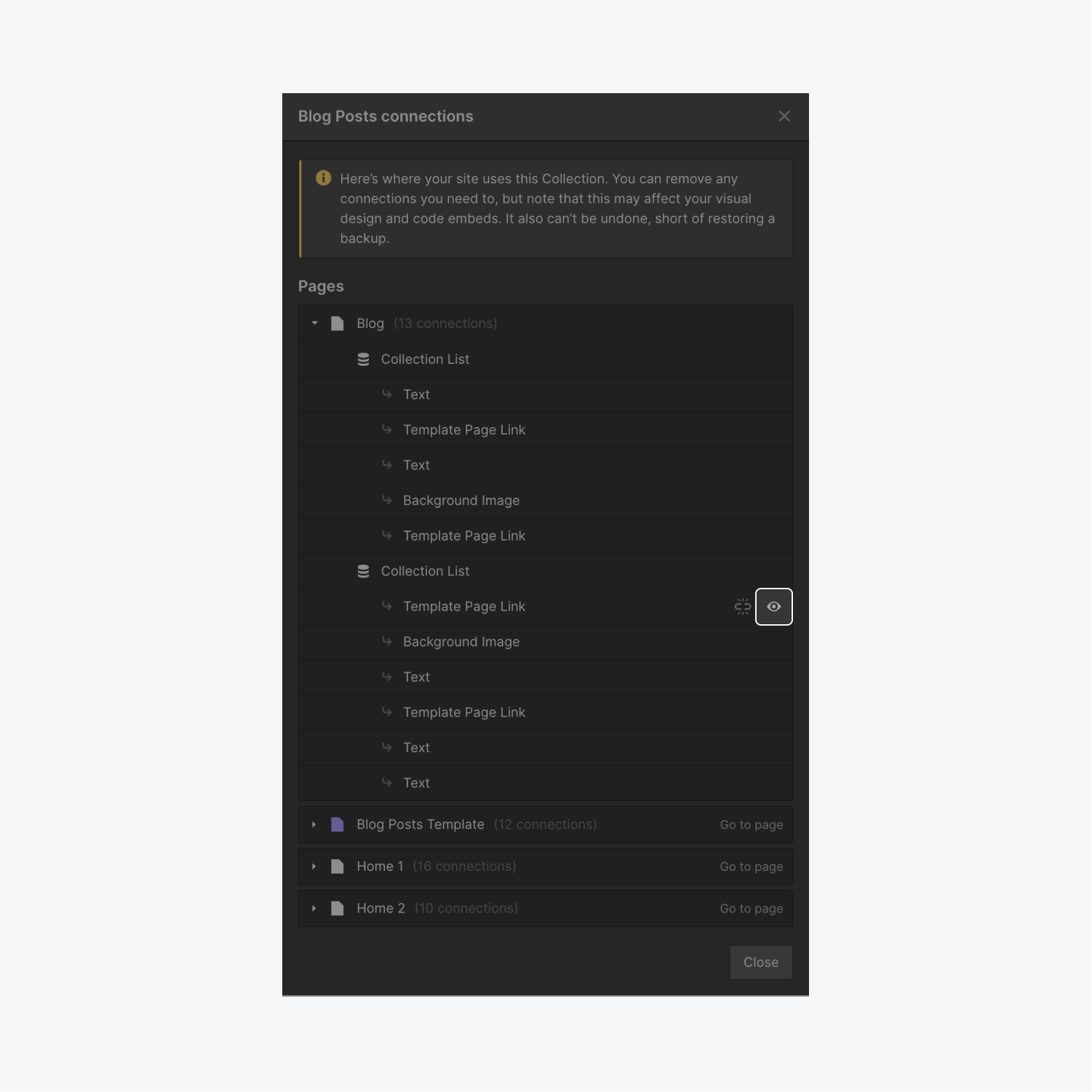
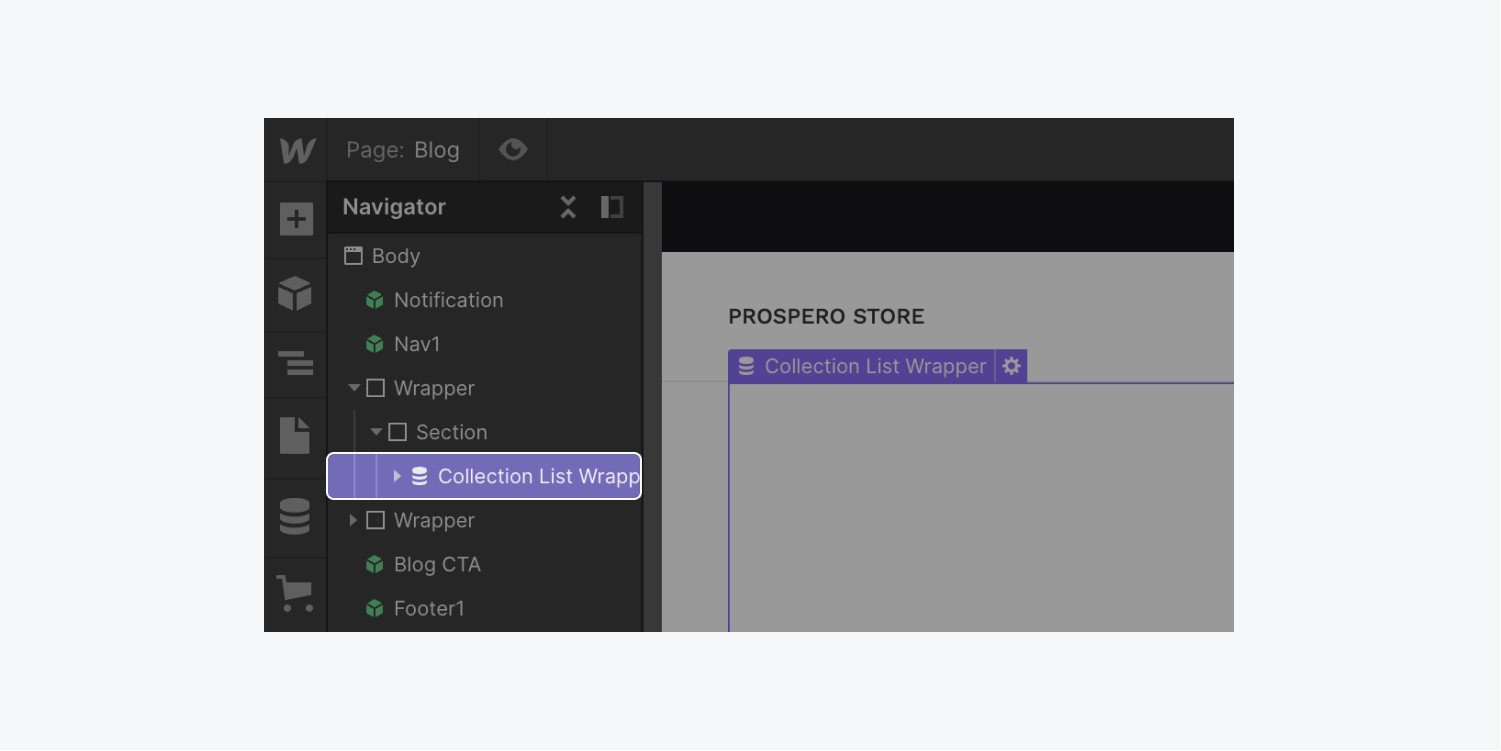
Erase the content.
Step 3 — Erase the Collection from the Collection configuration
Once all the items in the Collection have been deleted, you may proceed to erase the Collection itself:
- Access your Collection’s preferences
- Navigate to the end of the Collection’s settings, select “Delete Collection” and verify your decision
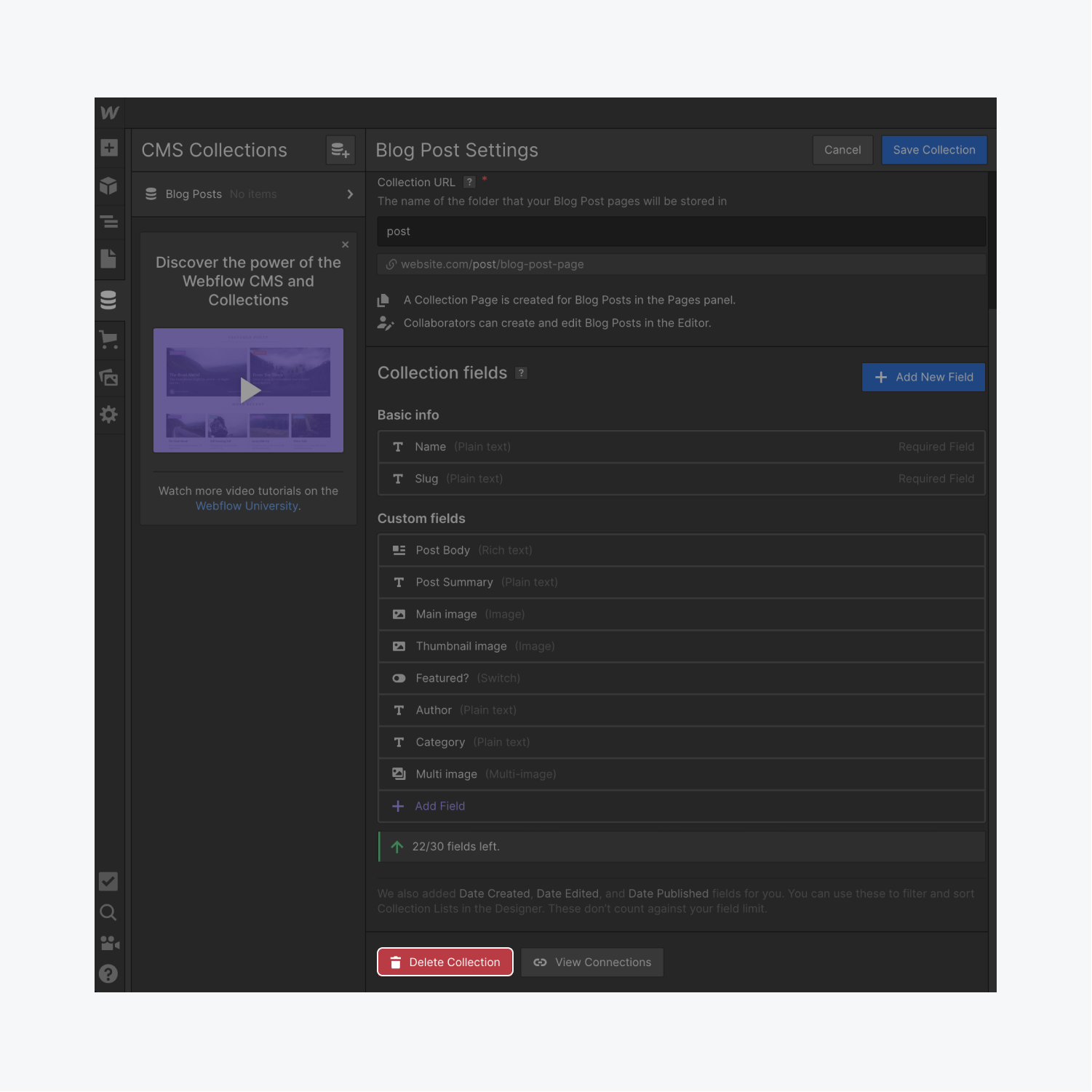
How to erase all Collections from a site (eliminate CMS from your site)
Useful to note: Disconnecting and eliminating Collections may impact your visual design and code integrations. This action is irreversible unless you have a backup. Before proceeding with the deletion of Connections and Collections, make sure to manually create a backup of your site by using Command + Shift + S (on Mac) or Control + Shift + S (on Windows).
To unlock Basic Hosting for your site, you have the option to erase all CMS Collections.
To completely remove all CMS elements from your site, delete each Collection on your site by following the 3 steps mentioned above.
Furthermore, if there are any content editors assigned to your site, it is necessary to eliminate them before switching to a Basic site plan.
- Access your Site preferences > Members tab
- Navigate to the Content editors section
- Get rid of all content editors
- Include or eliminate Workspace spots and members - April 15, 2024
- Centering box summary - April 15, 2024
- Store a site for future reference - April 15, 2024
