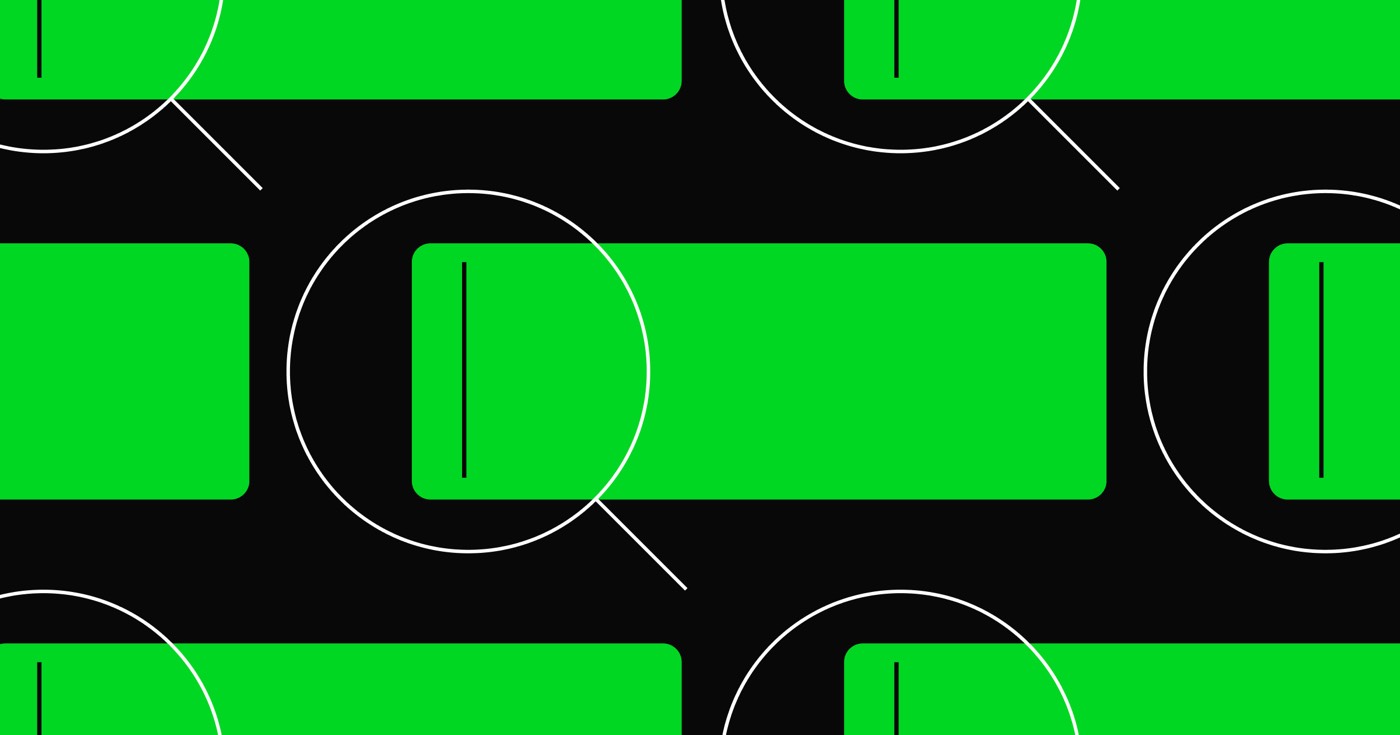When configuring your Online Retail store, typically you will desire your clients to make a payment during checkout. Nonetheless, certain situations may arise where you would rather enable your clients to place an order without making any payment. This could involve providing free digital downloads, receiving payment in person, or other circumstances as described below.
Within this tutorial, you will discover the process of accepting Online Retail orders without requiring any payment by employing the following steps:
- Examine use cases for orders without payment
- Adhere to criteria to initiate accepting orders without payment
Explore use cases for orders without payment
Depending on the operation of your Online Retail store, the nature of your products, and your customers’ payment preferences, you may wish to provide the option to accept orders without any payment (e.g., bypassing the traditional Stripe checkout process).
The following situations could benefit from orders without payment:
- Payment upon delivery (POD)
- Receiving payment in person
- Requesting payment through an alternative payment method (e.g., cash, cheque, etc.)
- Providing a complimentary digital download
Follow criteria to start accepting orders without payment
To activate a payment-free checkout process for an item in your store, bear in mind the ensuing prerequisites:
- You need to assign the price of the product as $0.00
- Having an Online Retail site plan associated with your project to enable checkout
- Connecting a Stripe or PayPal payment gateway
Once these requirements are fulfilled, a user will solely be required to input their email and billing address during checkout.
To set a product’s price to $0.00:
- Launch the Online Retail panel in your project
- Access the Products compilation
- Select the product whose price necessitates alteration and designate its price as $0.00
- Save the updated product and republish your project to exhibit the price alteration
Repeat the aforementioned steps for any additional products that you wish to assign a price of $0.00.
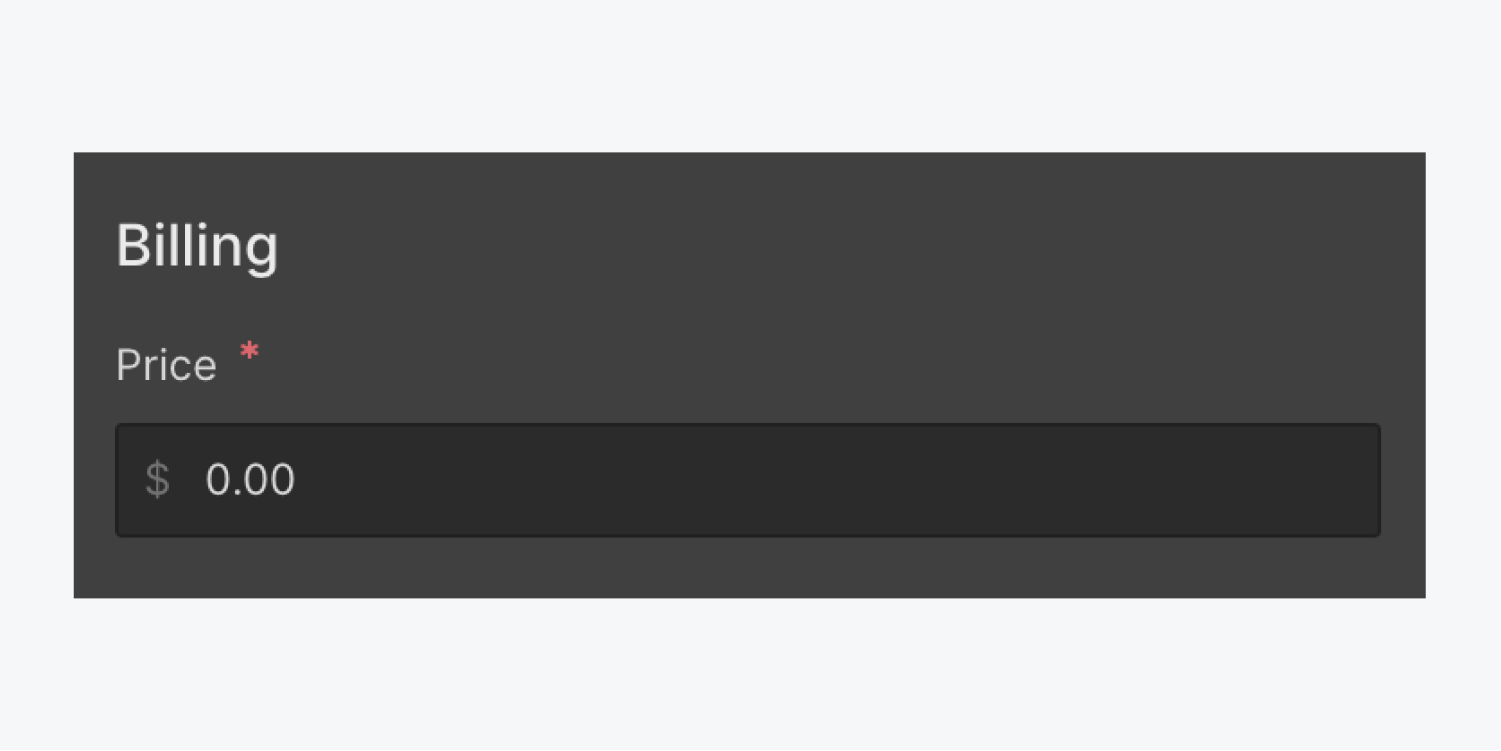
Note: If applicable, you might wish to configure a cost-free shipping alternative for your consumers to select during checkout.
- Include or eliminate Workspace spots and members - April 15, 2024
- Centering box summary - April 15, 2024
- Store a site for future reference - April 15, 2024