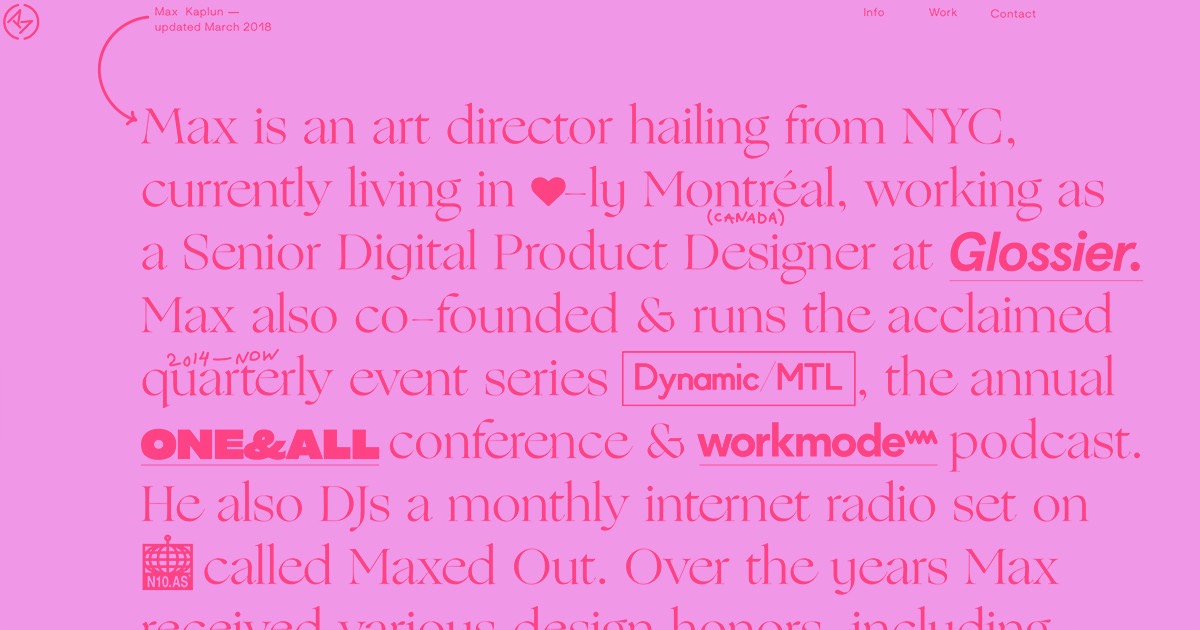You are able to define the arrangement of Collection lists based on a specific field or fields. As an illustration, you might wish to categorize a “Latest news” Collection list by a date field, or a Collection list of artists by their name. You may desire a limited Collection list to showcase a random quote of the day. Alternatively, you may wish to establish a personalized arrangement.
Throughout this tutorial, you will gain knowledge on:
- Organizing principles for arrangement
- How to append and exclude arrangement instructions
- How to establish a customized arrangement
Organizing principles for arrangement
Various standards are accessible for each field type.
- Random sequence — randomizes the sequence of a list upon each publication
- Smallest to largest or largest to smallest — applied to sort number fields
- Oldest to newest or newest to oldest — utilized to sort date fields
- Is ON first or Is OFF first — employed to sort switch fields
- Alphabetical (A-Z) and reverse-alphabetical — used for arranging plain text, switch, date/time, or number fields
Alphabetical items are arranged in the subsequent sequence:
- Numerically (based on the first digit of a number)
- Uppercase letters alphabetically
- Lowercase letters alphabetically
- Characters with diacritics (i.e., a sign, such as an accent or cedilla, written above or below a letter to indicate different pronunciation)
For instance, these Collection items would be ordered as follows in an alphabetical manner:
10 rapid brown foxes
7 rapid brown foxes
A rapid brown fox
a rapid brown fox
Å rapid brown fox
Although the number is larger, 10 appears first in the arrangement because the initial digit, “1,” is smaller than 7.
How to append and exclude arrangement instructions
To integrate an arrangement to your Collection list:
- Select your Collection list on the canvas
- Procede to Element settings panel > Collection list settings > Arrangement
- Tap on the “plus” icon
- Opt for the Collectionfield you want to organize by from the initial dropdown
- Choose the arrangement you desire from the secondary dropdown
- Click Save
You can iterate these steps to append multiple arrangement instructions to the same Collection list. The Collection list will be arranged initially by the first arrangement directive, then the second, and so forth. For example, a Collection list of team members can be arranged by an “Employee of the month” switch field initially, and then arranged randomly.
To eliminate an arrangement instruction, select your Collection list, navigate to Element settings panel > Collection list settings > Arrangement, and tap the “trash” icon adjacent to the arrangement.
How to establish a customized arrangement
If the default arrangement instructions do not perfectly fit your needs, you can produce a personalized arrangement by introducing a new Collection field to your Collection and assigning a numerical value to each item in the Collection. You will use that new field and its values to organize your Collection items.
To introduce a new Collection field:
- Visit the CMS panel and hover over the name of your Collection
- Tap on the settings “cog” icon to unveil Collection settings
- Click Add new field
- Select number as the Field type
- Assign a name (e.g., “Custom arrangement order”) in the Label field
- Click Save field
- Click Save Collection
Now that you have introduced the new “Custom arrangement order” field, you need to assign a number in that vacant field for each Collection item. This number signifies the position of your Collection items in your personalized arrangement. To achieve this, open a Collection item, scroll to the “Custom arrangement order” field, input your preferred number, and save the item. Repeat this process for all items in your Collection and ensure each item has a distinct number.
Thereafter, you can organize your Collection items based on the numbers you assigned to them in your “Custom arrangement order” field:
- Select your Collection list on the canvas
- Go to Element settings panel > Collection list settings > Arrangement
- Tap the “plus” icon
- Choose the new “Custom arrangement order”field from the initial dropdown
- Select your preferred sorting technique from the secondary dropdown (e.g., “Smallest to largest”)
- Click Save
Your Collection items will be ordered according to the numbers you assigned to them.
- Include or eliminate Workspace spots and members - April 15, 2024
- Centering box summary - April 15, 2024
- Store a site for future reference - April 15, 2024