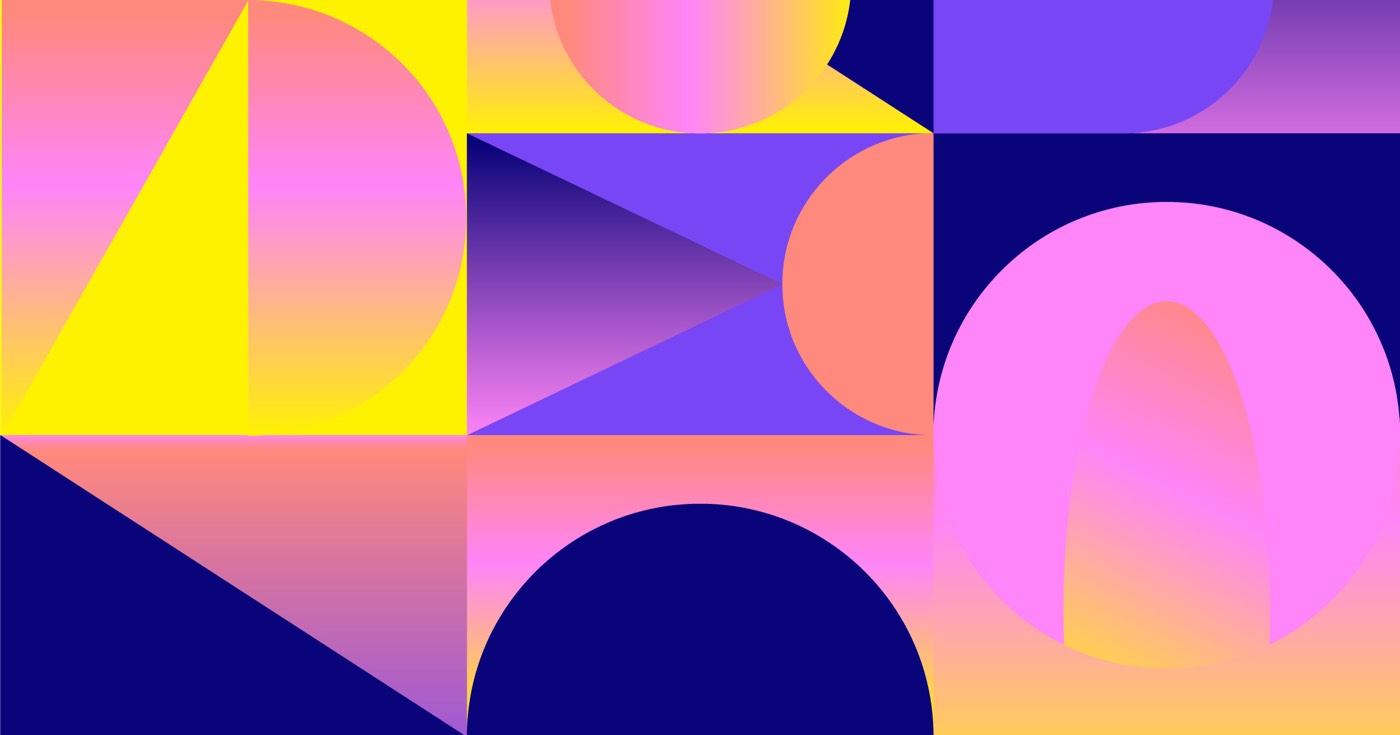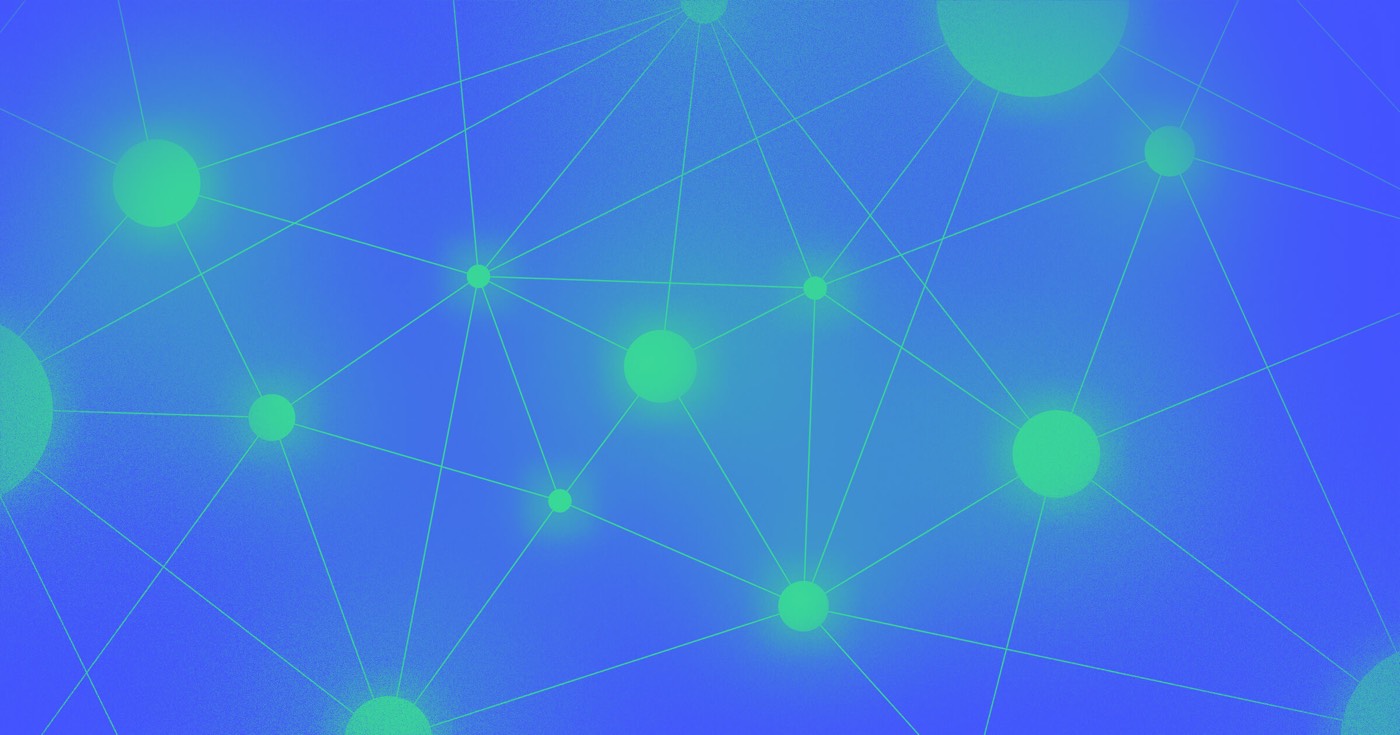Besides the Webflow staging subdomain (e.g., yoursite.webflow.io), you have the option to showcase your site on any bespoke domain (e.g., yourdomain.com) or subdomain (e.g., blog.yourdomain.com) under your ownership.
Prior to initiation: Incorporate a Site plan into your Webflow site and verify your ownership of the desired subdomain.
During this tutorial, you’ll discover:
- How to locate and link your personalized subdomain
- How to confirm and launch your site
- FAQ and expert guidance
How to discover and connect your customized subdomain
Reminder: Webflow utilizes Entri to swiftly and seamlessly connect your personalized subdomain to your site. If you prefer not to authorize Entri for the DNS provider connection, you can manually link your subdomain to your site.
Crucial: SSL is activated by default on all Webflow sites established after November 14th, 2018. If you plan to deactivate SSL on your site, you must manually connect your customized domain as the necessary DNS records for directing your domain to your site differ based on SSL status. We strongly discourage disabling SSL. Explore further about enabling and disabling SSL.
To locate and connect your personalized subdomain:
- Access Site settings > Publishing tab > Production
- Tap on Add a custom domain
- Select Quick connect subdomain
- Tap Continue
- Input the desired subdomain to be linked with Webflow (e.g., blog.yourdomain.com)
- Click Continue
- Search for and designate your DNS provider (i.e., the provider from which you secured your subdomain)
- Proceed with the authentication steps with your DNS provider to authorize the connection to Entri
- Click Close window to finalize the connection and return to Site settings
- Click Done
Reminder: If you’re transitioning your subdomain to Webflow from another hosting service, you may need to affirm your decision to update/replace your DNS records.
If you are unable to locate your DNS provider in the aforementioned steps, you’ll need to manually connect your customized subdomain.
Note: DNS modifications may take up to 48 hours to propagate universally as the DNS cache refreshes, although this usually occurs within a few hours.
How to establish the default domain
If multiple domains are connected to your site, you must set a default domain to redirect all traffic from other domains as the default one. This prevents SEO penalties due to duplicated content.
To set the default domain:
- Launch Site settings > Publishing tab > Production
- Click on Make default next to the desired subdomain to designate it as the default one
How to authenticate and launch your site
Prior to publishing your site on your customized subdomain, you must verify your ownership of any customized domains and subdomains linked to Webflow. When connecting a custom subdomain using the Quick connect subdomain feature, Webflow automatically inserts a TXT record in your DNS settings containing a one-time validation code to confirm ownership of the linked subdomain.
To finalize the verification and publication process from Site settings:
- Tap on Verify domain
- Wait for the confirmation message “Custom domain verified”
- Click on Publish to access the publishing menu
- Select the domain(s) for publishing your site
- Press Publish to selected domains
Note: If your custom domain was transferred between sites within your Workspace during a hosting transfer, re-verification of the domain before publishing is unnecessary.
Crucial: Upon adding a new domain or subdomain after setting a default domain, the new domain or subdomain will not be visible in the publish menu. To resolve this, navigate to Site settings > Publishing tab > Production and tap on Make default next to the default domain. Subsequently, publish your site on the new domain or subdomain then reset the default domain.
Gain more insights into publishing your site.
FAQ and issue resolution
My customized subdomain is linked to Webflow but my site is not live. What could be the issue?
While most DNS providers strive to update your DNS records promptly, various factors influence the time required for your site to become active on your custom domain, such as TTL (time to live) and internet service providers. DNS updates may take up to 48 hours to fully propagate globally, though this is typically completed within a few hours, implying a slight delay before your site goes “live.”
You can ensure the accuracy of your DNS records and monitor the propagation status using a tool like whatsmydns. Clearing your browser cache can also help in loading the most recent version of your domain.
If your site is not accessible on your custom domain after 48 hours, troubleshoot your DNS settings or seek assistance from your domain provider’s support team. In case your DNS settings are correct but issues persist with your published site, reach out to Webflow’s customer support team.
Why isn’t my new subdomain displayed in the publishing menu?
If you add a new domain or subdomain post designating a default domain, the new domain or subdomain will not show up in the publishing menu. Rectify this by visiting Site settings > Publishing tab > Production and activating the “Make default” button beside the previously specified default domain. Proceed to publish your site on the new domain or subdomain and re-establish the default domain.
Can I attach multiple domains or subdomains to my site?
You have the option to include up to 50 customized domains or subdomains on a site simultaneously. For instances requiring more than 50 domains, consider utilizing a domain forwarding system.
Multiple domains can facilitate redirecting old domains to a new one. Connect all domains (old and new) to your site and set the new domain as the default one. This ensures that all connected domains route to the new domain. Explore further on defining a default domain.
Why is specifying a default domain necessary?
Designating a default domain helps evade penalties from Google due to duplicate web content. Failure to set a default domain or defining the root domain as the default can result in unpredictable behaviors such as loading difficulties across certain geolocations and crawling issues caused by excessive redirections.
Is my site secured with SSL?
SSL is active by default for sites established post November 14th, 2018. For sites created before this date, SSL can be activated by navigating to Site settings > Publishing tab > Advanced publishing options, toggling Enable SSL to “on,” and saving the changes accordingly.
Crucial: Every SSL activation or deactivation on a Webflow-hosted site necessitates updating DNS records. Post altering your SSL preference, you must either re-connect your custom domain per the above steps or manually adjust DNS records to ensure proper site functionality. Learn more about DNS records for SSL and non-SSL hosting.
Can SSL be disabled?
Disabling SSL is possible, yet this action is strongly advised against. Sites lacking SSL may be labelled as “not secure” by select browsers, deterring visitors. Dive deeper into the procedures for activating and deactivating SSL.
For security reasons, SSL cannot be disabled on sites with enabled Users, Ecommerce, or Logic functionalities.
Important: Each SSL activation or deactivation on a Webflow-hosted site necessitates updating DNS records. Explore further on DNS records for SSL and non-SSL hosting.
- Include or eliminate Workspace spots and members - April 15, 2024
- Centering box summary - April 15, 2024
- Store a site for future reference - April 15, 2024