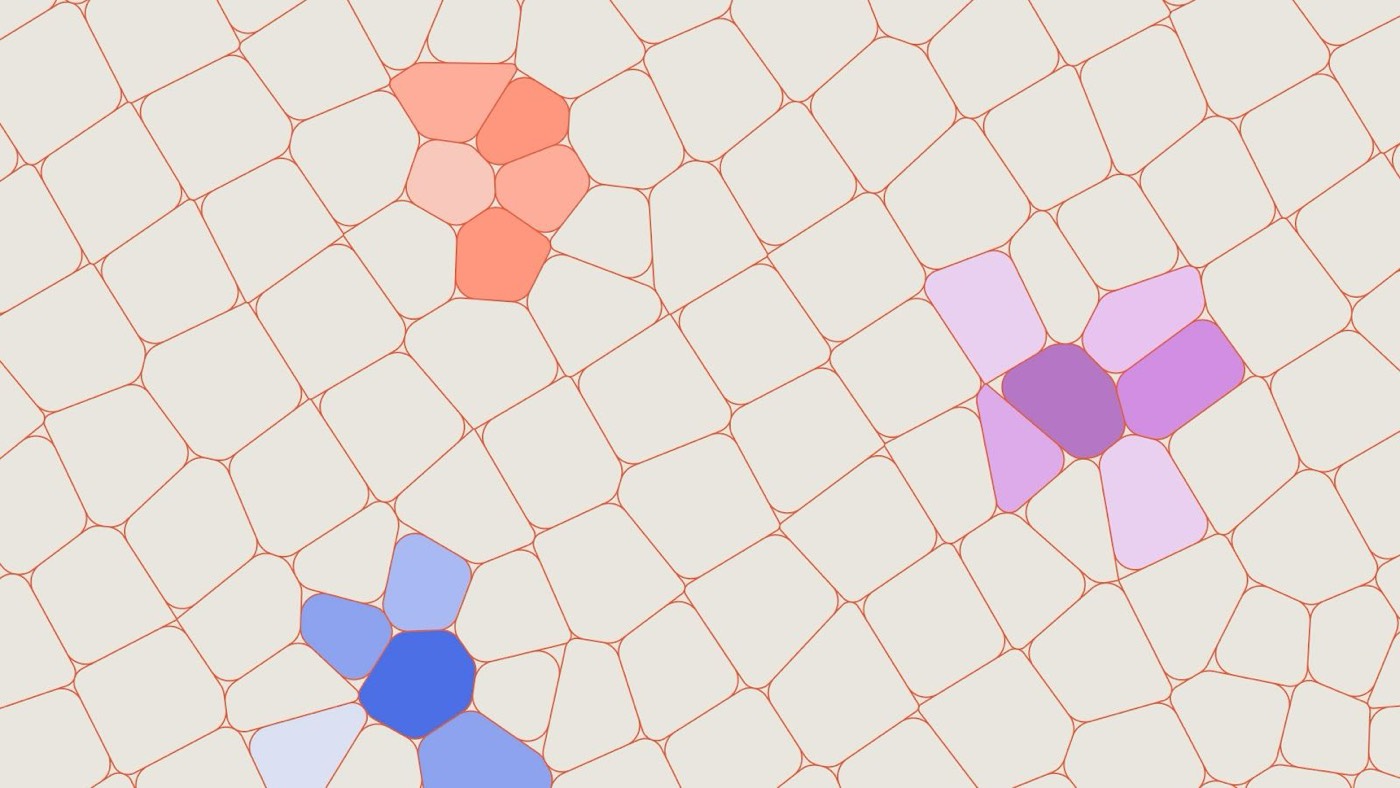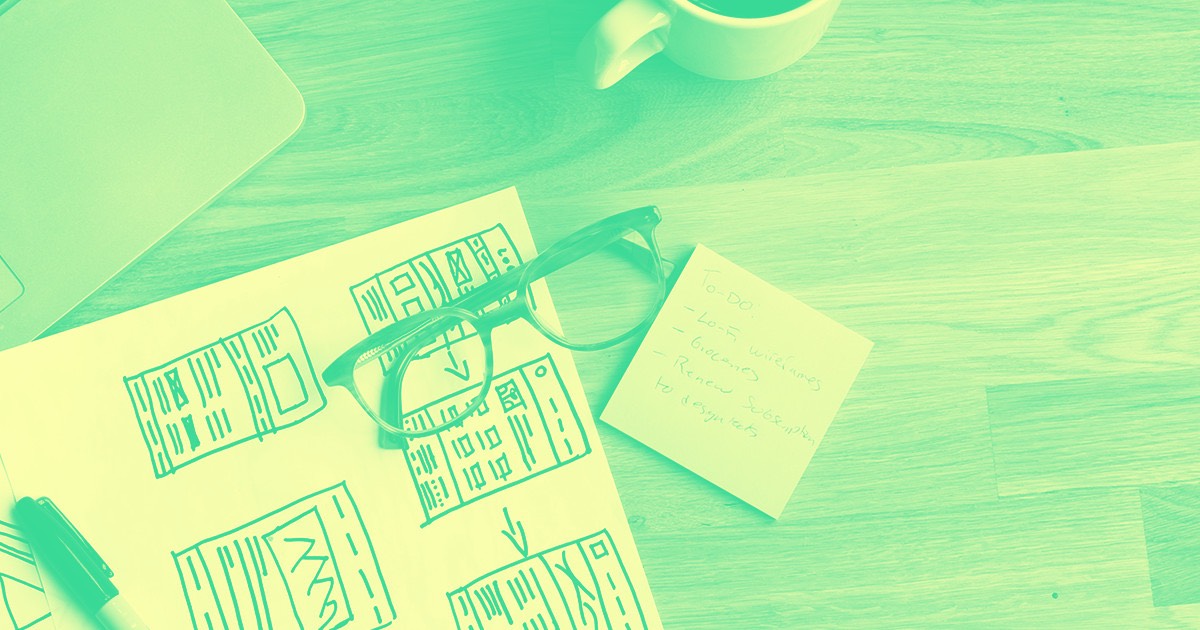You have the option to import all your products — inclusive of their variations and categories — from any alternative ecommerce platform or inventory management software that allows you to export your product list in comma-separated values (CSV) format. In contrast to the standard Collection item import process, where you need to manually assign fields, Webflow’s Ecommerce product import function is automatic and handles the field mapping for you.
You can also extract your goods, variations, and categories into a CSV file (for example, to shift them to a new Webflow site or to create a backup of your products).
Important: Product and variation import/export capability is only accessible within the Designer.
This guide will teach you:
- How to bring in products and variations from a CSV file
- How to export products and variations into a CSV file
How to bring in products and variations from a CSV file
When importing products and items from a CSV file, there are certain key details to keep in mind. We’ll discuss:
- Understanding the various product categories
- Creating your CSV file
- Organizing your CSV file
- Uploading your CSV file
- Resolving common problems that arise during product imports
Important: The degree to which you can transfer Ecommerce products and variations are subject to your specific Ecommerce package. The header row in your CSV file will not be tallied as a product or included in this limitation. Visit our pricing section for details on restrictions and costs.
Understanding different product categories
There are five different product categories to select from:
- Physical — items shipped to the customer (e.g., merchandise, apparel)
- Digital — immediately downloadable by the customer, eliminating the need for shipping at checkout (e.g., audio files, ebooks)
- Service — services that do not require shipping at checkout (e.g., classes, consultations)
- Membership — paid access group for users with accounts on your site
- Advanced — encompasses all available customizable options
Important: You can only create Membership products if your website has User Accounts activated.
Depending on the product category you assign, the shipping and downloading fields will either appear or remain hidden. The collection of shipping data is dependent on the value assigned to the Shipping required field. For more details about configuring orders that do not require shipping, check this out.
The shipping fields include:
- Shipping required
- Width
- Weight
- Height
- Length
The default display settings for shipping and downloading fields with each product category are as follows:
Crafting your CSV file
There are several ways to construct your CSV file:
- Extract data from another ecommerce platform
- Pull data out of an inventory management system
- Extract data from a spreadsheet software
- Prepare a product index using our products CSV template
Extract data from another ecommerce platform
If you plan to switch from a different ecommerce platform, adhere to the platform’s guidelines for exporting products to generate your CSV file:
- Exporting products from BigCommerce
- Exporting products from Ecwid
- Exporting products from Adobe Commerce (formerly Magento)
- Exporting products from Shopify
- Exporting products from Squarespace
- Exporting products from Weebly
- Exporting products from Wix
- Exporting products from WooCommerce
Retrieve data from an inventory management system
If you are exporting from a point-of-sale (POS) system or any other inventory management software, follow the documentation provided by your software for exporting your products into a CSV file.
Retrieve data from a spreadsheet software
If your product lineup is saved in an Excel file, Google Sheet, Numbers file, or any other spreadsheet program, you can export and save that file as a CSV by following the guidelines provided by your software:
- Save an MS Excel file as CSV (comma delimited)
- Export a Numbers sheet to CSV format
- Save Airtable records from a view as CSV
Get a Google Sheet as CSV file
Start making a list of products using our CSV template
If you have difficulty exporting your product list in CSV format or if you prefer to manually create a database of your products, you can achieve this task directly within the Webflow Ecommerce panel or by utilizing a spreadsheet platform such as Google Sheets, MS Excel, Numbers, or Airtable. If you opt for the latter method, you can create a sheet with columns representing the Product Collection fields and rows representing the details of the products.
To produce a new sheet and convert it to a CSV document, kick off the process with our provided CSV template and organize the file to align with the requirements of Webflow Ecommerce:
- Visit the Ecommerce panel > Products
- Tap on Import
- Choose “Our CSV template”
Subsequently, you can start inserting your product list into the template.
Note: When saving a CSV file in Excel, remember to choose the CSV format as “Comma Separated Values.” Other CSV extensions might not display correctly after uploading to Webflow. To ensure that CSVs with only 1 column of data import correctly, include a comma immediately after the header column label (e.g., “Name,”).
Ways to format your CSV file
To prevent encountering any issues during the import phase, you must configure your CSV in a Webflow-friendly manner by setting the correct format to enable the mapping of your product data to the appropriate Product Collection fields.
Essential: The column headers and entries must comply with the standard format in the template file.
Note: Currently, linking to custom fields is not supported.
Ensure adherence to the following guidelines for each field while assembling your product spreadsheet:
Product handle (mandatory)
The product handle, or slug, serves as a unique text identifier for each product. It usually mirrors the product name while substituting spaces with dashes.
Type: slug
Example: stacys-pink-donuts
Resultant URL: mywebsite.com/product/stacys-pink-donuts
Aligns with field: Slug
For validation, the value within this field must:
- not be blank
- remain unique for each product
- not exceed 256 characters
- consist solely of letters, numbers, and dashes
- exclude any spaces or other special characters
- feature English characters — non-English characters will be altered to Latin characters
During import, any uppercase letters used in the product handle will convert to lowercase.
Important: If a product with the same handle already exists in your Products Collection, the new product from your CSV will not be imported.
Product name (mandatory)
The product name refers to the plain text title of the product.
Type: plain text
Example: Stacy’s pink donuts
Links with field: Name
For validation, the value within this field must:
- not be empty
- be unique for each product
- not exceed 256 characters
Product description
The product description provides a brief overview of the product without any special formatting.
Type: Plain text
Example: You must try Stacy’s pink donuts! These delectable donuts are filled with decadent raspberry jam, delivering a burst of fruity sweetness with every bite. Created with care using only the most delightful raspberries, Stacy’s pink donuts present a harmonious blend of airy, soft dough and a generous dose of tangy raspberry jam. The lovely pink hue adds an element of grace and fun to your snacking experience, making them a perfect indulgence for any occasion.
Links with field: Description
Product categories
Product categories denote the classifications to which the product is designated.
Type: Text string separated by semicolons
Example: glazed donuts; filled donuts; fruit donuts
Links with field: Categories
Generates: A novel category if the specified category doesn’t already exist
Product taxable/product tax class
The product tax class indicates whether the product is taxable or non-taxable.
Type: true or false switch
Example: false
Links with field: Charge sales tax on this product
For validation, the value within this field must be left blank or be any of the following:
- true
- yes
- taxable-standard
- false
- no
- exempt
- standard-taxable
- standard-exempt
- books
- books-religious
- books-textbook
- clothing
- clothing-swimwear
- digital-goods
- digital-service
- drugs-non-prescription
- drugs-prescription
- food-bottled-water
- food-candy
- food-groceries
- food-prepared
- food-soda
- food-supplements
- magazine-individual
- magazine-subscription
- service-admission
- service-advertising
- service-dry-cleaning
- service-hairdressing
- service-installation
- service-miscellaneous
- service-parking
- service-printing
- service-professional
- service-repair
- service-training
Need to know: The product’s tax category defaults to taxable if the product tax class field is left unattended.
Variant price (mandatory)
The variant price corresponds to the current selling price of the product or variant.
Type: number
Example: 49.99
Generates: new variant
For validation, the value of this field must:
- be solely an integer or decimal number
- exclude any currency unit or symbol (e.g., $, €, etc.)
Compare-at price
The compare-at price signifies the original price of the product before any discount was applied.
Type: number
Example: 58
Generates: new variant
To pass validation, the value of this field must:
- be solely an integer or decimal number
- exclude any currency unit or symbol (e.g., $, €, etc.)
Variant inventory
The variant inventory denotes the quantity of stock available while facilitating inventory management.
Type: number
Example: 100
Generates: new variant
For validation, the value of this field must:
- be solely an integer
- exclude any currency unit or symbol (e.g., $, €, etc.)
Option1 name
If a product encompasses multiple option sets (e.g., color, size, etc.), input the title of that option set.
Type: plain text
Example: Size
Generates: variant
Generates: alternative
Choice2 title
If a product contains a second selection set, input the title of that selection set.
Category: simple text
For instance: Seasoning
Generates: alternative
Choice2 attribute
If a product has a second choice (e.g., “seasoning”), provide its attribute.
Category: simple text
For instance: Sea salt
Generates: alternative
Category3 title
If a product includes a third selection set, specify the title of that selection set.
Category: simple text
For instance: Spices
Generates: alternative
Category3 attribute
If a product has a third choice (e.g., “spices”), list its attribute.
Category: simple text
For instance: Black pepper
Generates: alternative
Main alternative picture
The primary alternative picture is the main image that will be shown for your product. Webflow retrieves the images from the URLs you provide during the import and uploads them to your store.
Category: URL
For instance: https://assets-global.website-files.com/5c5c66ea0a3f27bc39bf5e24/5c63f4869b9111bfde2e5b0b_800.jpg
To fulfill validation requirements, this field must:
- be a direct URL (link) that concludes with a supported file extension
Necessity: Only supported image file types are brought into the Products Collection. Images are uploaded and stored by Webflow and are not alternative-specific. Alternative images should be specified in the specific alternative images field/column in the CSV file. Furthermore, you cannot alter the image file name after that image has been uploaded to your store. Do not upload images that have _thumb, _small, or _medium suffixes in their file names.
Alternative SKU
For instance: 001789-DOUGHNUT-PINK
Alternative mass
Category: number
For instance: 38
Essential: Do not include mass units in this field/CSV column. You can specify the units you wish to use in Settings panel > Ecommerce > General > Other.
Alternative distance
Category: number
For instance: 5
Essential: Do not include measurement units in this field/CSV column. You can specify the units you wish to use in Settings panel > Ecommerce > General > Other.
Alternative breadth
Category: number
For instance: 3
Essential: Do not include measurement units in this field/CSV column. You can specify the units you wish to use in Settings panel > Ecommerce > General > Other.
Alternative height
Category: number
For instance: 1
Essential: Do not include measurement units in this field/CSV column. You can specify the units you wish to use in Settings panel > Ecommerce > General > Other.
Process for uploading your CSV
- Visit Ecommerce panel > Products
- Tap on Import
- Drag and drop your CSV, or search your device for the file
Note: You can upload a CSV file of up to 4MB in size.
Approach to solve typical product import troubles
Crucial: If any row in the CSV encounters a problem, the entire product and its alternatives will be skipped. For example, if an alternative has a non-numeric price, the entire product and its alternatives will not be imported.
Mechanism for exporting products and alternatives to a CSV file
- Visit Ecommerce panel > Products
- Press Export
Crucial: Image field and file field URLs are linked to the site from which you exported the Collection. Deleting this original site will result in the deletion of those assets, breaking the links in your CSV file. The same applies to images in rich text fields. Unless you are transferring your Collection to a new Webflow site, ensure to retain your original site as a backup or manually download each of your images and files.
- Include or eliminate Workspace spots and members - April 15, 2024
- Centering box summary - April 15, 2024
- Store a site for future reference - April 15, 2024