建立群組後,即使在專案已公開共用之後,您也可以靈活地修改群組元素、屬性和其他首選項。
在本次教學課程中,您將發現:
- 如何修改群組偏好設定
- 如何調整特定的群組元素
- 如何同時編輯多個群組元素
- 如何選擇性地匯出群組元素
- 如何刪除群組
- 如何清除網站上的所有群組
如何修改群組偏好設定
若要存取群組首選項,請造訪 CMS 中的群組並選擇 設定。或者,您可以按一下群組面板中群組旁邊的首選項圖示。
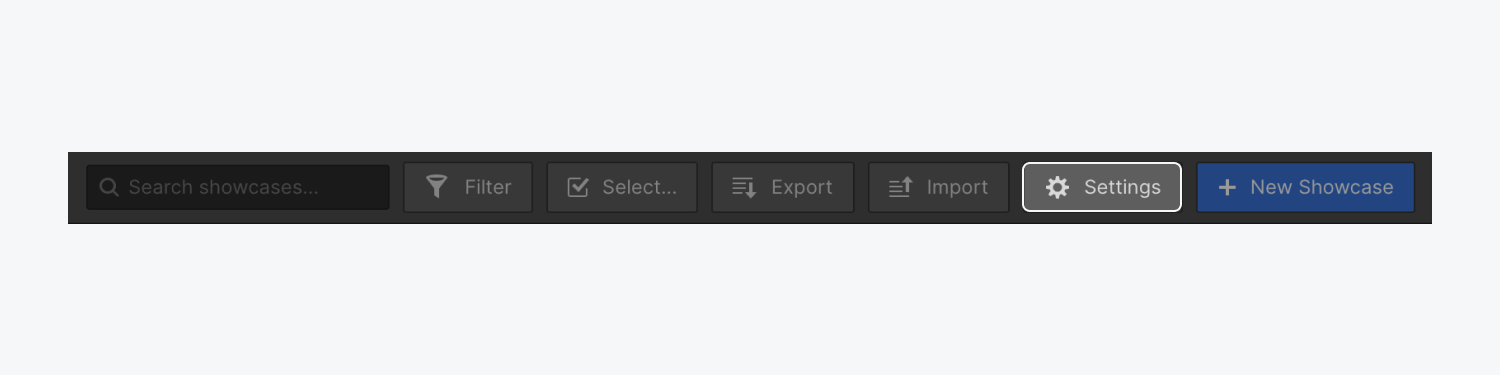
團體名稱
在最初建立群組後,可以隨時調整群組標題的單數和複數版本。
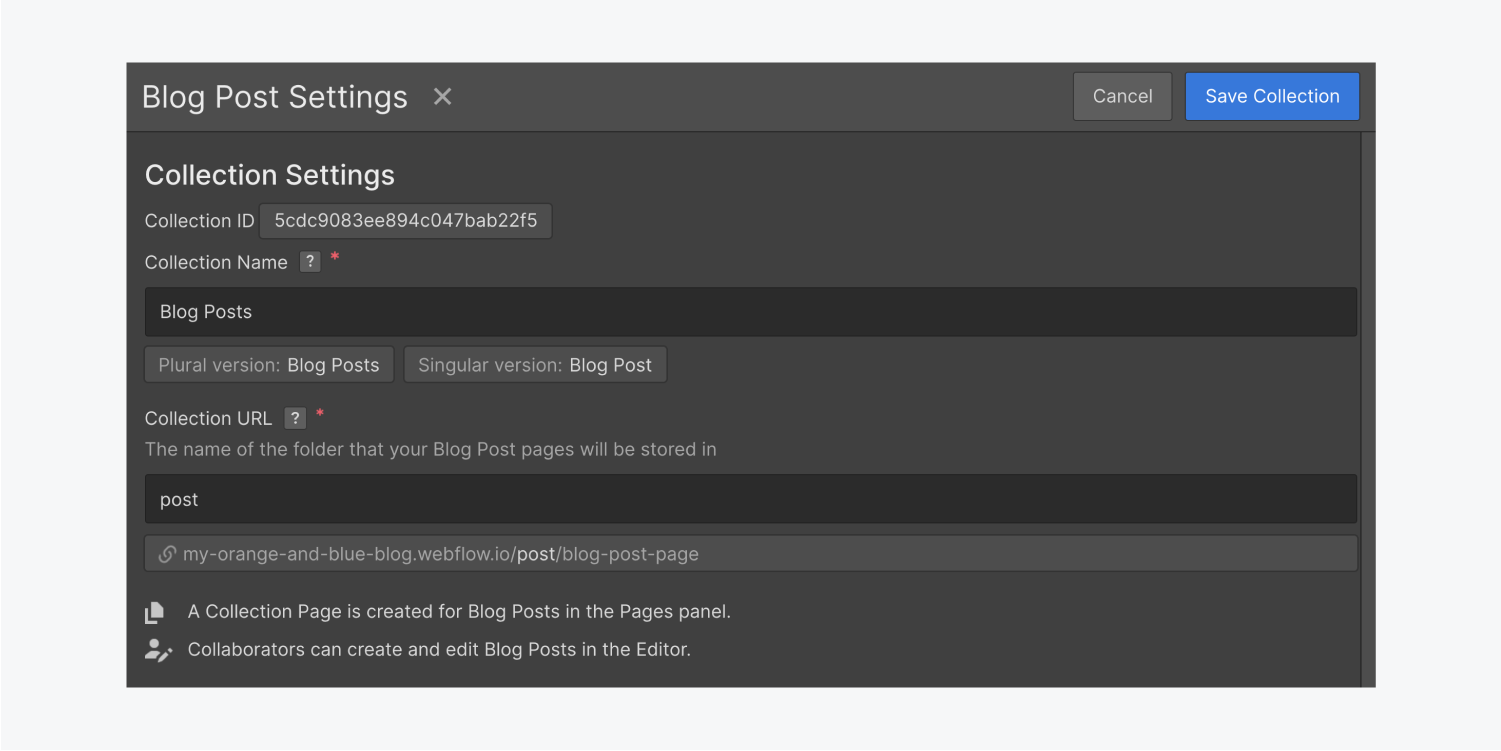
組屬性
您可以新增、修改或刪除群組內的任何屬性。在每個屬性中,您可以調整標籤和說明文字。個性化說明文字可以讓協作者更清楚地了解每個屬性的用途。
了解更多關於 群組屬性.
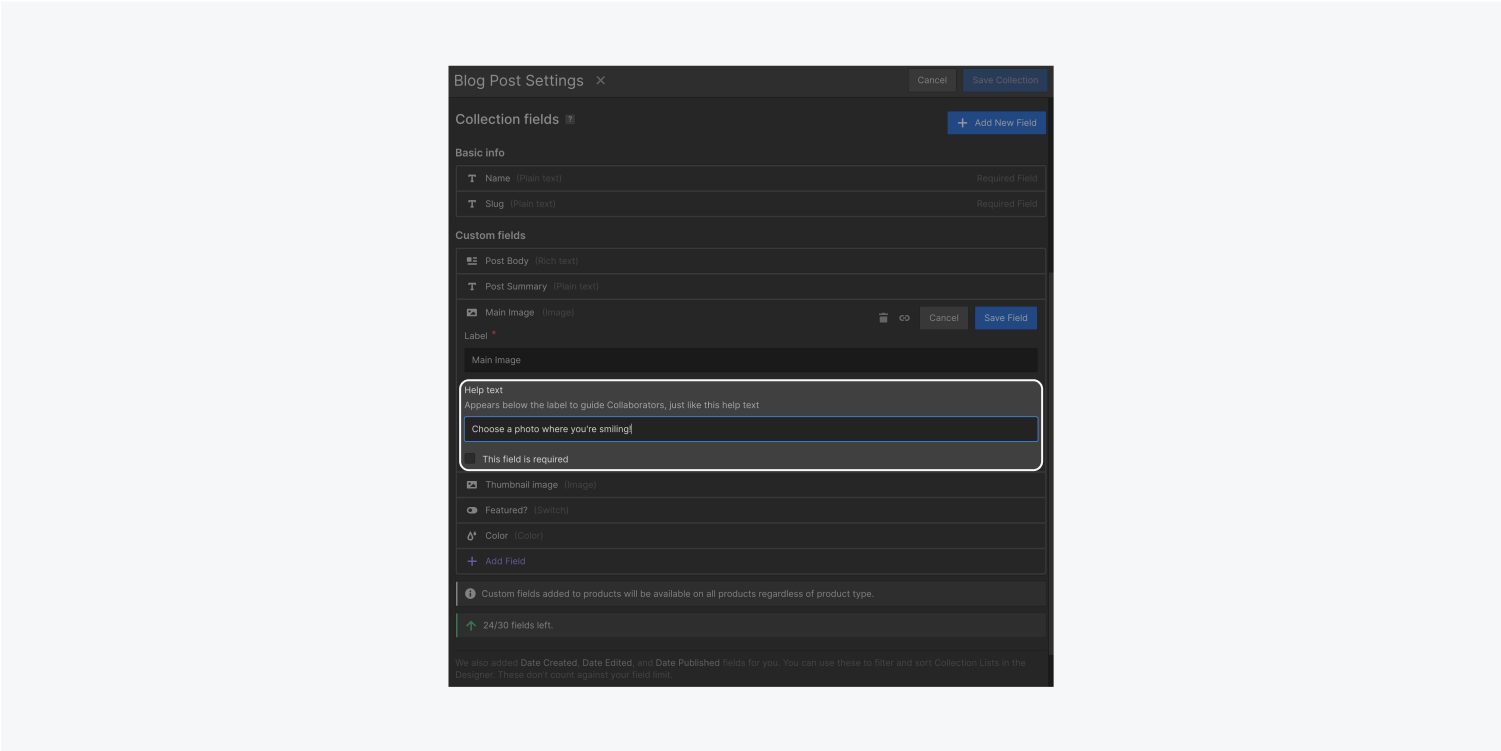
監督組和屬性連接
群組首選項中的連結管理器提供了群組屬性在設計中的連接位置的可見性。若要存取連結管理器,請開啟群組設置,捲動到底部,然後選擇標示「查看連線」的按鈕。
在此區域中,您可以:
- 查看頁面上連結組及其屬性的所有實例
- 透過單一選擇斷開任何實例
- 導航至設計器中建立連線的頁面
- 直接存取設計器中連結到群組屬性的元素
當您從元素中刪除連接時,該元素將恢復為其關聯的預設內容。例如,段落將顯示段落元素的預設佔位符文字。
如何調整特定的群組元素
群組的功能就像一個動態資料庫——隨著您向群組中添加其他元素而不斷擴展。您可以隨時在設計器或 編輯.
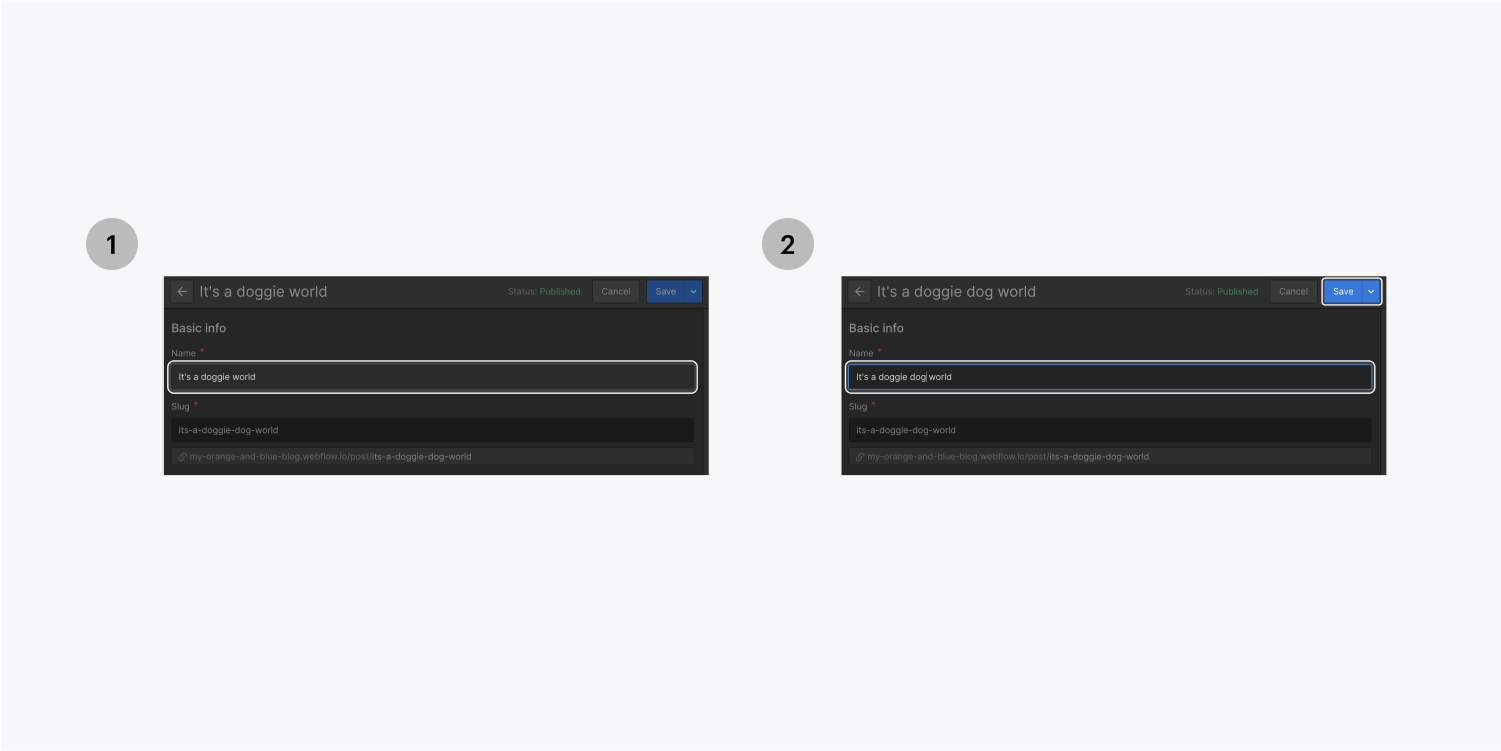
如何同時編輯多個群組元素
在處理大量內容資料庫時,同時編輯群組元素可能會改變遊戲規則。您可以過濾、排列或搜尋內容來確定需要調整的區域。
過濾、排序或搜尋
打開群組後,選擇清單右上角的圖釘圖示以顯示或隱藏群組中的元素。根據要排序的元素類型,您可以按一下列標題以按字母順序、數字順序、日期順序或真/假值順序排列。
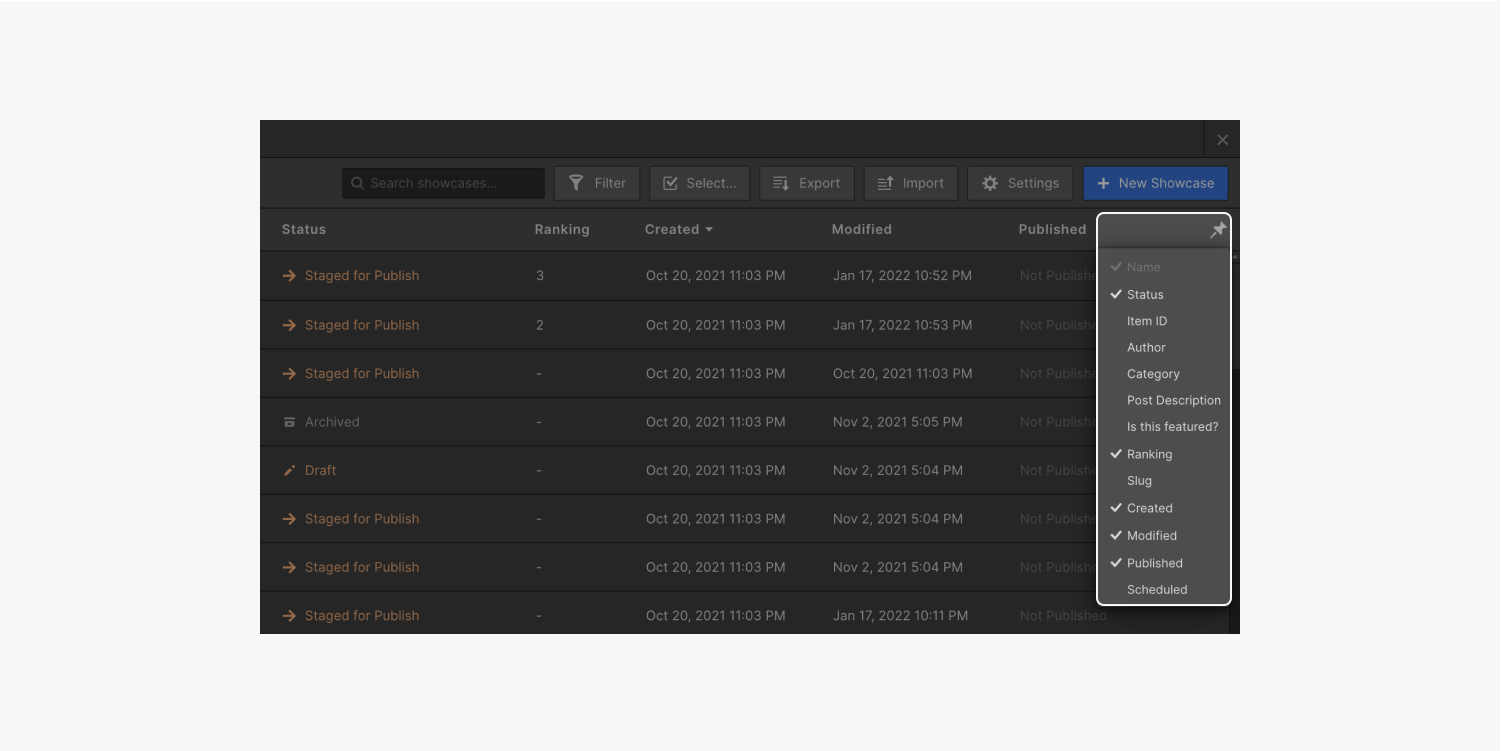
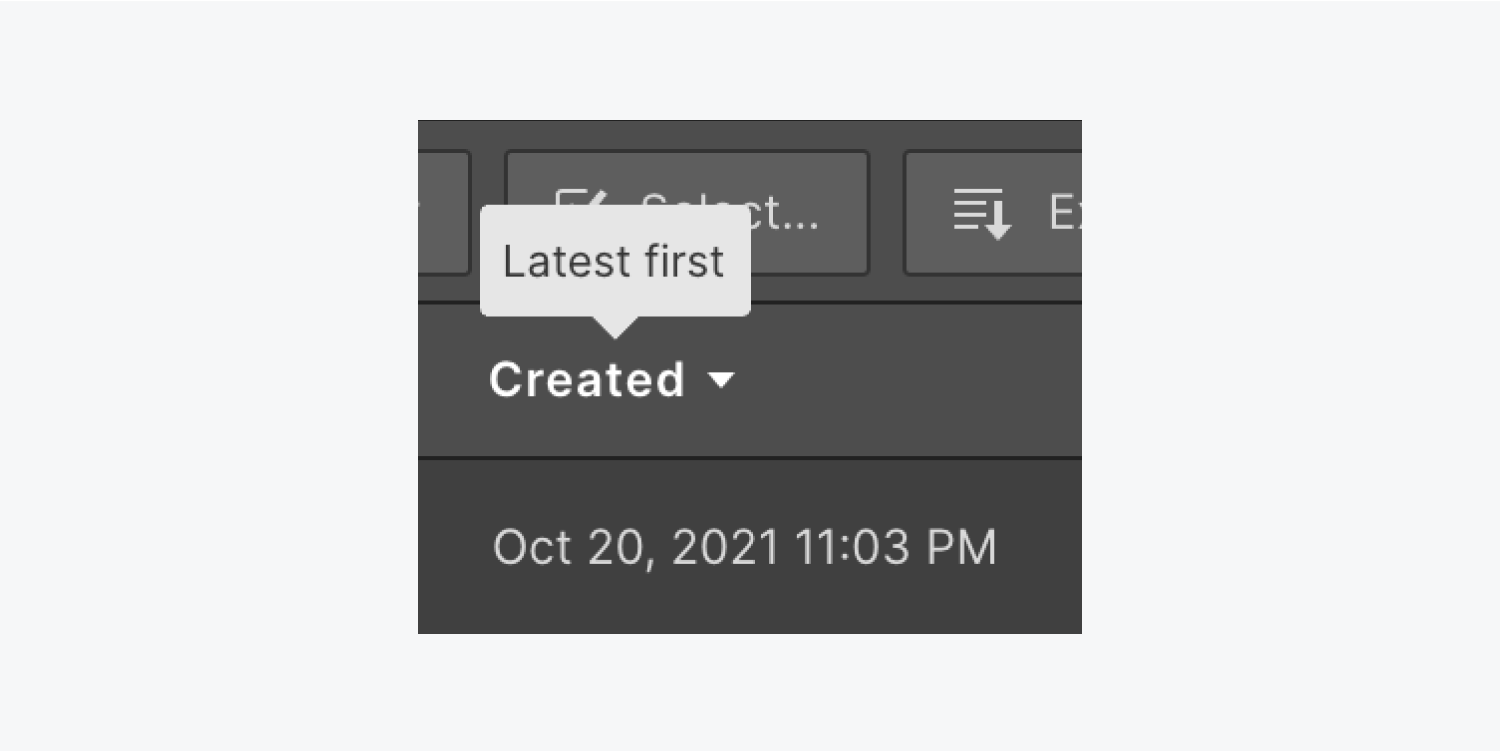
您還可以利用「篩選器」功能根據可見項目的狀態、發布日期、建立日期和修改日期來優化可見項目。
利用搜尋欄是定位特定元素以進行編輯的另一種有效方法。
了解有關過濾、排序和搜尋的更多資訊。
批次編輯
若要修改多個元素,請選擇 選擇 上方操作列中的按鈕可啟動批次編輯。
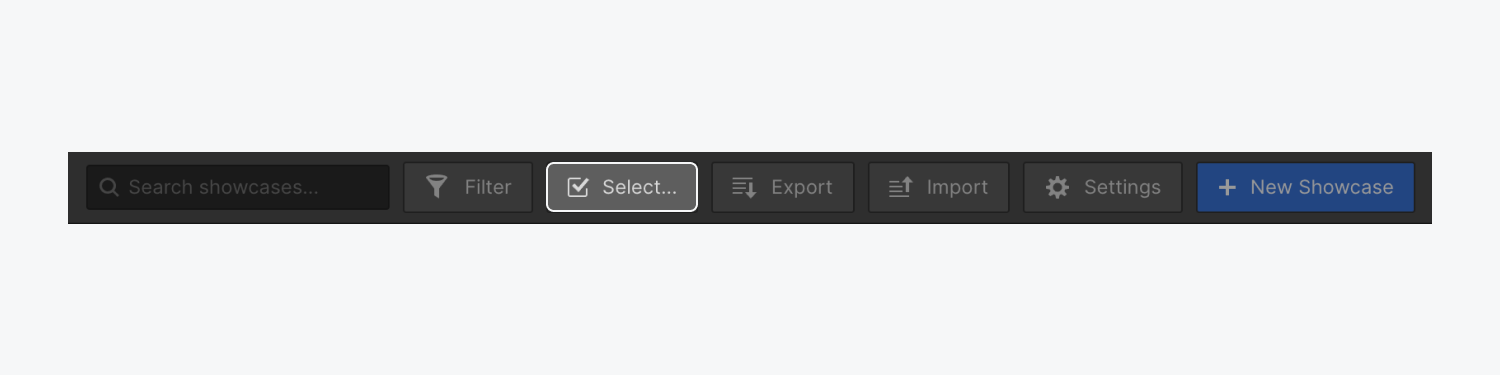
很高興知道:您可以在開始批次編輯之前過濾、排列或探索您的項目,這樣您就可以選擇性地選擇要批次編輯的項目。
選擇項目(轉移 + 點選 選擇一系列項目)。選擇專案後,您可以根據您的選擇和專案的當前狀態執行各種批次操作(例如,如果您的專案包含混合狀態,您可能無法執行所有可用的操作)。主要的批次操作是:
- 出口: 將集合項目匯出為 CSV(了解有關如何選擇性地匯出集合項目的更多資訊)
- 刪除: 從設計器中永久消除集合項目,但將這些項目保留在實時站點上,直到後續站點發布,此時它們將從實時站點中刪除
點選「更新項目」按鈕,從下拉式選單中的後續操作中進行選擇:
- 發布階段: 將目前草稿項目設定為暫存以在下一個網站發佈時發布
- 發布: 立即將專案發佈到您的即時網站
- 儲存為草稿: 如果集合項目尚未準備好發布,則將其設為草稿,並將在下一個網站發佈時從該網站取消發佈即時項目
- 取消發布: 立即從您的實時站點中刪除項目並將其狀態更改為“草稿”(或者如果該項目已經是草稿但仍發佈到實時站點,則保持草稿狀態) - 取消發布也會刪除原始發布日期
- 檔案: 在下一個網站發佈時從網站中提取集合項目,但保持它們可以透過設計器或編輯器中的 CMS 進行訪問
專家提示: 在批次編輯模式下,您可以 轉移 + 點選 選擇一系列項目。即使您的收藏夾包含超過 100 個項目並以分頁視圖顯示它們,此功能也能發揮作用。瀏覽其他頁面,然後繼續 轉移 + 點選 以一致地選擇您想要編輯的其他項目。
至關重要的: 如果您網站的網域具有不同的發布日期,或者您的網站是從備份還原的,則取消發布將被封鎖。在執行同步不同網域的發布日期的全網站發布後,您可以重新獲得取消發布的存取權限。

了解有關批量修改集合項目的更多資訊。
如何選擇性地匯出收藏項目
如果您希望更新多個 Collection 項目的數據,您可以選擇性地僅匯出需要更新的單一 Collection 項目:
- 搜尋, 篩選, 或者 種類 您的物品(可選)
- 按 選擇 批量選擇要匯出的項目
- 按 出口 產生可下載和編輯的 CSV 文件

進行變更並儲存 CSV 檔案後,您只能將更新的單一收藏項目重新匯入到您的收藏夾中,並且可以使用新的更新覆蓋舊內容。了解有關導入 Collection 專案的詳細資訊。
筆記: 項目根據「項目 ID」欄位進行匹配,該欄位包含在從集合匯出的 CSV 中。
如何刪除收藏夾
當您不再需要某個集合時,可以刪除它。這也將從您的網站中刪除集合模板頁面。
很高興知道: 刪除連接和刪除集合可能會影響您的視覺設計和程式碼嵌入。除了恢復備份之外,它也無法撤消。在消除連線和刪除集合之前,您可以使用以下命令手動儲存網站的備份 命令 + 轉移 + S (在 Mac 上)或 控制 + 轉移 + S (在 Windows 上)。
若要刪除整個集合,您必須完成 3 個步驟。讓我們逐一討論:
- 步驟 1 — 從集合中刪除所有集合項目
- 步驟 2 — 消除與集合及其欄位的所有連接
- 步驟 3 — 從集合設定中刪除集合
步驟 1 — 從集合中刪除所有集合項目
您首先需要從集合中刪除所有集合項目:
- 打開你的 收藏
- 利用 批次編輯 選擇所有選擇項目的功能
- 點擊 ”擦除」並等待您的網站保存
步驟 2 - 消除指向所選內容及其元素的所有鏈接
一旦您從選擇中刪除了所有選擇項,您就必須斷開與選擇及其元素的連結(例如,您將把子元素與其父元素(選擇)分開)。您有兩種不同的方法來完成此任務。
選項 1 - 斷開連結但保留頁面上的選擇清單佈局
如果您希望在它們所在的任何頁面上保留所有集合清單及其內部佈局(該選擇的範本頁面除外,該頁面將被刪除):
- 存取您的選擇 配置
- 導航至選擇配置的末尾並選擇“顯示連結“
- 點選“箭” 圖標展開並查看鏈接
- 將滑鼠懸停在每個 元素 並點擊“取消連結” 旁邊的圖標 元素 將其分離
- 將滑鼠懸停在每個 收藏清單 並點擊“取消連結” 旁邊的圖標 收藏清單 刪除它(在斷開集合清單之前必須斷開元素)
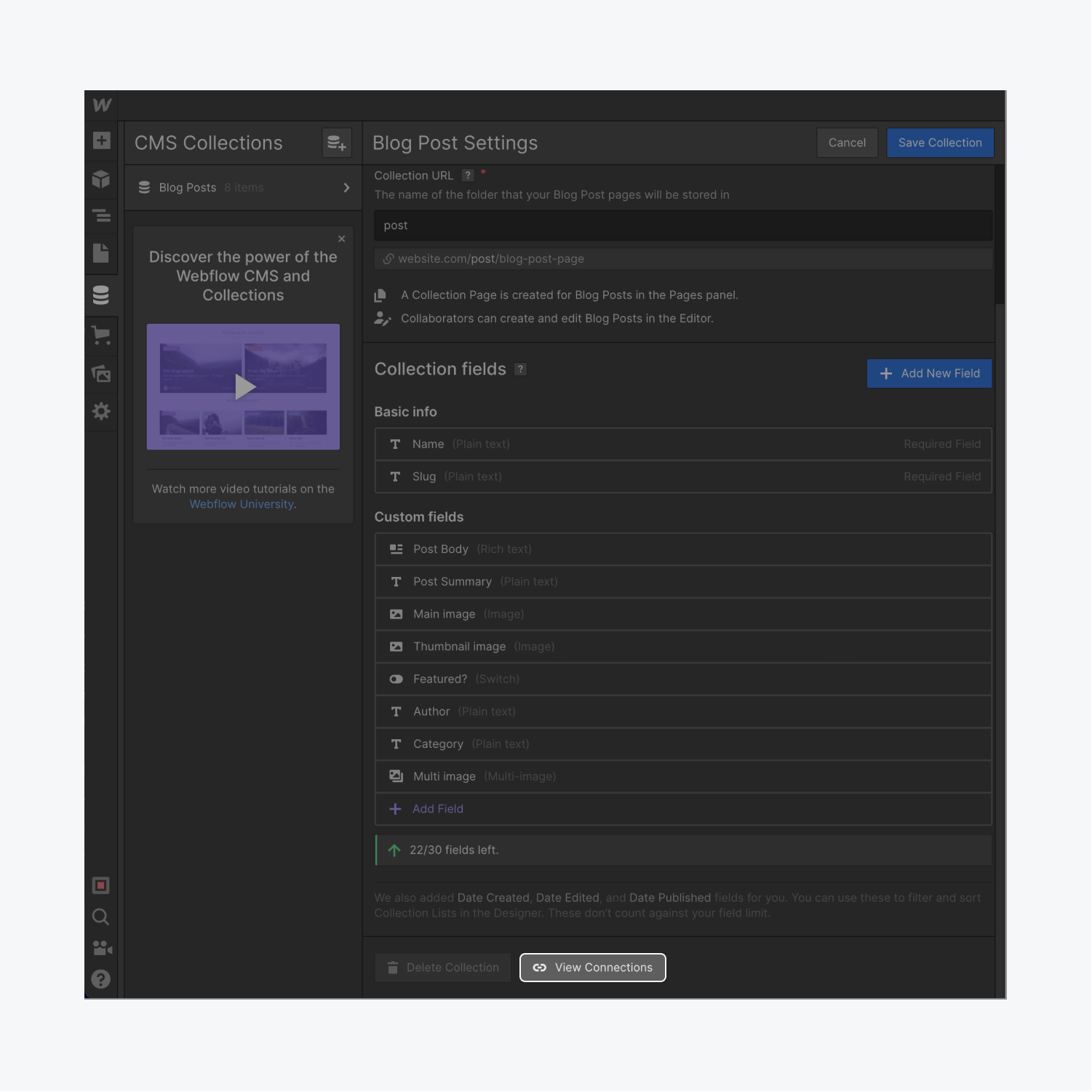
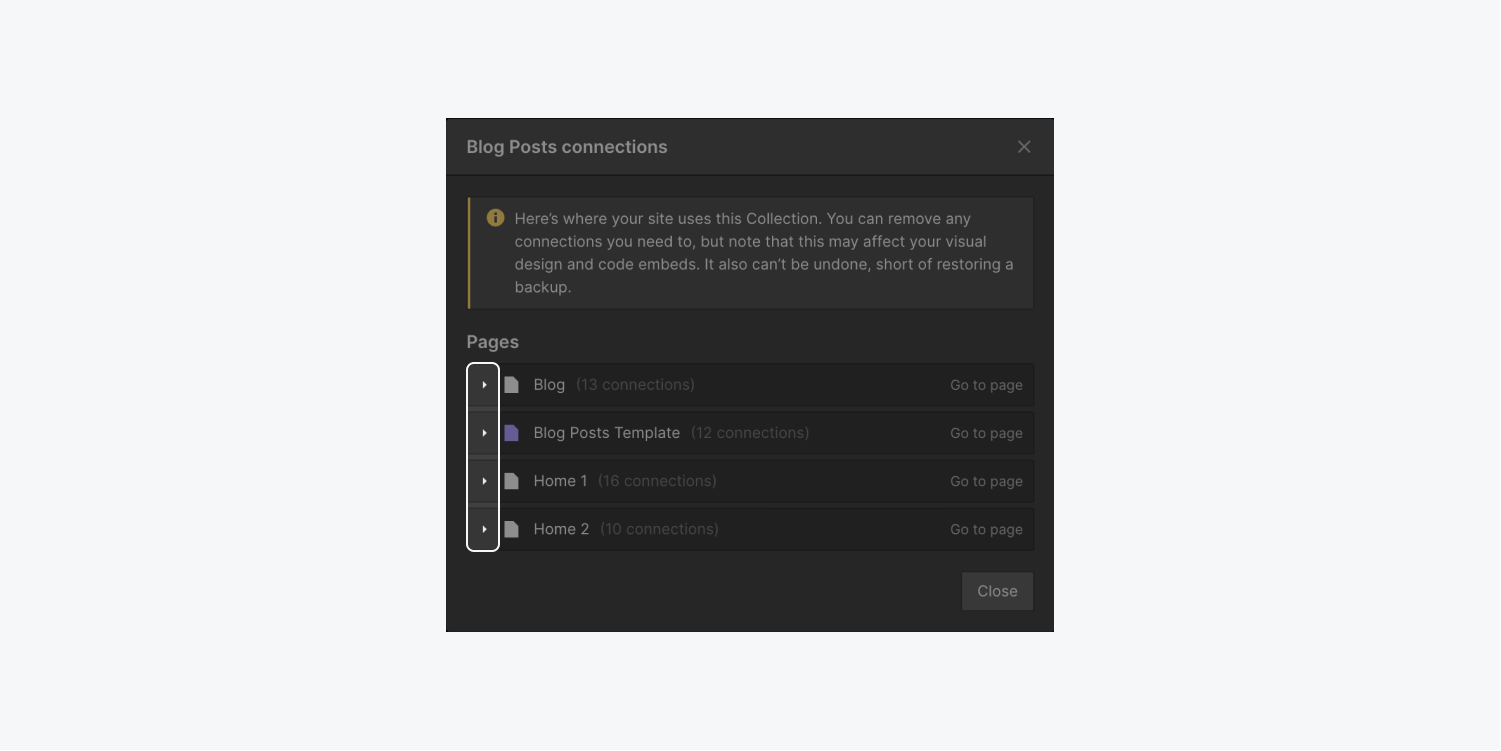
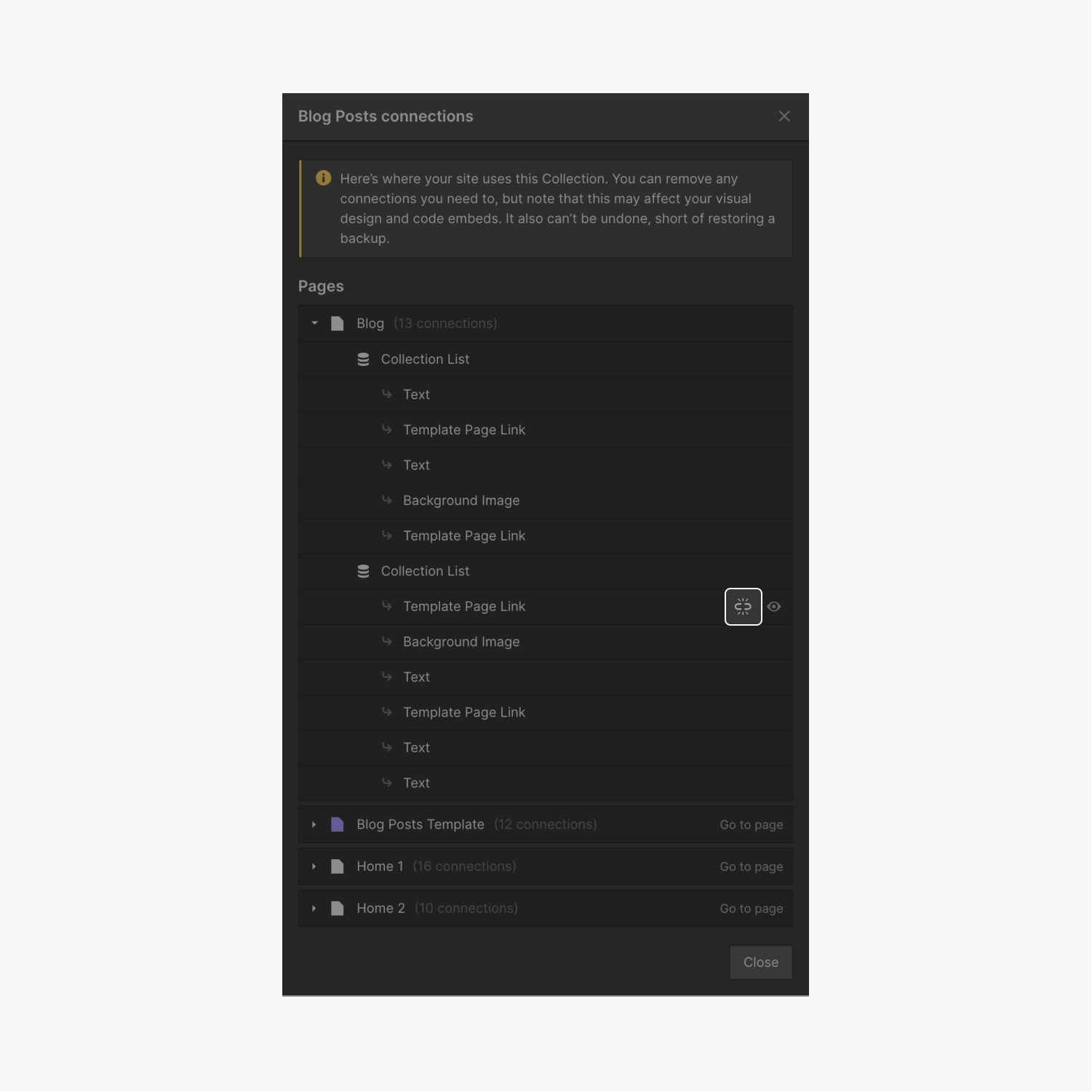
請注意: 此選擇斷開了內容和選擇之間的動態關係,導致剩餘部分被臨時內容取代。
選項 2 — 消除鏈接,但刪除包含頁面中所有內容的選擇列表
如果您選擇從所有頁面中刪除選擇清單中的所有佈局:
- 存取您的選擇 配置
- 轉到選擇配置的底部並選擇“顯示連結“
- 點選“箭” 圖標展開並查看鏈接
- 點擊 ”眼睛每個選擇清單旁邊的「圖示可導航至其所在的頁面
- 擦除 頁面上關聯的選擇列表
重複步驟 4 和 5,直到所有選擇清單和元素都被消除並斷開連線。 (也可以按照這些步驟刪除選擇範本頁面中任何剩餘的連結元素。)
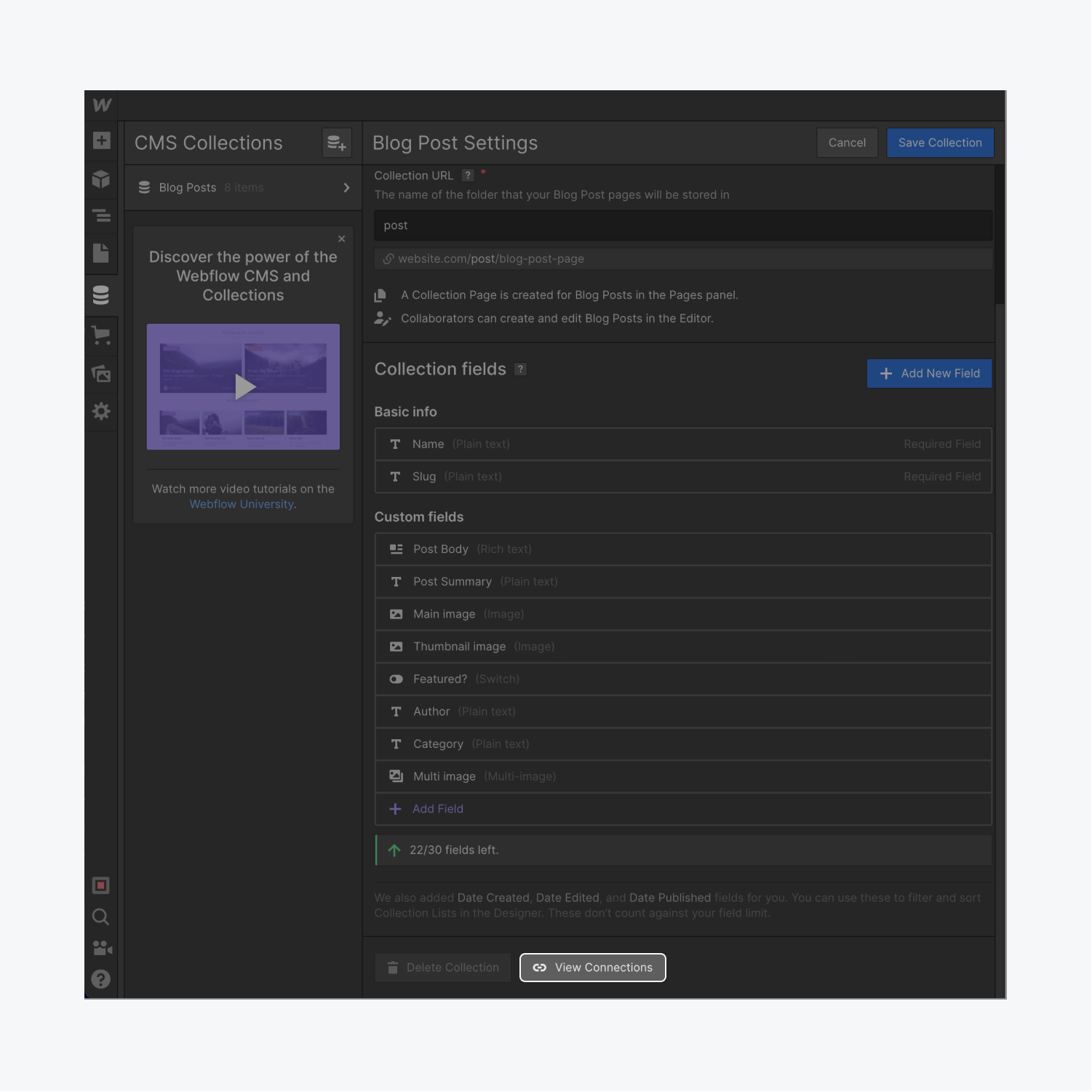
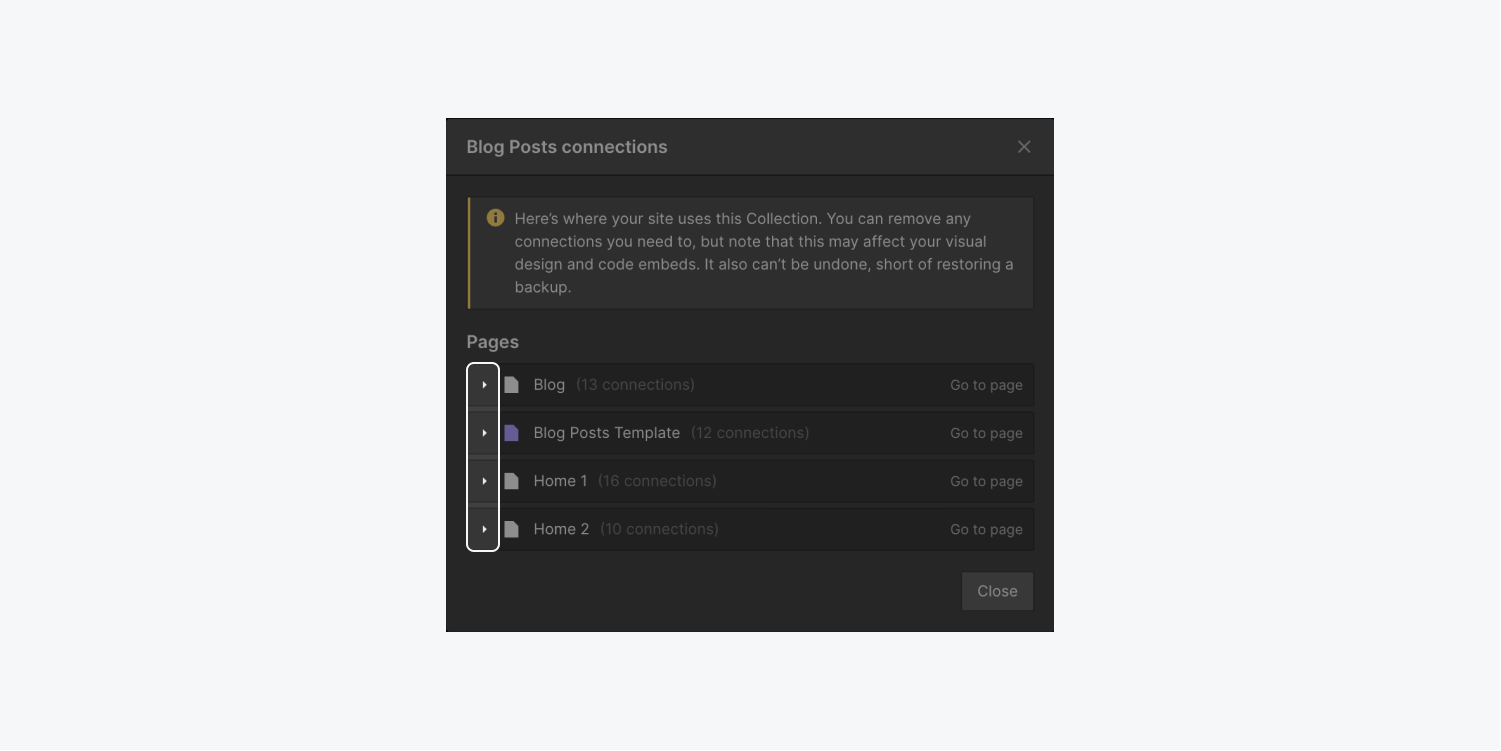
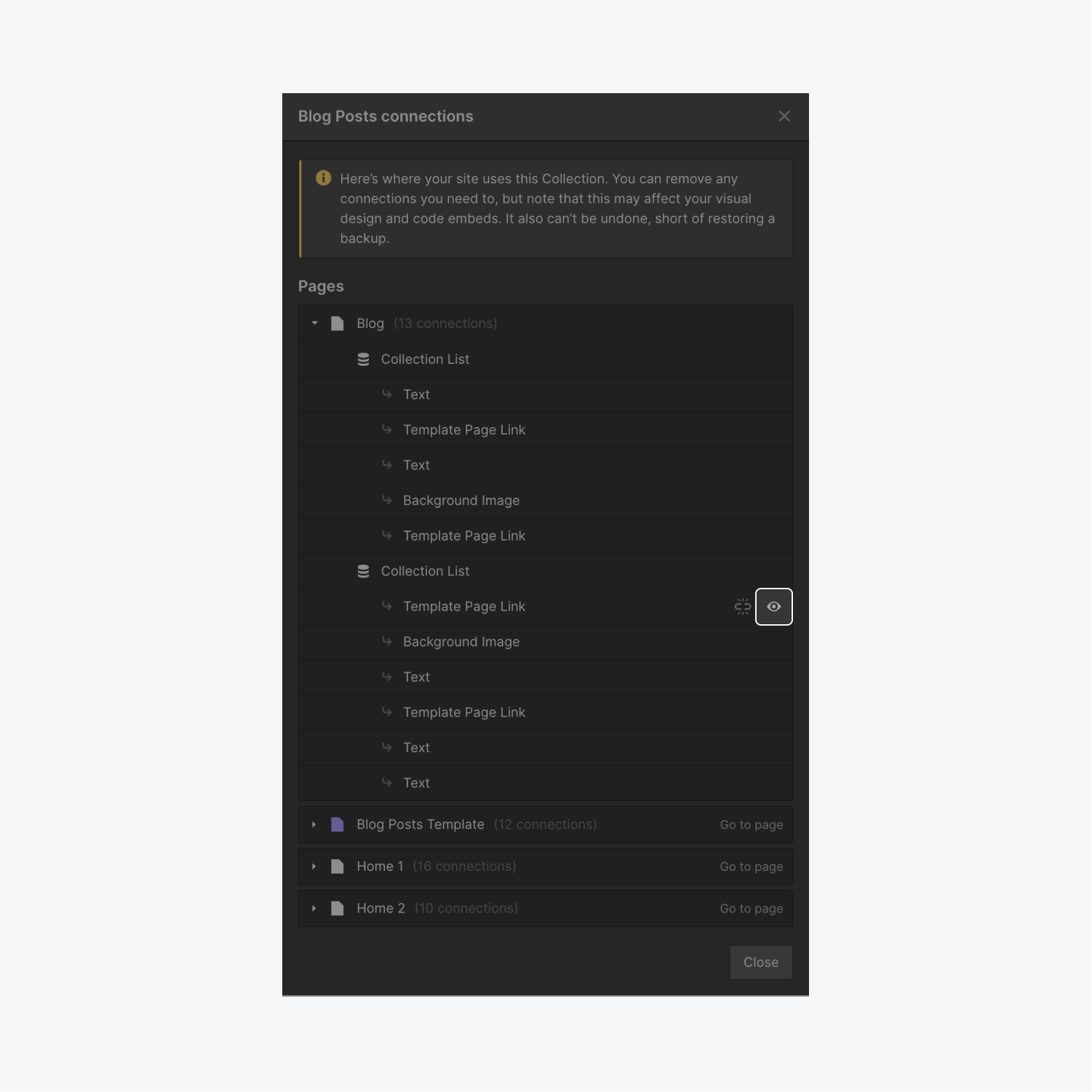
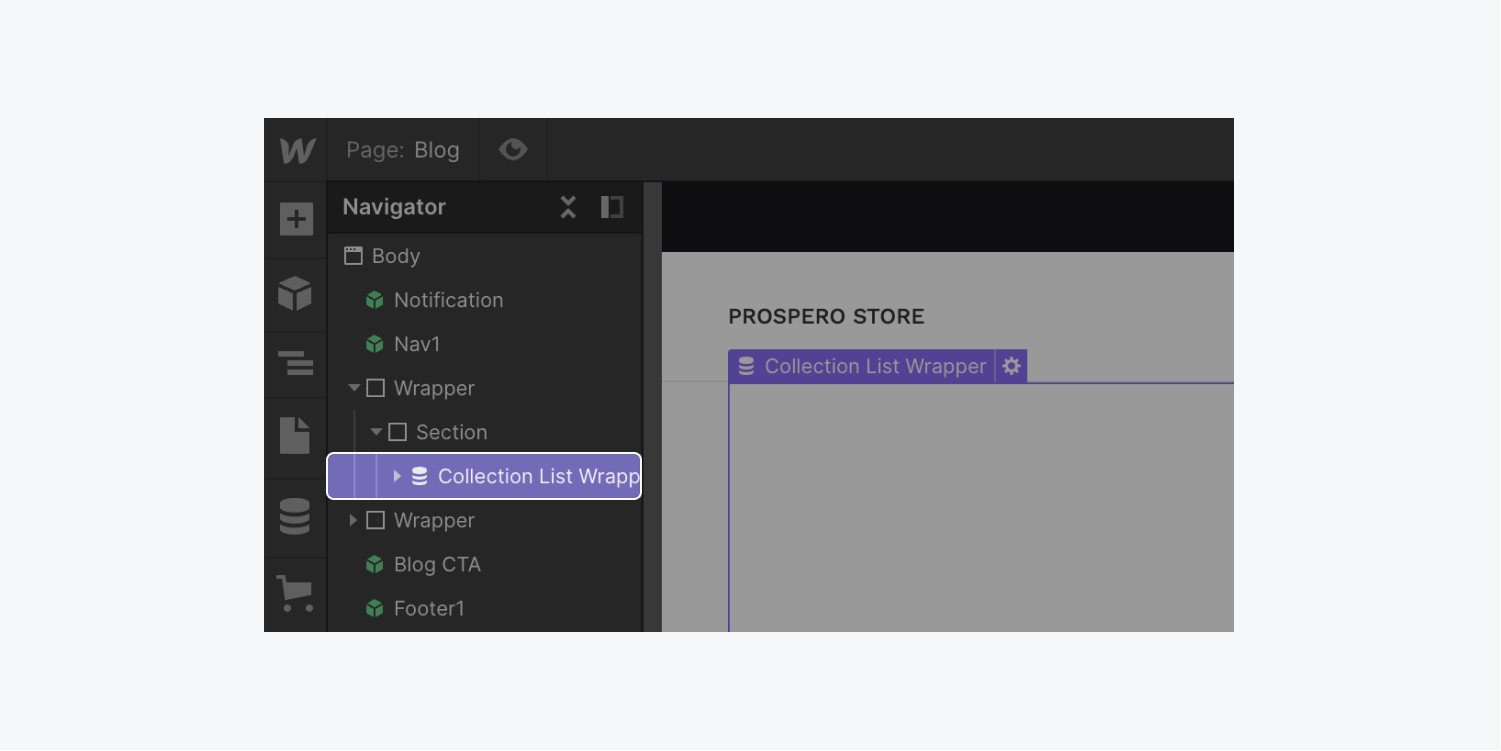
擦除內容。
步驟 3 — 從集合配置中刪除集合
刪除集合中的所有項目後,您可以繼續刪除集合本身:
- 造訪您的收藏 優先
- 導航到集合設定的末尾,選擇“刪除集合」並驗證你的決定
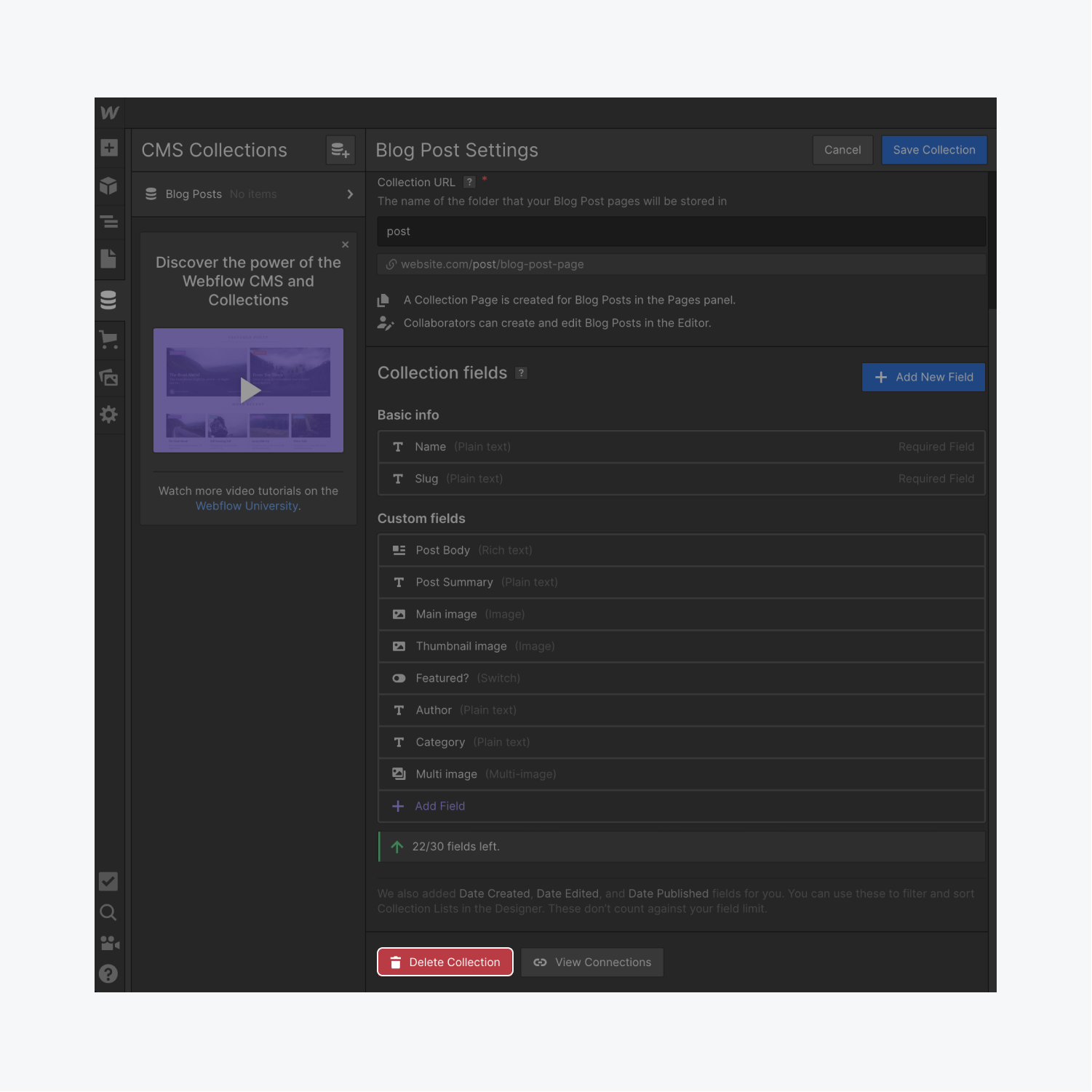
如何從網站中刪除所有集合(從您的網站中刪除 CMS)
有用的注意事項: 斷開和消除集合可能會影響您的視覺設計和程式碼整合。除非您有備份,否則此操作不可逆轉。在繼續刪除連接和集合之前,請確保使用以下命令手動建立網站的備份 命令 + 轉移 + S (在 Mac 上)或 控制 + 轉移 + S (在 Windows 上)。
若要解鎖網站的基本託管,您可以選擇刪除所有 CMS 集合。
若要從您的網站中完全刪除所有 CMS 元素,請按照上述 3 個步驟刪除您網站上的每個集合。
此外,如果有任何內容編輯器指派給您的站點,則有必要在切換到基本站點計劃之前消除它們。
- 訪問您的 站點偏好 > 會員 標籤
- 導航至 內容編輯 部分
- 擺脫 所有內容編輯
- 包含或消除工作區點和成員 - 2024 年 4 月 15 日
- 定心框總結 - 2024 年 4 月 15 日
- 儲存站點以供日後參考 - 2024 年 4 月 15 日
