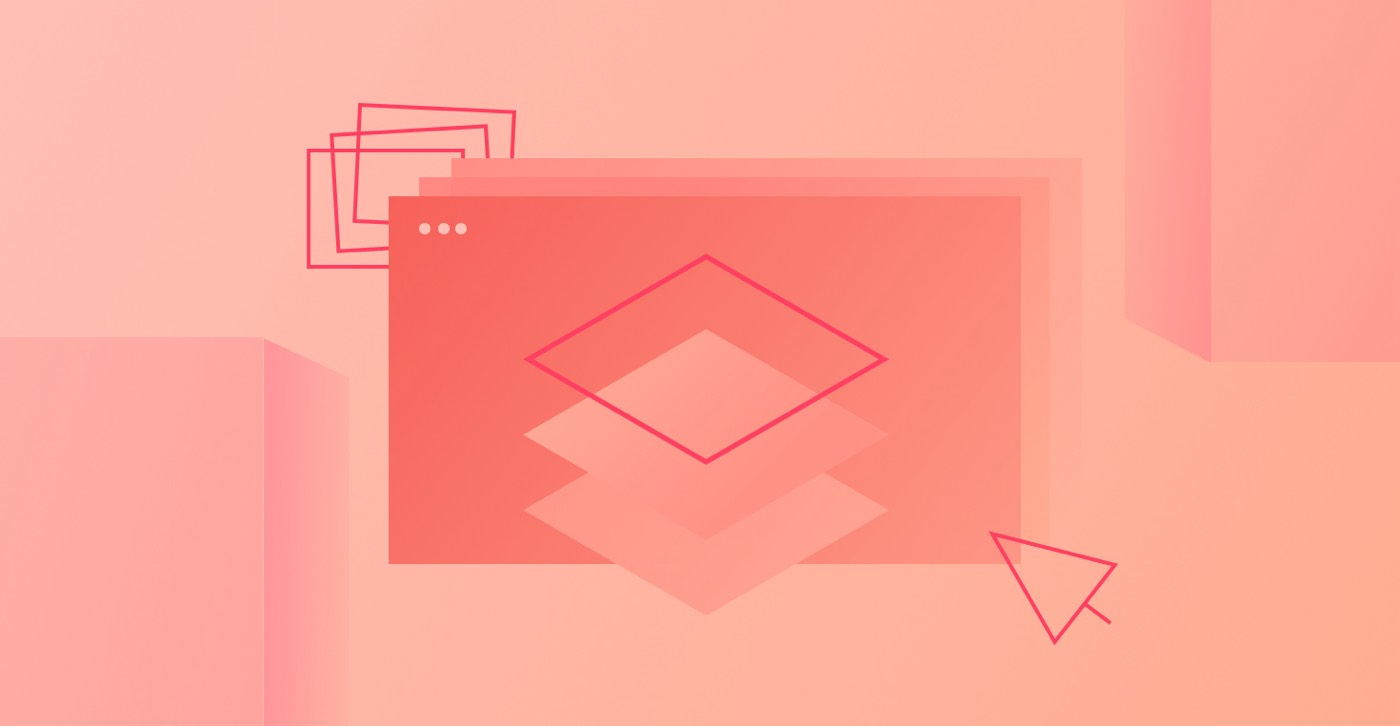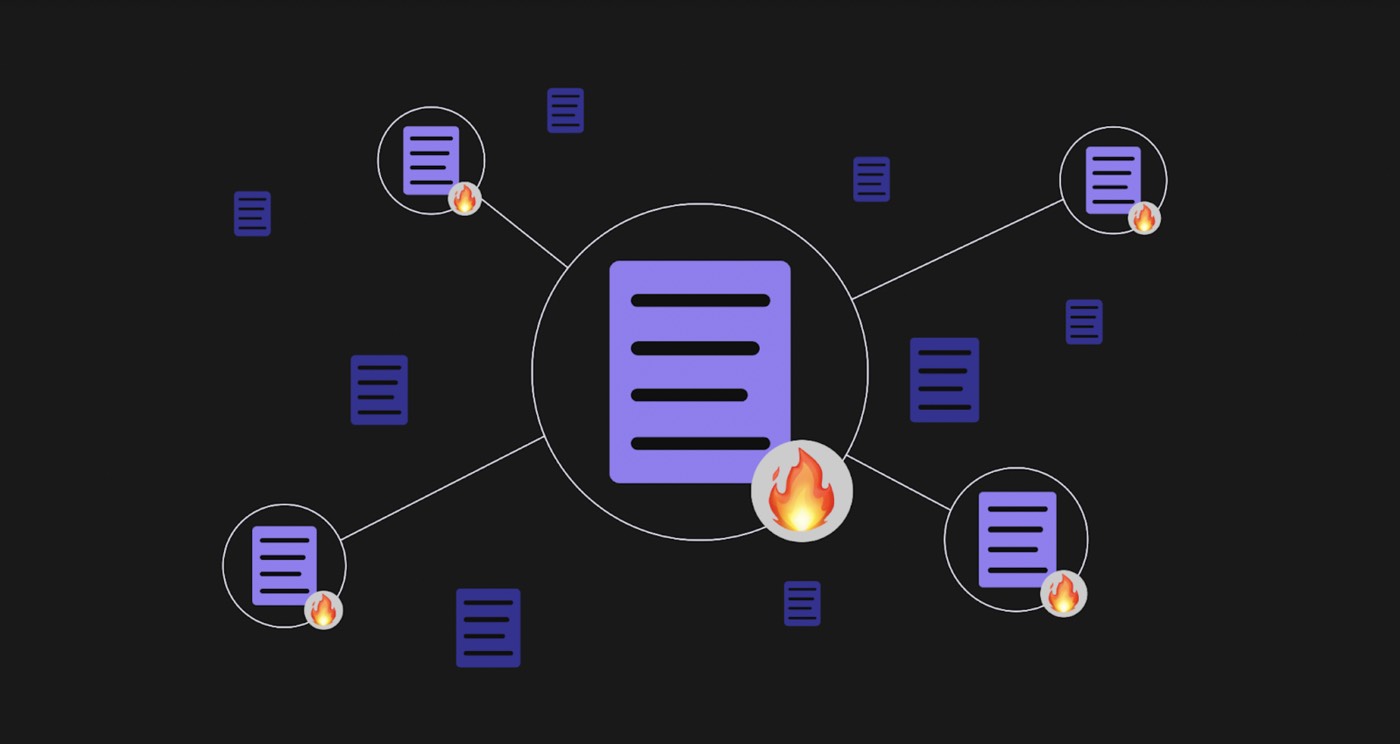一個位置代表您的工作區中團隊成員的空位。您可以選擇從工作區藍圖合併或撤回點,以建立符合您特定要求的多功能、協作環境。
在本模組中,您將發現:
- 合併和消除工作區斑點的方法
- 包含和排除 Workspace 參與者的指南
合併和消除工作區斑點的方法
方便提示: 預設情況下,入門工作區包僅包含為您(工作區擁有者)指定的位置。如果您希望擁有多個位置,則必須升級至付費工作區方案。或者,您可以保留入門工作區供個人使用,同時建立新的付費工作區以供團隊合作。
將點加入您的工作區藍圖
在核心或自由工作者套餐中,您最多可以包含三個位置,而在成長或代理商套餐中,最多允許包含九個位置。企業套餐提供可自訂數量的點數。
請注意: 購買可讓您添加更多席位的工作空間套餐時,您最初將從一個席位開始,然後可以選擇購買套餐允許的最大數量(例如,核心套餐最多三個席位)。
訂閱任何付費 Workspace 方案後,您可以修改該方案內的現貨數量:
- 驗證您目前是否位於正確的工作區
- 訪問工作區的團隊設置
- 輕按 管理工作區藍圖中的點數 在您計劃中的目前成員清單下方
- 點選“加” 圖示以增加藍圖上的點數
- 點選 現在付款 立即處理付款並確認新的現貨數量
消除工作區藍圖中的斑點
方便提示: 所有工作區都需要至少為您(工作區所有者)保留一個位置。
若要減少付費 Workspace 方案中的名額:
- 確保您在適當的工作空間內操作
- 導航至 團隊 工作區的設置
- 點選 管理工作區藍圖中的點數 位於目前成員清單中
- 點選“減」 圖示以減少包裹上的現貨數量(如果減少的現貨數量少於當前團隊成員,您將需要從計劃中刪除活躍的團隊成員)
- 點選 現在付款 確認更新後的現貨數量
包含並排除 Workspace 參與者的方法
團隊成員佔據您工作區的可用位置。您可以引入新成員來佔據空缺席位,也可以排除成員來為新邀請的個人空出席位。您也可以退出工作區(除非您是工作區擁有者)。
將成員介紹到您的工作區
如果您的工作區套餐中有空位,您可以邀請新成員來填補這些空位。如果沒有可用空位,我們建議您在加入其他成員之前升級您的工作空間套餐以包含更多空位。
要向新成員發送邀請以填補您工作區中的空缺位置:
- 確保您位於正確的工作區
- 繼續 工作區設定 > 團隊
- 點選 邀請會員
- 輸入會員的 電子郵件地址 並指定他們的 工作區角色, 網站角色, 和 發布權限
- 點選 邀請
會員將收到一封電子郵件,通知他們受邀加入您的工作區。他們將在以下位置顯示為“待邀請”狀態: 工作區設定 > 團隊 直到他們接受邀請。
在會員接受邀請之前,您可以選擇取消或重新發送邀請。點擊 ”三個點” 成員角色旁邊的圖示並選擇 取消邀請 或者 重新發送邀請.
將成員新增至工作區後,您可以在工作區中設定他們的角色和權限。如果您使用的是成長或代理套餐,除了工作區角色和權限之外,您還可以管理特定於每個網站的權限。了解有關角色和權限的更多資訊。
從您的工作區中排除成員
重要的: 從工作區中刪除成員不會直接減少包中的名額數量。如果您打算在刪除成員後釋放空位,請確保調整工作區包中的空位計數。
若要從您的工作區中刪除成員:
- 確認您位於正確的工作區
- 前往 工作區設定 > 團隊
- 點擊 ”三個點” 成員角色旁邊的圖標
- 選擇 從工作區中刪除
- 進入 消除 確認
此後,您將有一個空缺職位來填補新成員的空缺,或者如果不再需要該職位,您可以刪除該職位。
退出工作區
退出工作區:
- 訪問 工作區下拉式選單
- 選擇 管理工作區
- 點擊 ”三個點您想要離開的工作區旁的「圖標
- 點選 離開工作區
筆記: 如果您是工作區擁有者,則無法退出工作區。
Ewan Mak 的最新帖子 (看全部)
- 包含或消除工作區點和成員 - 2024 年 4 月 15 日
- 定心框總結 - 2024 年 4 月 15 日
- 儲存站點以供日後參考 - 2024 年 4 月 15 日