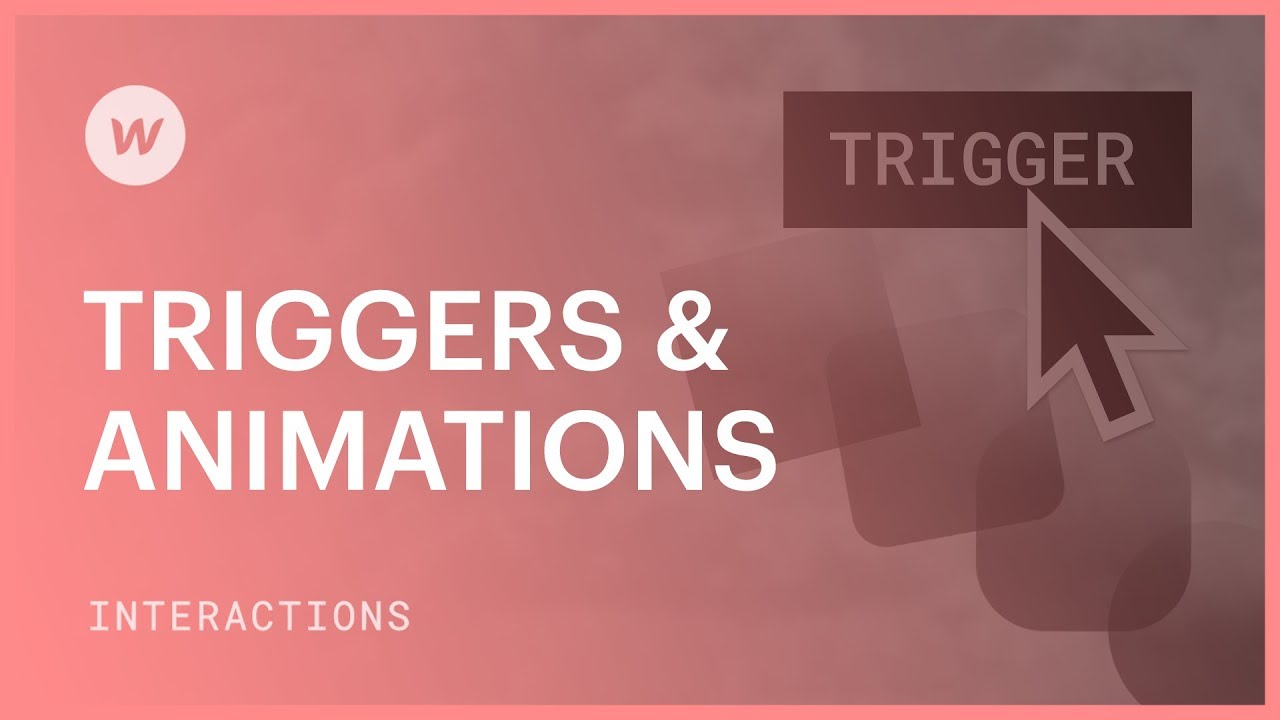這 互動工具箱 在設計器中,您可以使用觸發器和動畫來建立簡單和複雜的因果關係。啟動器(例如點擊元素或向下移動頁面)啟動動畫,甚至可以連續為頁面上的 1 個或多個元素設定動畫。
在本教程中,您將了解:
- 不同種類的引發劑
- 如何設定啟動器
- 如何配置動畫
- 關於目標行動
- 如何消除和刪除未使用的啟動器和動畫
不同種類的引發劑
互動工具箱分為兩個主要部分: 組件觸發器 和 網站觸發器.

組件觸發器
您可以將組件觸發器插入到 組件觸發器 交互工具箱的劃分。當網站訪客與元件互動時(例如懸停或點擊),這些啟動器會觸發動畫。
新增組件觸發器:
- 在畫布上選擇您想要用作組件觸發器的組件(例如,段、按鈕、分區塊等)
- 按 ”加” 在右邊 組件觸發
隨後,您可以從編譯中選擇一個元件觸發器。此外,您還可以將滑鼠懸停在每個選項上以獲取更多資訊。
可用的組件觸發器有:
- 點選滑鼠(點擊)
- 滑鼠懸停
- 將滑鼠移到組件上(連續)
- 捲動到視圖中
- 在視圖中滾動時(連續)

請注意,組件觸發器可以為畫布上的 1 個或多個元素設定動畫。換句話說,充當觸發器的元件並不總是需要成為操作的目標 - 它可以是動畫的觸發器 清楚的 成分。例如,您可以將按鈕組件指定為觸發器組件,點擊該組件時,會導致圖像組件繞圈旋轉。
獨特的組件觸發器
您還可以在網站訪客與導覽列、下拉式功能表、分頁和滑桿互動時附加自訂動畫。當您在畫布上選擇相應的元件(例如,導覽列、下拉式選單等)時,您可以到達這些觸發器類型。
- 導覽列開啟 — 選擇 導覽列 在裡面 導覽列 成分。當導覽列選單開啟/關閉時啟動動畫
- 下拉式選單開啟 — 選擇 落下 在裡面 落下 成分。當下拉式選單開啟/關閉時啟動動畫
- 選項卡更改 — 選擇 選項卡連結 在 - 的裡面 選項卡 成分。當選項卡連結可見(活動)或不可見(非活動)時啟動動畫
- 滑桿變更 — 選擇其中 1 個 幻燈片 在一個 滑桿 成分。當滑桿進入視圖或離開視圖時啟動動畫

網站觸發器
您可以將組件觸發器插入到 組件觸發器 交互工具箱的部分。當網站狀態改變時(例如網站載入時),這些觸發器會開始播放動畫。
若要新增網站觸發器,請按“加” 在右邊 網站觸發.
網站觸發器是:
- 在視窗中移動滑鼠(連續)
- 當網站滾動時(連續)
- 網站負載
- 網站已滾動
如何設定啟動器
在互動工具箱中選擇啟動器類型後,您可以定義您希望在啟動器之後發生的操作。您擁有的操作選擇取決於您選擇的發起者類型。例如,如果您選擇「滑鼠點擊(點擊)」元件觸發器,則可以選擇第一次和第二次點擊時發生的動作。
啟動器配置
預設情況下,當您在元件上指定啟動器時,只有當您與該特定元件互動時才會發生互動。交互將發生在 全部 設備斷點。

如何在特定斷點處提示動畫
如果您希望在某些斷點處啟動動畫,您可以驗證您希望動畫發生的斷點。預設情況下,動畫會在所有斷點(桌面及更高版本、平板電腦、手機橫向和手機縱向)上觸發。
例如,如果您希望滑鼠點擊互動僅發生在桌面和斷點之上,這可能會很有用。在這種情況下,訪客將能夠用滑鼠啟動互動。

如何在具有相同類別的所有元素上啟動動畫
如果您選擇在共享相同類別的所有元素上開始動畫,則可以在一個元素與該類別上實現交互,然後將其應用於整個類別。
若要在具有該類別的所有元素上建立動畫:
- 在元素上設定動畫
- 繼續 觸發設定 並選擇 班級
- 從以下位置選擇您想要套用動畫的類 班級 落下
了解有關重用互動的更多資訊。

附加動畫配置
滾動偏移
對於許多頁面捲動觸發器(例如,「捲動到檢視中」、「在檢視中捲動時(連續)」等),您可以選擇設定 抵銷。這會推遲互動的啟動,直到達到頁面的特定滾動百分比 - 滾動偏移量越大,訪客在互動開始之前滾動的時間就越長。
延遲
您有能力定義動畫 延遲,導致動畫僅在指定的時間延遲過後才發生。
平滑
您也可以修改 平滑化 一個動畫的。平滑決定了動畫響應滑鼠移動的速度。
如何配置動畫
若要根據剛剛設定的觸發器配置動畫,您可以生成 自訂動畫 或選擇預先存在的動畫(例如,淡入淡出、收縮、果凍等)。
如何設定預先存在的動畫
現有的動畫包括 出現和消失 和 強調 在設計器中預先配置的動畫。可以選擇這些作為單獨構建動畫的每個組件的更快替代方案。
筆記: 預先存在的動畫只能為元素觸發器建立,而不能為頁面觸發器建立。
要配置預先存在的動畫:
- 發起一個 元素觸發 (例如,滑鼠懸停、滾動到視圖中等)
- 展開 行動 從開始操作部分的下拉清單(例如,如果您選擇滑鼠懸停元素觸發器,您將揭開 行動 從下拉式選單中 懸停時 部分)
- 選擇下列任一操作 出現和消失 category 或 強調 類別
隨後,您可以自訂方向和延遲 出現和消失 動畫,或方向 強調 動畫。
如何配置自訂動畫
配置自訂動畫:
- 建立一個 元素觸發 (例如,滑鼠懸停、捲動到視圖中等)或 頁面觸發 (例如,頁面載入、頁面捲動等)
- 揭開面紗 行動 初始操作部分的下拉清單(例如,如果您選擇滑鼠懸停元素觸發器,您將公開 行動 從下拉式選單中 懸停時 部分)
- 點擊下面的“啟動動畫” 自訂動畫
- 點擊 ”加」 毗鄰 定時動畫
- 姓名 互動面板頂部的動畫
- 按 ”加” 在右邊 行動
- 選擇一個 全域變數、變換, 風格, 或者 各種各樣的 下拉式選單中的動畫
接下來,您將微調動畫的時間 動畫時間軸.
如何操作動畫時間軸
無論您是建立新動畫還是修改現有動畫,您都可以在動畫時間軸中使用關鍵影格來為各種元素設定動畫。
要將動作附加到動畫時間軸,請先導航到 動畫時間軸。隨後,您可以透過以下兩種方法之一新增操作:
- 點選“加” 時間軸頂部的圖標
- 點擊 ”加” 圖示在時間軸內的現有操作之前、之中、之中或之後插入內聯操作
插畫
例如,讓我們為「頁面滾動時」頁面觸發器建構一個動畫。當您向下捲動頁面時,您可以使英雄部分文字水平移動並降低不透明度。動畫時間軸中的綠色播放頭指示頁面的目前位置 (0% – 100%)。

定時動畫經常使用其他觸發器(毫秒、秒等),但此實例使用百分比來表示頁面目前的滾動位置。這裡,0%表示頁面頂部的捲動位置,100%表示頁面底部的捲動位置。
現在,您可以在頁面上的不同點整合各種操作。例如,您可以在 0% 滾動位置包含 4 個過程:
- 文字背景 — Shift 0px
- 文字背景 — 透明度 100%(完全可見)
- 文字前景 — Shift 0px
- 文本前景 — 透明度 100%
這些步驟將文字背景和文字前景定位在 0px(無移動),並將其透明度設為 100%(完全可見)。當訪客到達頁面頂部時,文字背景和前景將完全可見並保留在原來的位置。

您也可以在100%捲動位置引入4種方法:
- 文本背景 — 平移 900px
- 文字背景 — 透明度 0%(完全透明)
- 文本前景 — 平移 900px
- 文本前景 — 透明度 0%
在本例中,每個元素在任意方向上移動 900px,透明度設定為 0%。讓我們回顧一下滾動動畫的最終操作:
這些步驟將文字背景和文字前景的位置調整為 900 像素(雙向移動 900 像素)並將其透明度設為 0%(完全透明)。當訪客到達頁面底部時,文字背景和前景將完全透明,並從原始位置向頁面右側或左側移動 900 像素。
專家提示: 有兩種用於在動畫時間軸上選擇多個動作的技術。要選擇多個 連續的 操作,按住 轉移 並選擇這些操作。要選擇多個, 非連續的 動作,按 命令 (在 Mac 上)或 控制 (在 Windows 上)並選擇操作。
關於行動目標
預設情況下,新增至動畫時間軸的每個動作都會影響所選元素。但是,您可以透過以下兩種方式之一修改操作的焦點:
- 替換受操作影響的目標元素
- 確定該操作是否僅影響所選元素、共用相同 category 的所有元素或互動觸發器本身
修改目標元素
若要修改受操作影響的元素:
- 右鍵單擊動畫時間軸中的動作
- 點選 改變目標
- 在畫布上選擇不同的元素以套用操作
重要的: 動畫時間軸內的任何修改都會影響啟動動畫序列的所有互動。
決定操作如何影響單一元素、元素的 category 或互動觸發器
建立操作後,您可以選擇該操作是否會影響:
- 僅有的 所選元素
- 所有元素與所選元素共享相同的 category
- 交互觸發本身
僅針對所選元素
所選元素是您形成的任何動畫動作的標準目標。任何影響所選元素的操作都會 穩定 影響那個精確的元素。因此,如果您重新利用具有影響所選元素的操作的動畫,則無論觸發元素如何,該操作都會一致地影響該元素。
以與所選元素相同的 category 為目標的所有元素
您可能還希望將目標定位為 類別 所選元素的。這將導致動畫動作影響與所選元素共享相同 category 的所有元素。
當您希望在頁面載入時並行移動多個元素時,此選擇非常有用。要實現此目的,請將相同的 category 指派給所有元素,並使用組合類別將它們移至頁面上的不同位置。隨後,您可以在基礎 category 上使用相同的動畫動作,允許每個元素以類似的方式移動,但初始位置不同。
您也可以將受影響的元素限制為僅共用相同 category 作為互動觸發器的子元素、兄弟姐妹或父元素。
定位與所選元素共享相同 category 的兒童、兄弟姐妹或父母
您可以透過指定哪些類別是觸發器元素的子級、同級級或父級來定義哪些類別會受操作影響。
此選項可能非常有用,例如當您希望按鈕元素內的所有箭頭共用相同的 category 以在懸停時設定動畫時。如果您將動畫動作整合到具有相同 category 的所有元素,則將滑鼠懸停在 1 個按鈕上時,您將觀察到該頁面上每個按鈕內的所有箭頭都會有動畫。要將動畫動作限制為當時懸停在其上的按鈕,請訪問 影響 選單並選擇“類別”。隨後,選擇 類別 從下拉式選單中選擇「僅限兒童使用此 category」。
當您想要設定動畫的元素是觸發元素的同級元素(例如下拉式選單或彈出模式)時,「僅具有此類的同級元素」選項非常有用。同樣,當受動畫影響的元素是觸發元素的父元素時,您可以使用「僅具有此 category 的父元素」替代方案。
筆記: 在形成基於類別的動畫之前,請確保將 category 歸因於您的元素。 “category”選項無法用於套用於不包含特定類別的元素的操作。


針對交互觸發因素的策略
您也可以建立以下業務: 獨特地 影響 互動觸發。隨後,對於重複使用動畫的任何後續交互,動畫將用新交互的觸發元素替換先前的目標元素。這有助於將相同的動畫快速應用到任何元素,而無需創建新的動畫。
評論: 僅當對互動的觸發元素執行操作時,才能存取「交互觸發」選項。因此,頁面觸發器提示的動畫中不提供此選擇。

修改活動動畫
您可以透過導覽至「互動」面板並選擇動畫以顯示其配置來修改現有動畫。因此,將滑鼠懸停在動畫標題上並點擊設定圖示“齒輪」位於動畫標題的右側。此操作將公開該特定動畫的動畫時間軸。

替代來源
- 擴展您關於採用互動的知識
- 深入研究插值、緩動和平滑
- 了解設定連續動畫的過程,該動畫會在滾動時水平移動和淡入淡出元素
消除和丟棄未使用的觸發器和動畫
擦除觸發器和動畫的過程
從「互動」面板中,可以消除觸發器或動畫。透過這樣做,觸發器或動畫將不再連結到其特定的目標元素或頁面操作。若要消除觸發器或動畫:
- 繼續前往 互動面板
- 將滑鼠懸停在要刪除的動畫或觸發器上
- 選擇“垃圾” 觸發器名稱旁邊的圖標
評論: 當您從「互動」面板中刪除觸發器時,先前連接到該觸發器的動畫不會被刪除。它只是將動畫與特定觸發器分開。隨後,您在配置新觸發器時仍然可以使用動畫。
從網站中消除觸發器和動畫的流程
如果刪除了動畫,或從「互動」面板中刪除了缺少連接動畫的觸發器,則不會從您的操作中完全消除該觸發器或動畫。 地點。這是因為可以在替代元素或頁面觸發器上重複使用先前建立的動畫。儘管如此,您可能會考慮清理未使用的觸發器或動畫,以增強網站最佳化並提高效能。
在清除未使用的互動時,您可能無法選擇要消除哪些觸發器,但您可以決定保留或丟棄哪些動畫。在未使用的互動的清理過程中,所有未使用的觸發器都會被刪除。
提示: 只有當動畫未連結到元素或頁面觸發器時,才可以選擇完全刪除(清理)動畫。首先,從「互動」面板中的任何元素或頁面觸發器中刪除動畫,然後繼續從網站中刪除動畫。
若要清除未使用的觸發器和動畫:
- 訪問 互動面板
- 按 清理 位於面板頂部
- 確定您打算丟棄/保留的動畫
- 點選 刪除

- 包含或消除工作區點和成員 - 2024 年 4 月 15 日
- 定心框總結 - 2024 年 4 月 15 日
- 儲存站點以供日後參考 - 2024 年 4 月 15 日