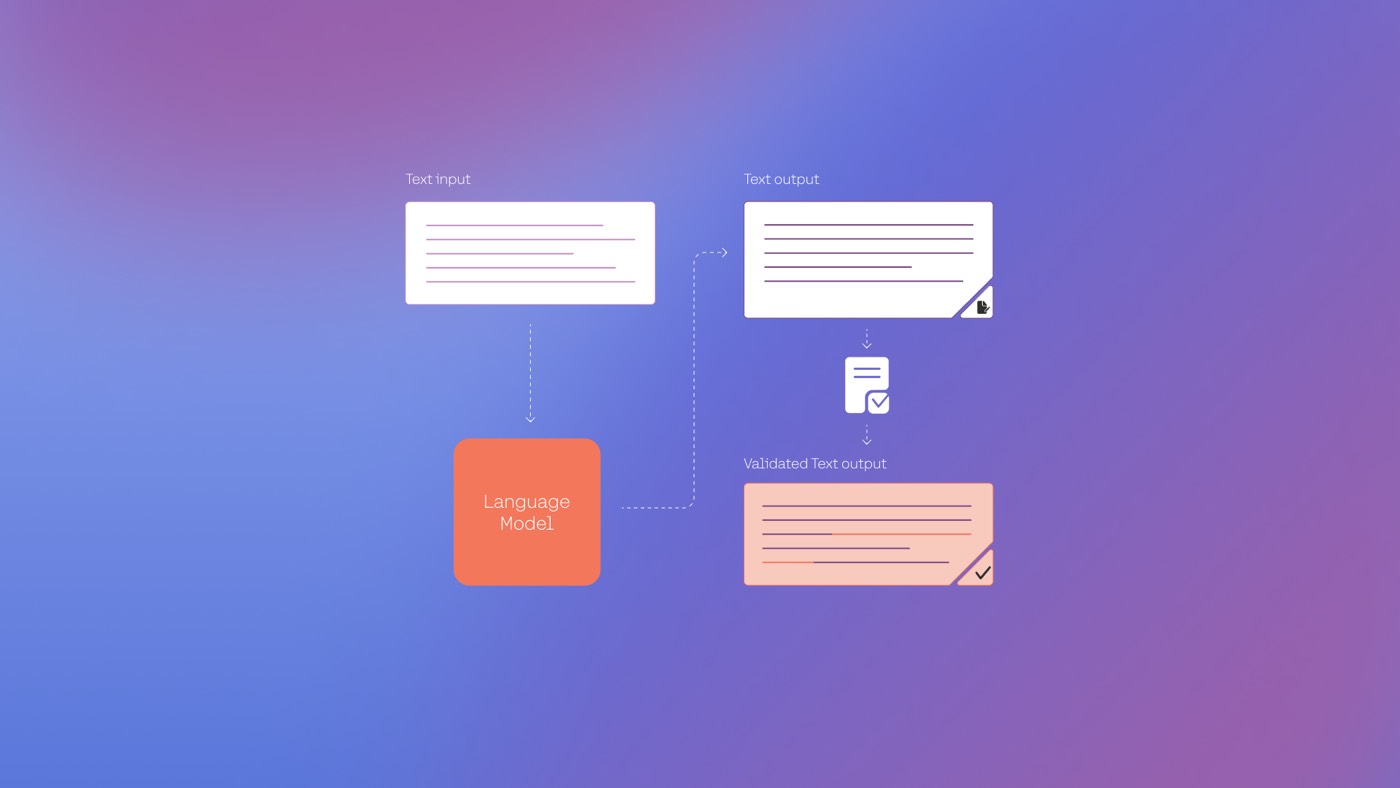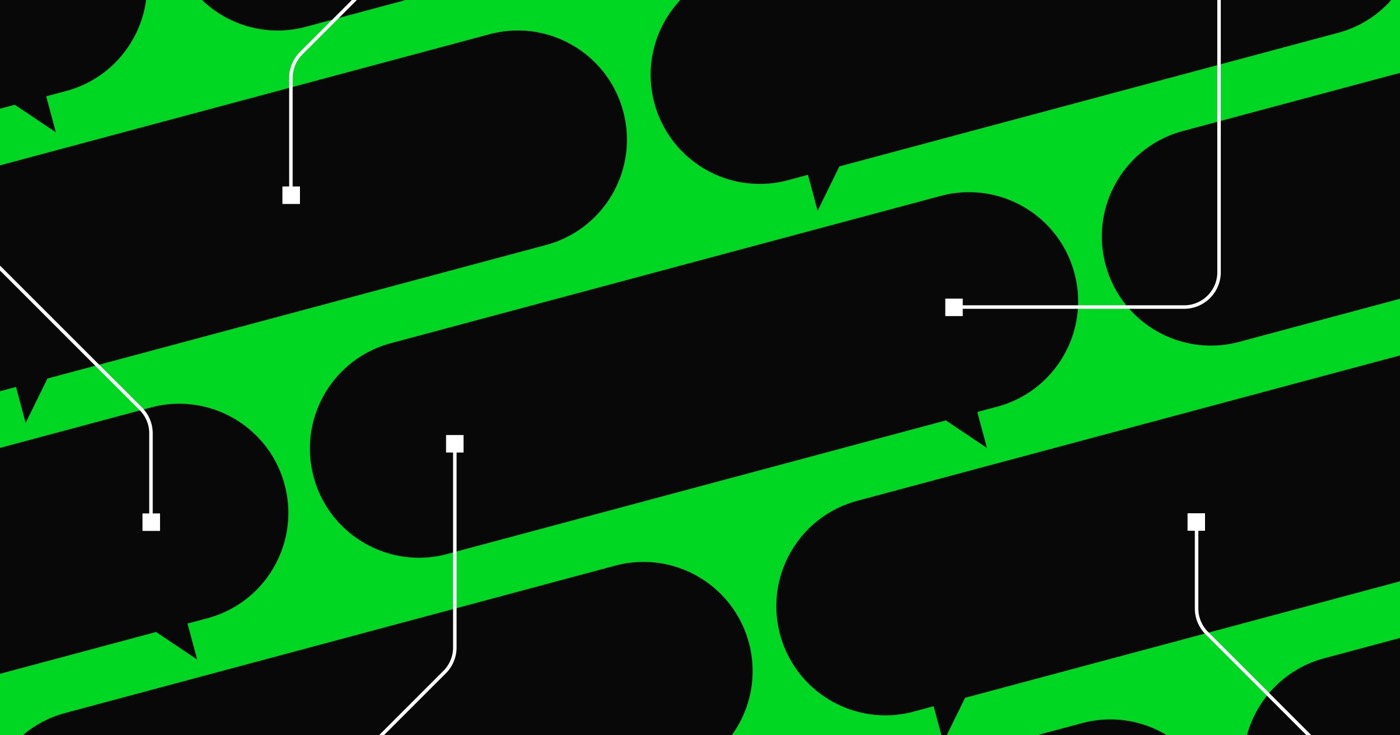為了方便包含或遷移到 Webflow 使用者帳戶平台,您可以上傳包含使用者名稱和電子郵件地址的逗號分隔值 (CSV) 文件,以有效地邀請多個使用者。您還可以建立一個 CSV 文件,其中包含所有當前使用者設定檔以及任何個人化欄位中的數據,以保護網站上所有使用者設定檔資訊的副本。
重要的: 您只能從 Designer 引入/匯出使用者設定檔。
在本教程中,您將發現:
- 從 CSV 檔案匯入並向使用者設定檔傳送邀請的方法
- 將使用者設定檔匯出到 CSV 檔案的方法
如何從 CSV 檔案匯入和邀請使用者設定文件
請注意: 您可以在免費的入門網站方案中包含最多 100 個使用者設定檔。在所有其他方案中,您最多可以包含 20,000 個使用者設定檔。
如何排列 CSV 文件
您可以利用我們的 CSV 範本來確保您的檔案正確標記了名稱和電子郵件屬性,以符合使用者帳戶集合,或者您也可以手動製作自己的 CSV 檔案。
若要取得我們的 CSV 範本:
- 導航 使用者面板 > 使用者帳戶
- 選擇 導入用戶
- 點擊“使用我們的 CSV 範本...”
隨後,您可以開始在範本中輸入使用者的姓名和電子郵件地址。
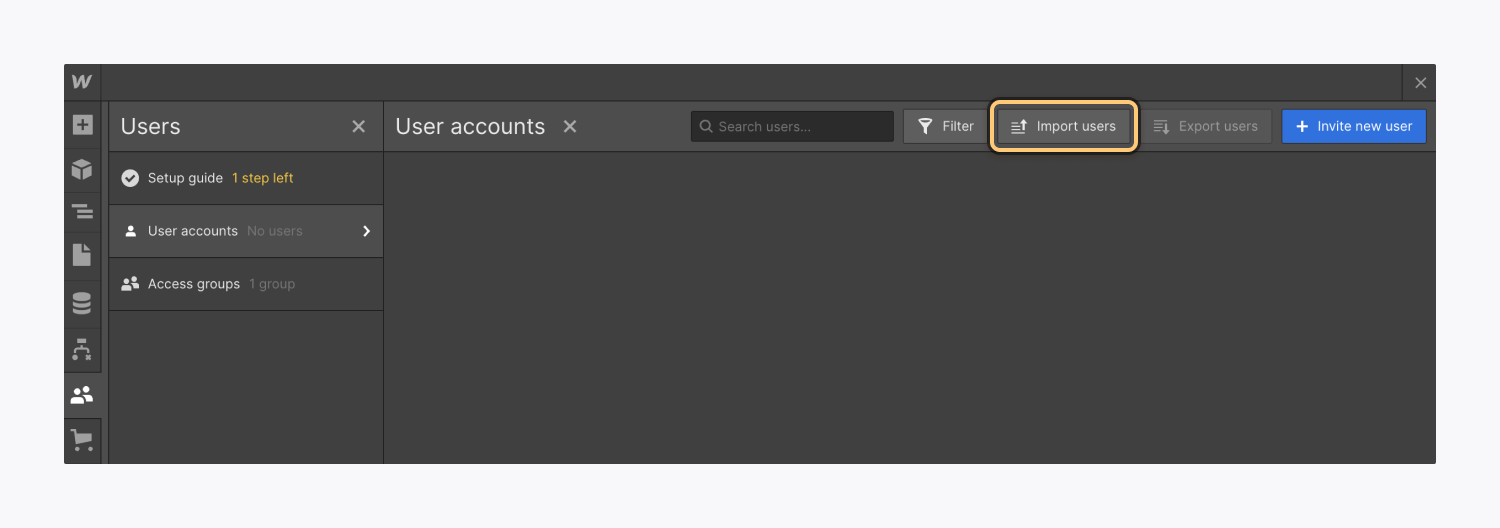
或者,您可以產生自己的 CSV 檔案。您必須分別為姓名和電子郵件地址建立 2 列,並為要匯入的每個使用者名稱和電子郵件地址建立行。
請注意: 目前,自訂欄位無法透過 CSV 引入。
如何將外部使用者設定檔傳輸到 Webflow
您可以按照以下說明將外部使用者帳戶轉移到 Webflow:
- 上傳 CSV 檔案的過程
- 定義標題行的過程
如何上傳 CSV 文件
若要將 CSV 檔案上傳到 Webflow 中的使用者帳戶集合:
- 前往 使用者面板 > 使用者帳戶
- 輕敲 導入用戶
- 拖放 CSV 文件,或在電腦中導航尋找該文件
筆記: 您可以匯入最大 4MB 的 CSV 檔案。
如何指定標題行
選擇 CSV 檔案後,系統會要求您指定標題行。通常,CSV 檔案的標題行包含定義每列內容的列標題(例如「姓名」和「電子郵件」)。
上傳 CSV 文件後,您將可以預覽該文件,並被要求確認第一行是否為標題。若要將初始行指定為標題並將其從匯入中排除,請選擇「是,這是標題」。標題行中的標籤將在以下設定步驟中用作使用者姓名和電子郵件地址的欄位標題。
隨後,您將需要使用標籤下拉清單來指示文件中正確的電子郵件和姓名列。將不會匯入任何其他列。
定義標題行並確認欄位標題後,您將收到 CSV 檔案已處理的確認訊息。點選 是的,發送邀請 邀請匯入的使用者造訪您的網站。邀請將發送到與每個使用者關聯的電子郵件地址。
重要的: 任何重複的使用者設定檔(即已經擁有帳戶或先前已被邀請在您的網站上建立帳戶的使用者)都將在 CSV 匯入過程中被排除。
如果您的部分或全部條目未包含在您的使用者帳戶集合中,您將收到未匯入的使用者數量、匯入失敗的原因以及可存取全面錯誤報告的連結的通知概括。
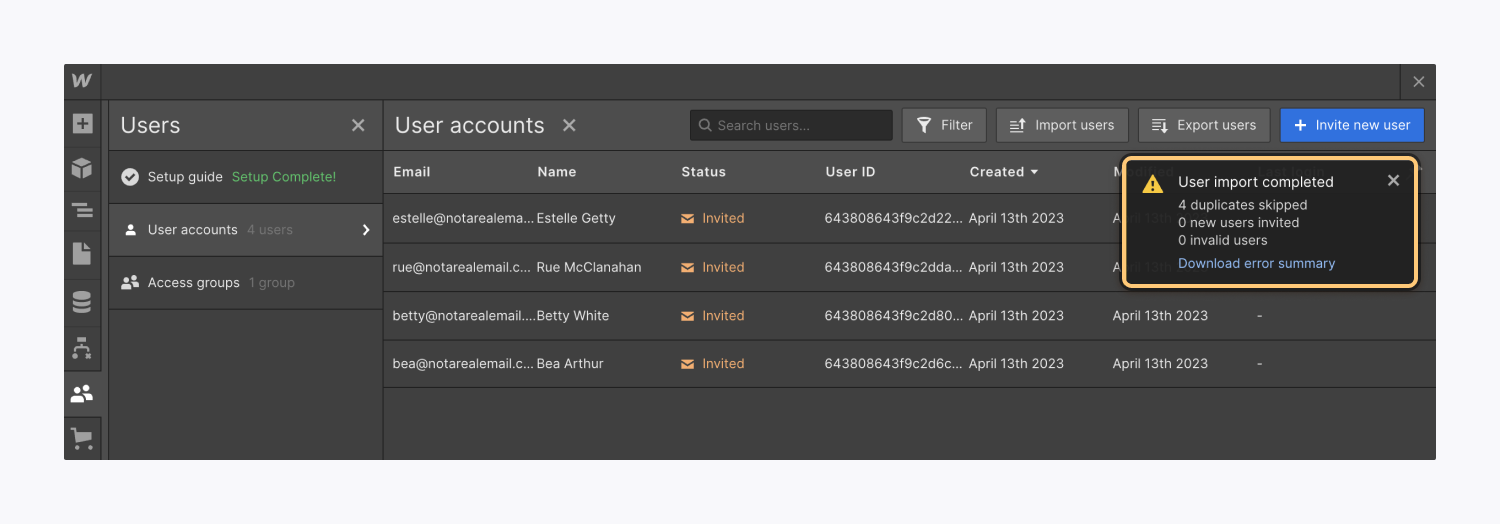
如何將使用者設定檔匯出到 CSV 文件
除了透過 CSV 匯入使用者設定檔之外,您還可以將使用者帳戶集合匯出到 CSV 文件,以保護網站使用者資料的備份。導出還將包含來自任何自訂欄位的資料。
若要將您的使用者帳戶集合匯出至 CSV 檔案:
- 參觀 使用者面板 > 使用者帳戶
- 按 出口使用者
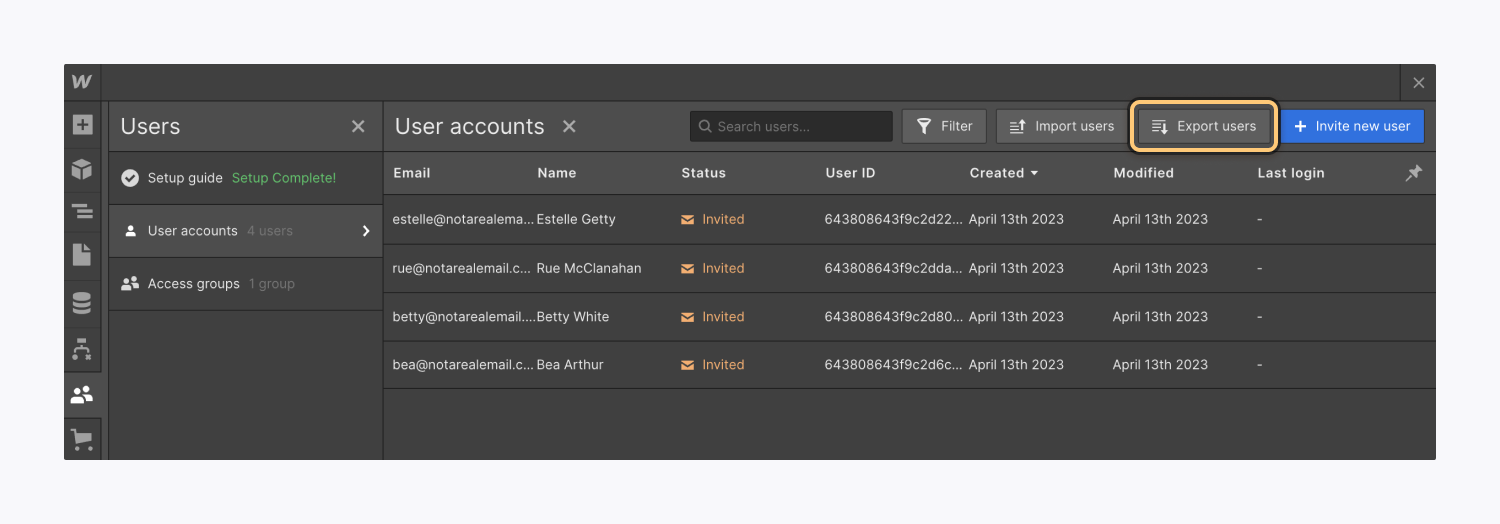
如何匯出用戶帳戶集合字段
大多數集合欄位內容都會匯出為純文字或 URL 字串。切換(也稱為「布林」)欄位(例如「接受隱私」、「已驗證電子郵件」)匯出為「TRUE」或「FALSE」值。連結到使用者的任何檔案都會匯出為 Webflow 託管的 URL。
必不可少的: 文件欄位 URL 與您從中匯出使用者帳戶集合的網站相關聯。這意味著,如果您刪除此原始網站,這些資產也將被刪除,並且 CSV 檔案中的連結將變得無效。除非您要將使用者設定檔傳輸到新的 Webflow 站點,否則請確保保留原始站點作為備份或手動下載每個映像和檔案。
請注意: 目前,文件欄位無法匯入到新站點,必須手動上傳。
- 包含或消除工作區點和成員 - 2024 年 4 月 15 日
- 定心框總結 - 2024 年 4 月 15 日
- 儲存站點以供日後參考 - 2024 年 4 月 15 日