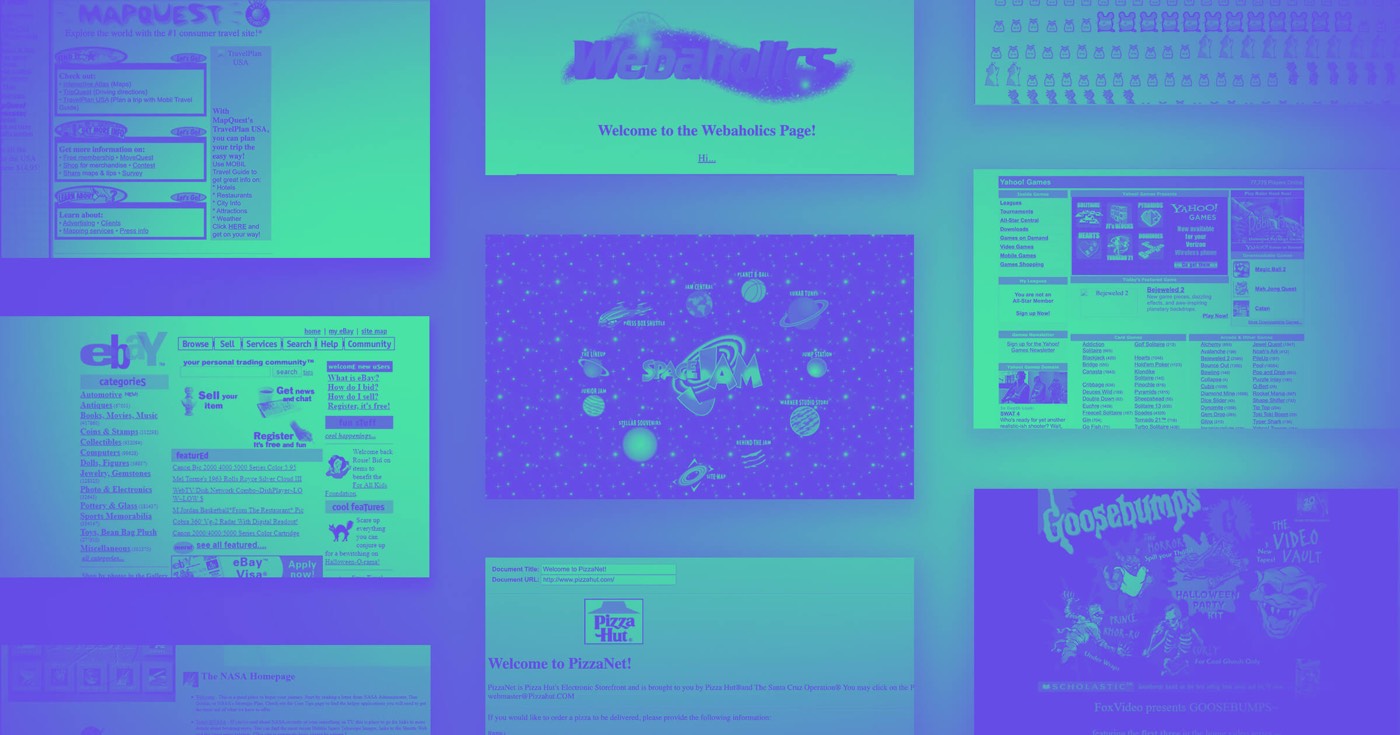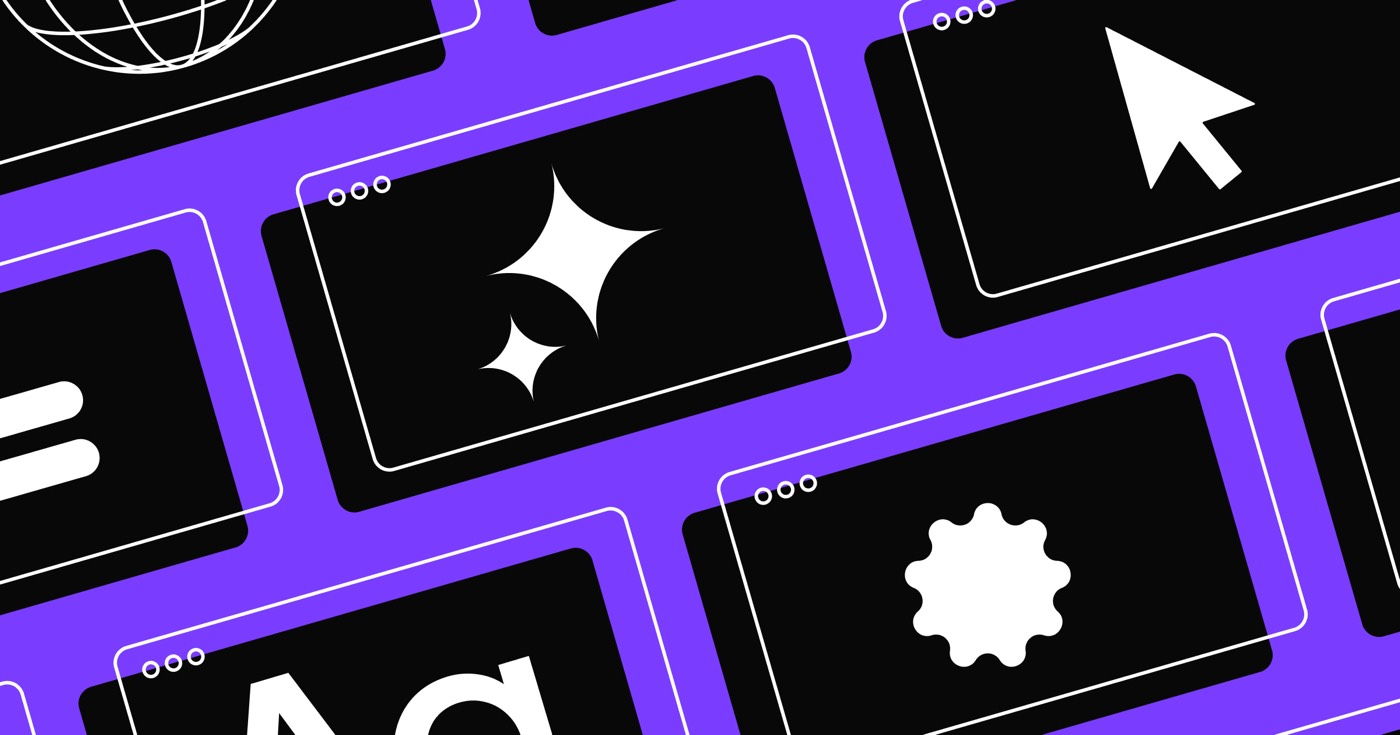這 document場 是一個集合字段,使您能夠在 CMS 專案中包含各種流行的 document 格式,網站訪客可以透過單次互動存取或下載這些項目。
要使用 document 字段,您將需要 CMS 或企業託管。
常用應用
- 允許您的客戶上傳 PDF(選單、時間表、位置圖等)。客戶欣賞 PDF。
- 在預先設計的登陸頁面上的表單成功畫面上展示可下載的手冊、白皮書、案例研究、電子書等。瞧,獨家內容!
- 在團隊頁面上添加每個團隊成員的簡歷下載鏈接
- 在部落格文章中提供可下載的視覺效果,例如壁紙、資訊圖表等
本教程涵蓋
- 將 document 欄位合併到集合架構中
- 將 documents 上傳到集合項目的 document 欄位
- 將 document 欄位連結到 document 引用
- 使用 document 欄位對集合清單進行排序
- 使用 document 欄位建立條件可見性
將 document 欄位合併到集合中
您可以將 document 欄位附加到新集合或現有集合中。在你的 集合設定 → 集合字段,附加一個 新領域 並選擇 文件 場地。
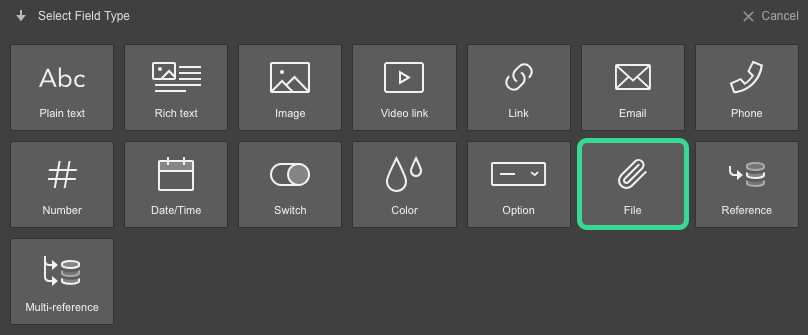
將 documents 上傳到集合項目的 document 欄位
若要將 documents 新增至您的收藏項目中,請拖曳相容的 document 或點擊 document 欄位上傳一個。等待 document 上傳後再儲存收藏項目。
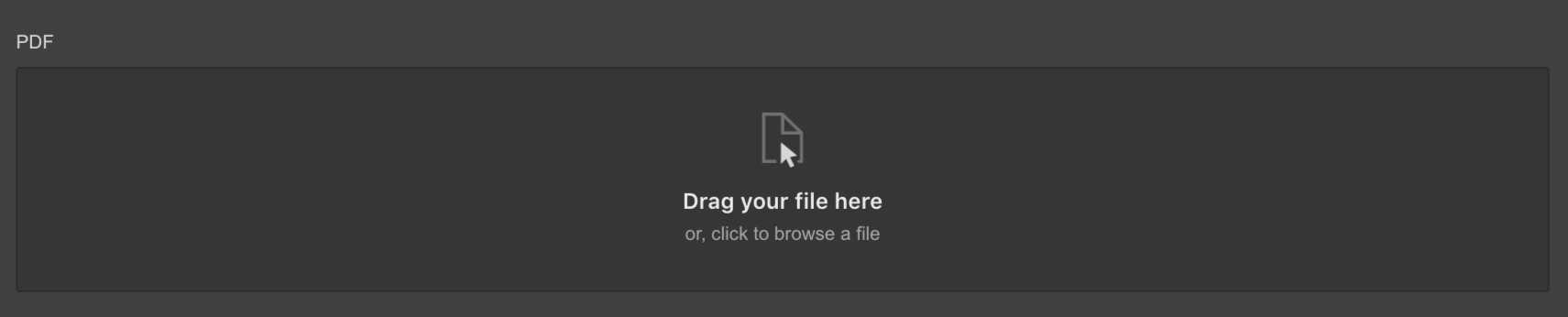
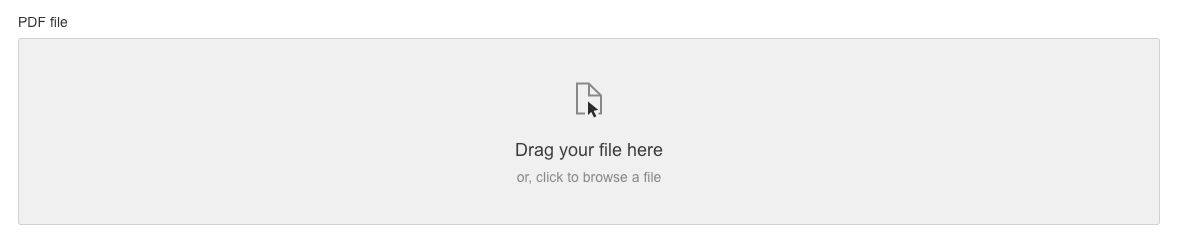
支援的 document 格式
document 欄位支援以下內容 影像檔案格式:
- 巴布亞紐幾內亞
- JPEG/JPG
- 動圖
- 骨形態發生蛋白
- 靜止無功發生器
- 網路P
您也可以上傳六種類型的 documents:
- 文檔/DOCX
- XLS/XLSX
- PPT / PPTX
- TXT
- CSV
- ODT
- 消耗臭氧層物質
- 臭氧開發計劃
影像允許的最大檔案大小為 4MB,documents 允許的最大檔案大小為 10MB。
請上傳您有權使用和散佈的文件。
上傳 document 後,您可以透過點擊右上角的連結圖示查看其預覽。在任何時候,您都可以 交換 document 甚至 消除 它來自 document 欄位。
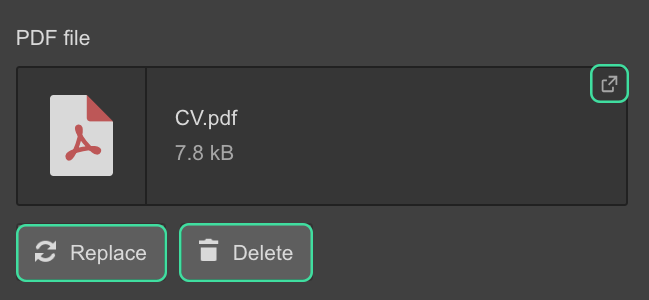
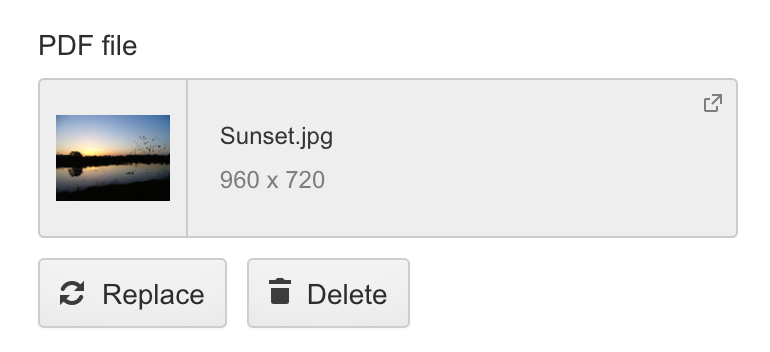
使用收藏清單和收藏頁面中的 document 字段
若要將 document 欄位合併到您的集合清單和頁面中,請將其連結到任何連結元件:文字引用、連結框或按鈕。
您也可以利用 document 字段 對集合清單進行排序 或為集合清單或集合頁面中的元素指派條件可見性。下面了解更多。
將 document 欄位連結到檔案引用
要製作動態檔案引用:
- 將連結元件附加到您的集合清單或集合範本頁面
- 選擇 文件 在按鈕旁邊顯示的連結設定中。您也可以透過兩種替代方法存取連結設定:
- 選擇連結組件,然後按工作區中組件標籤旁的設定圖標
- 選擇連結組件並導覽至設定面板 (D)
- 選擇 從中取得文件
- 從下拉式選單中選擇 document 字段
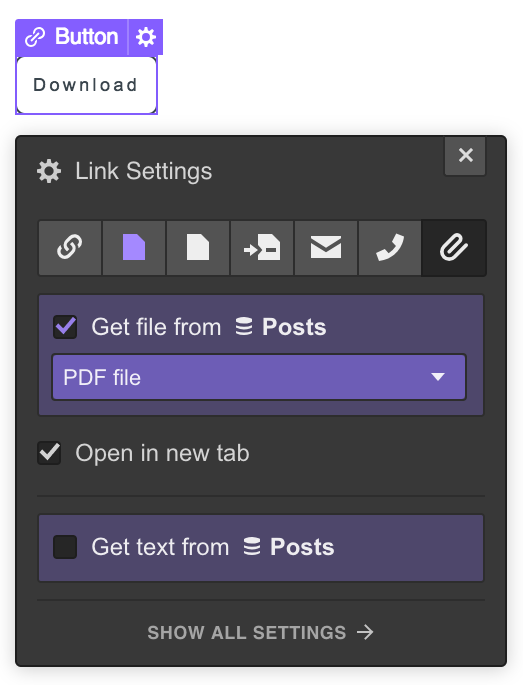
基本訊息
點擊與檔案欄位關聯的連結後,圖像和 document 檔案將在相同標籤中開啟。其他文件類型將下載到您的裝置。如果您希望在新分頁中開啟圖像和 documents,請確保標記 在新分頁中開啟 清單。
重要注意事項
如果超連結連結到動態 document 字段,則任何已從資產面板連結到 document 字段的現有文件都將替換為集合項目指定的文件。刪除連結會將先前的文件附件還原為超連結。
專業提示 — 影像檔案附件
目前您只能獲取 文件附件超連結 從 document 字段 而不是圖像字段。因此,如果您打算將圖像連結到超鏈接,請使用 document 欄位上傳圖像。
如果您打算將圖像縮圖超連結到同一圖像,請按照下列步驟操作:
- 在您的集合中建立圖像字段和 document 字段
- 在兩個欄位中上傳相同的圖像。如果僅需要縮圖,您可以在圖像欄位中上傳較小的版本。
- 將超連結區塊整合到您的收藏清單或收藏頁面
- 將圖像元素放置在超連結塊內並從圖像欄位中獲取圖像,或調整超連結塊的尺寸並包含背景圖像。將其配置為覆蓋影像欄位並檢索影像。探索有關利用影像欄位的更多資訊。
- 選擇超連結區塊並從 document 欄位檢索 document 超連結。選擇 在新分頁中開啟 如果您希望在新分頁中開啟圖像。
使用 document 欄位細化集合列表
使用 document 欄位細化集合清單是可行的。
- 選擇您想要完善的收藏列表
- 導航至 配置面板 (D) → 收藏清單設定 → 過濾器
- 納入一個 篩選: document場 ー 我設定 或者 未設定
- 節省 濾
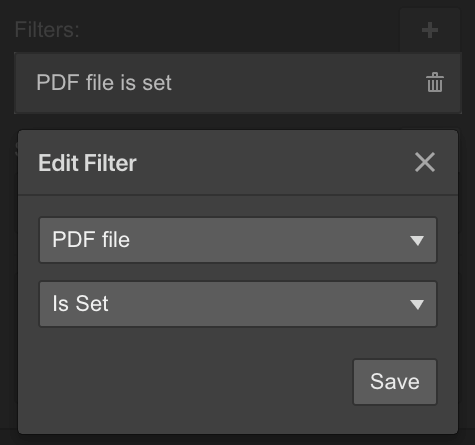
適用於 document 欄位的過濾標準為:
- 已設定 – 標識帶有為此 document 欄位設定的 document 的集合項
- 未設定 – 標識缺少此 document 欄位的 document 集的集合項目
使用 document 欄位建立條件可見性
您可以對連接到集合清單或頁面中的 document 的超連結元素建立條件可見性規則。這保證了僅在特定 document 欄位中指定 document 時才顯示該元素。
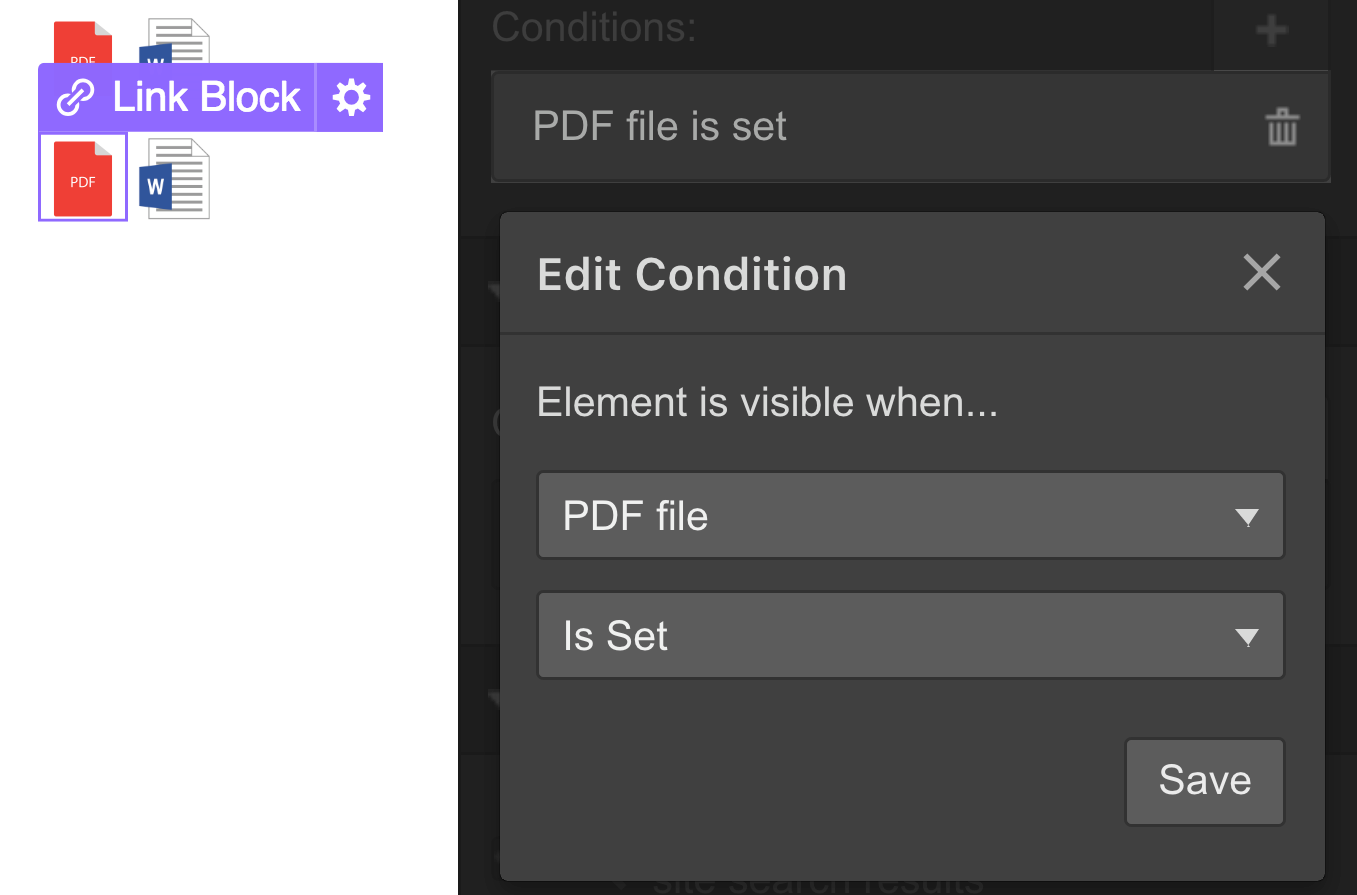
- 選擇連結到 document 欄位的超連結元素
- 去 配置面板 (D) → 有條件的可見性
- 包括一個 狀態 (當該元素可見時): document 欄位 — 已設定
- 節省 條件
圖解:下載按鈕
若要在集合頁面上建立動態下載按鈕:
- 在您的集合模板頁面上新增一個按鈕。根據您的喜好進行設計。將文字修改為:「下載」。
- 在設定面板→超連結設定中,選擇 1TP32圖圖特 超連結類型和 從中取得文件 你的 場.
- 在設定面板→條件可見性中, 包含 (+) 條件: document 欄位 — 已設定.
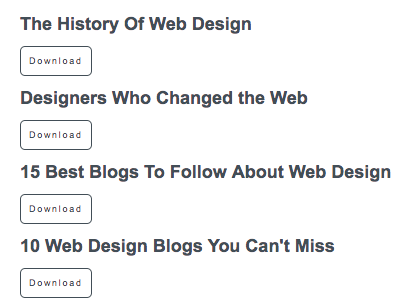
示範:可下載文件清單
以下是您可以建立的一些清單實例,用於在您的網站上展示 document 欄位內容。
如果您的收藏中有一個 document 欄位:
- 整合一個 收藏清單 在您的頁面上。將其連接到您的收藏。
- 添加一個 文字超連結 收藏品內
- 在設定面板→超連結設定中,選擇 1TP32圖圖特 超連結類型和 從中取得文件 你的 場. 從以下位置檢索文本 集合項目的名稱或任何其他純文字欄位。
- 在設定面板→收藏清單設定→過濾器中, 包含 (+) 過濾器:document 欄位 — 已設定.
- 根據需要設計集合清單和文字超連結。
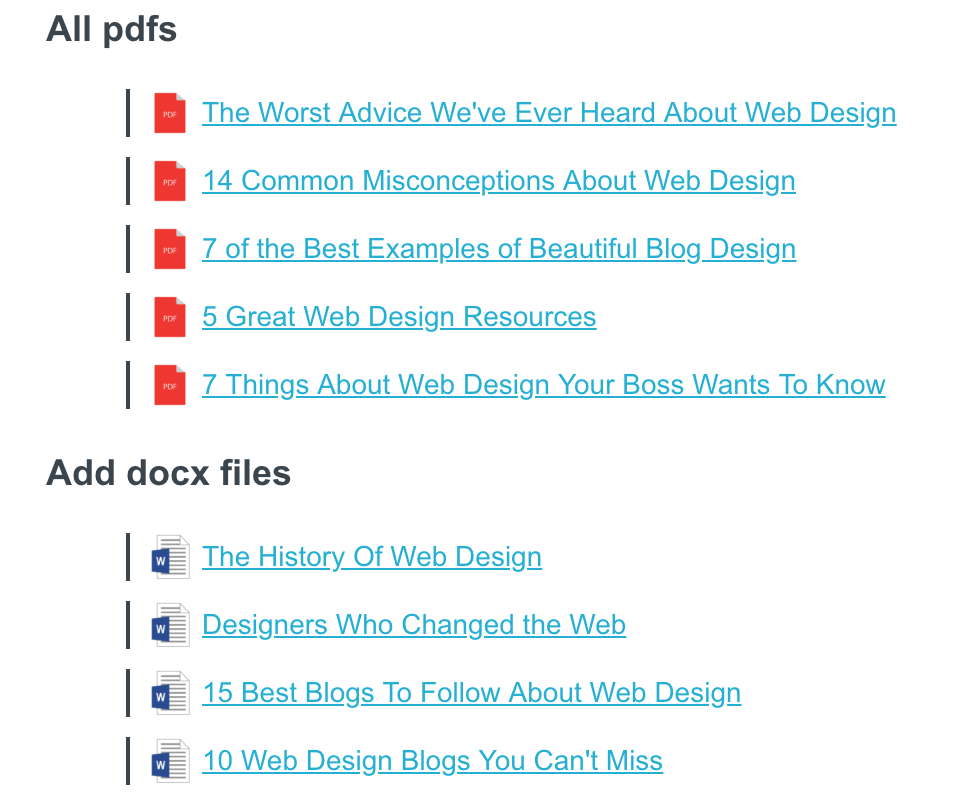
如果您的收藏包含多個 document 欄位(假設有兩個),並且您希望將它們顯示為收藏項目名稱旁邊的文字超連結:
- 添加一個 收藏清單 在您的頁面上。將其連接到您的收藏。
- 添加一個 劃分塊 在收藏項目內。設定 展示 到 柔性.
- 納入一個 文字區塊 在分區塊中。 從以下位置檢索文本 集合項目的名稱。
- 添加一個 文字超連結 在文字區塊旁邊。在設定面板→超連結設定中,選擇 1TP32圖圖特 超連結類型和 從中取得文件 你的第一個 場。在設定面板→條件可見性中, 包含 (+) 條件: document場 (選擇第一個document欄位) — 已設定.
- 合併另一個 文字超連結 並再次選擇 1TP32圖圖特 超連結類型和 從中取得文件 你的第二個 場。此外, 包含 (+) 條件: document場 (選擇第二個document欄位) — 已設定。
- 雙擊每個文本超連結的文本,然後用“文件 1”和“文件 2”或“PDF”和“DOCX”或您偏好的任何名稱替換文本。
- 根據需要設計元素
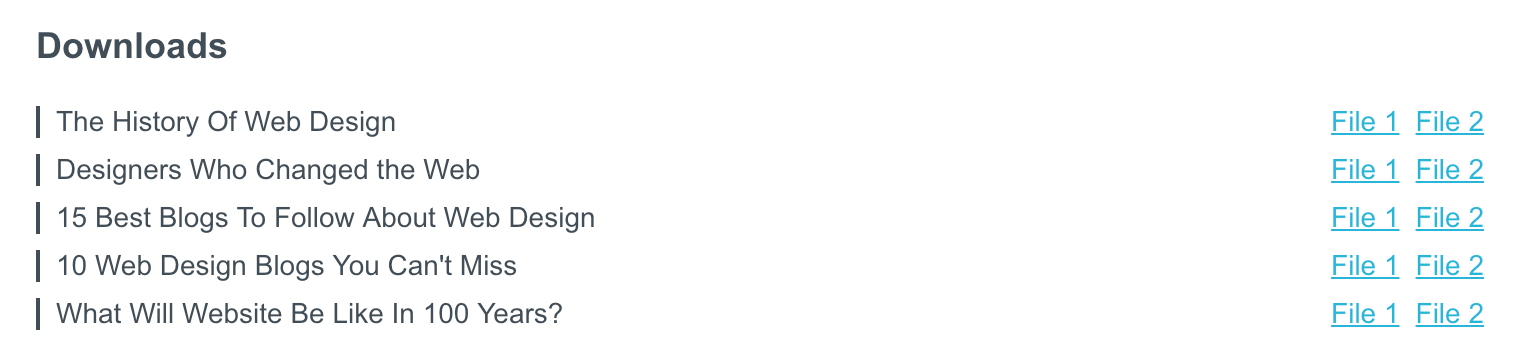
您可以用圖像超鏈接替換文字超鏈接,圖像超鏈接可以透過添加超鏈接塊和其中的圖像來創建。隨後,選擇超連結區塊,選擇 1TP32圖圖特 超連結類型和 從中取得文件 你的 場。也, 包含 (+) 條件: document 欄位 — 已設定。
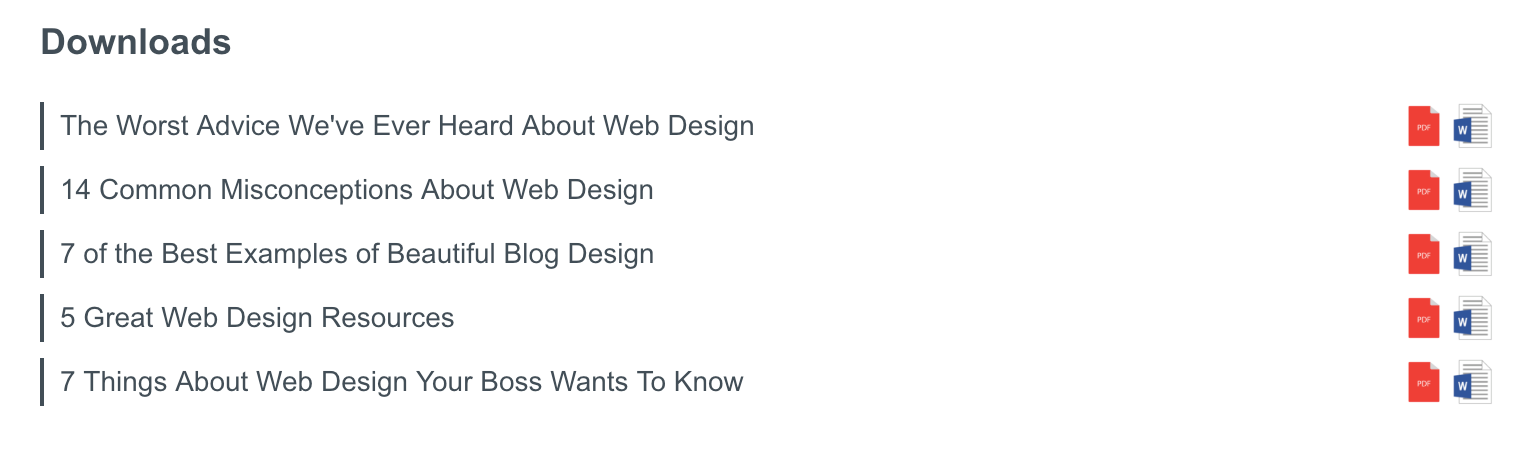
- 包含或消除工作區點和成員 - 2024 年 4 月 15 日
- 定心框總結 - 2024 年 4 月 15 日
- 儲存站點以供日後參考 - 2024 年 4 月 15 日