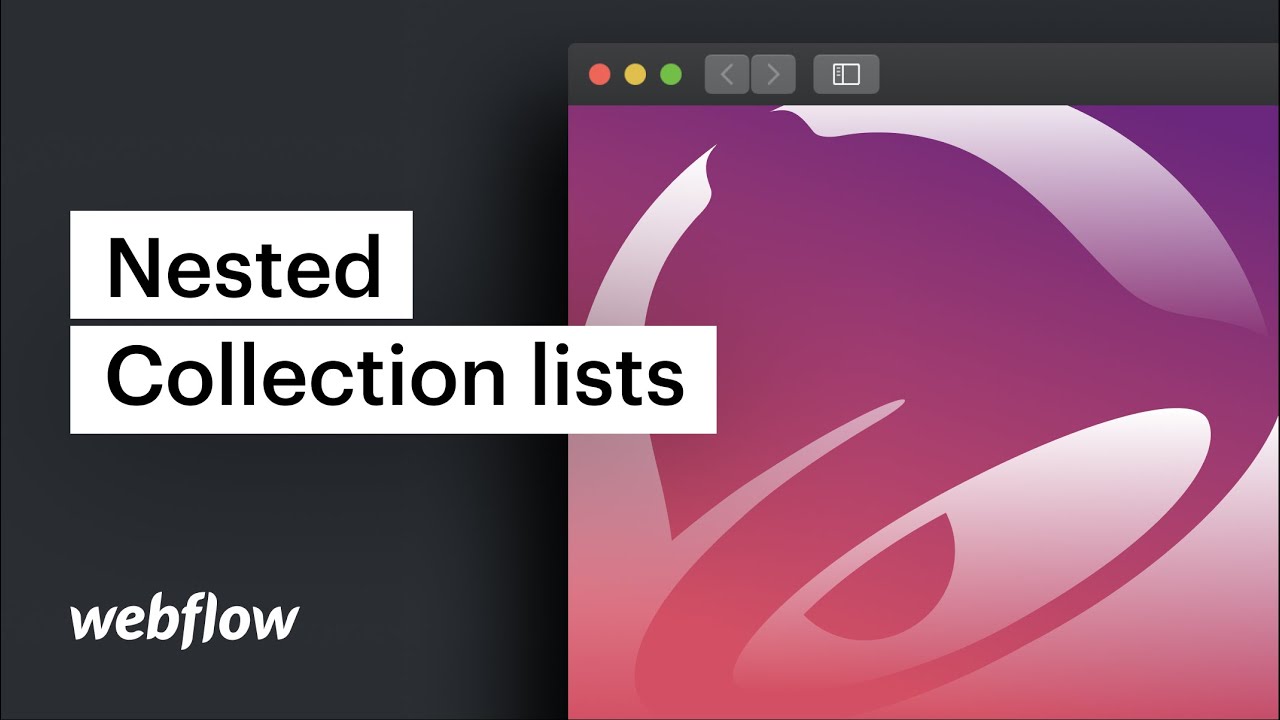編譯枚舉是合併資料庫集合或電子商務編譯中的動態內容並設定其樣式的兩種方法之一。您可以將編譯枚舉引入到任何類型的頁面。引入動態內容的另一種方法是使用 編譯頁面.
一旦您加入 2 個 Compilation 枚舉,它將展示該 Collection 中的所有項目。
在本教程中:
- 組織您的 Compilation 枚舉
- 產生多引用字段
- 製作 Compilation 列舉
- 嵌入 Compilation 枚舉
組織您的 Compilation 枚舉
要建立嵌套的 Compilation,您將在同一專案中關聯 2 個 Compilation 枚舉(例如 Taco Bell 景點和站點功能)。
當您存取 Compilation 枚舉項目時,您會觀察到一個欄位清單 - 這構成了您的資料。
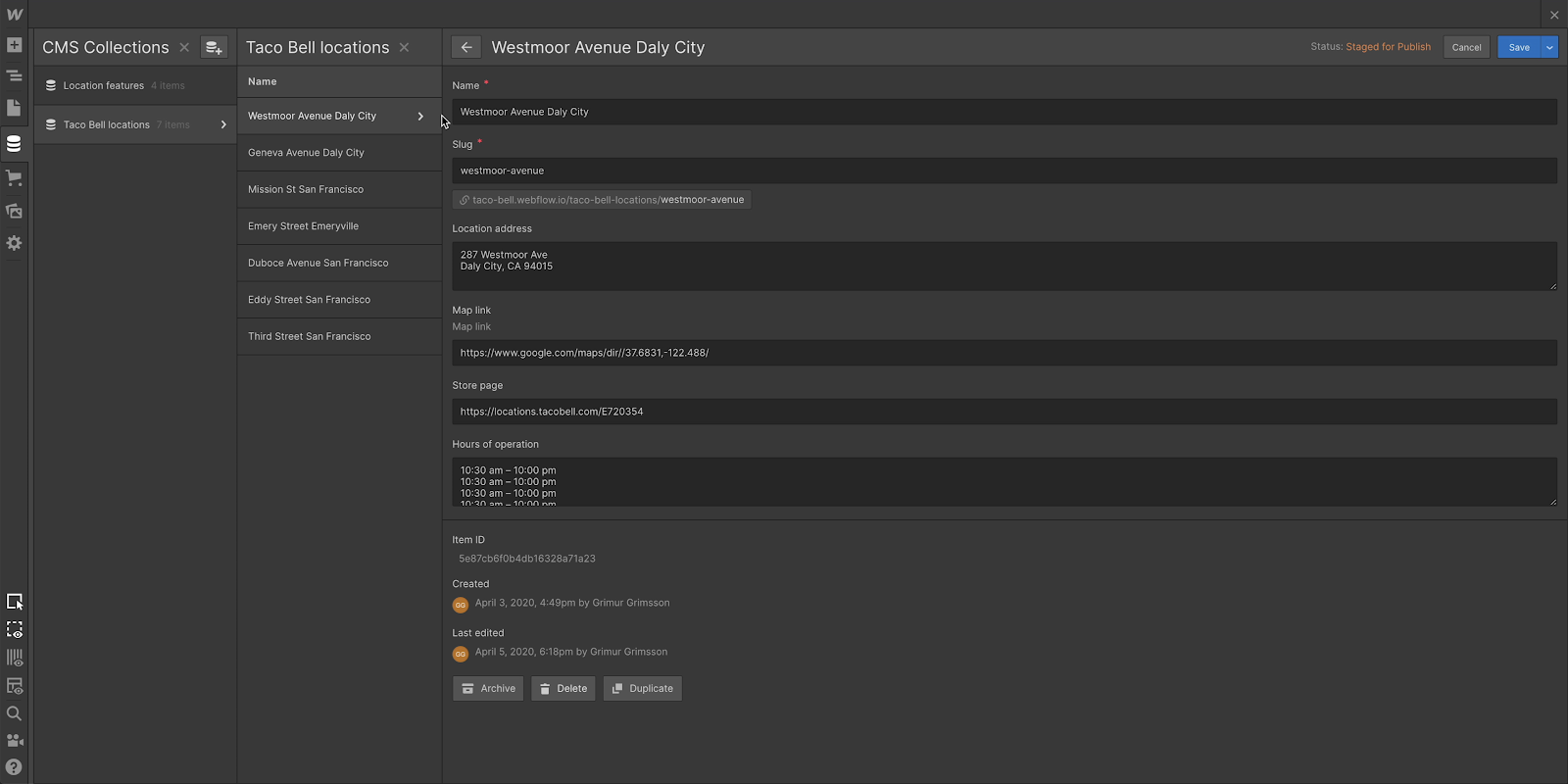
從這裡,您可以使用 CSV 從電子表格中引入數據,或手動附加新的清單項目。

為了顯示和嵌套來自 2 個 Compilation 枚舉的數據,我們必須將它們關聯起來。為了實現這一點,讓我們制定一個多引用字段。
產生多引用字段
我們希望能夠在巢狀編譯中引用多個欄位。
為了實現這一點,請在主編譯(將引入並顯示第二個編譯的欄位的編譯)中存取您的 設定 在右上角。
現在點擊 新增字段 並選擇 多參考.
您可以在此處標記欄位(例如要素),並在集合下選擇您想要將其連接到的子編譯(例如位置要素),然後儲存欄位和編譯。
存取您剛剛連接到的 Compilation 的每個清單項目。找到您最近在上一個步驟中製定的欄位(例如功能),開啟下拉列表,然後附加您希望為每個項目顯示的欄位。
製作 Compilation 列舉
讓我們驗證您的設計是否會自動填入每個連結的編譯(例如位置功能)。
當您瀏覽導航器面板時,您會發現頁面元件的結構。若要包含主要編譯中的清單項目(例如位置),請前往 新增面板 並提取一個 集合枚舉包裝器 並將其放置在頂層容器內。
在裡面 編譯枚舉設定 彈出視窗中,從「來源」下拉式選單中選擇您想要關聯的編譯枚舉。
您編輯中的每個項目現在都將顯示為佔位符(空白)。
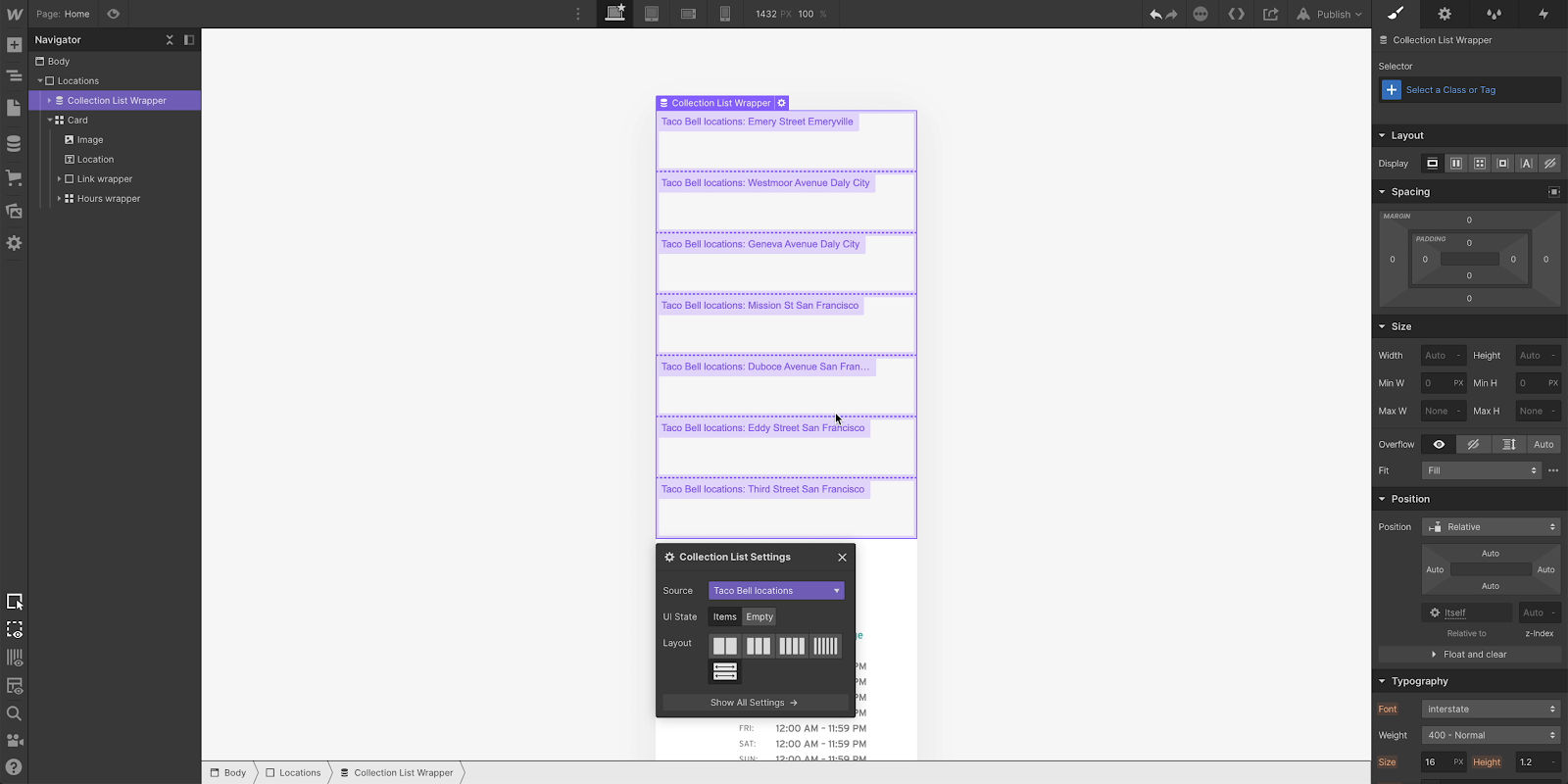
當您將卡片移至其中一個清單項目時,它會在每個儲存格中自我複製,並將設計強制應用於每個清單項目。這正是我們希望發生的事情。
現在,當您按一下任何儲存格中的欄位時,會出現一個 內部文字設定 視窗出現。來自 獲取文字來自 在下拉清單中,選擇相應的 Compilation 枚舉字段,卡片會自動填入每個清單項目的資料。
對您希望自動填入的每個欄位重複此步驟。
嵌入 Compilation 枚舉
目前,我們將透過將一個 Compilation 枚舉編入另一個 Compilation 枚舉來嵌入 Compilation 枚舉。
來自包括一個新面板,抓住額外的 集合包裝組 並將其放入位於集合項目下方的初始集合清單中。
在彈出視窗中 收藏清單的設置,從來源下拉式選單中選擇您想要連接的集合清單。
現在,集合中的每個元素都將顯示為空佔位符。
請注意:建議將主要收藏清單中的元素展示限制為最多 20 項。如果專案數量超過 20 個,建議實現分頁,以防止因 CMS 專案總數超過 100 個而導致任何與效能相關的複雜情況。
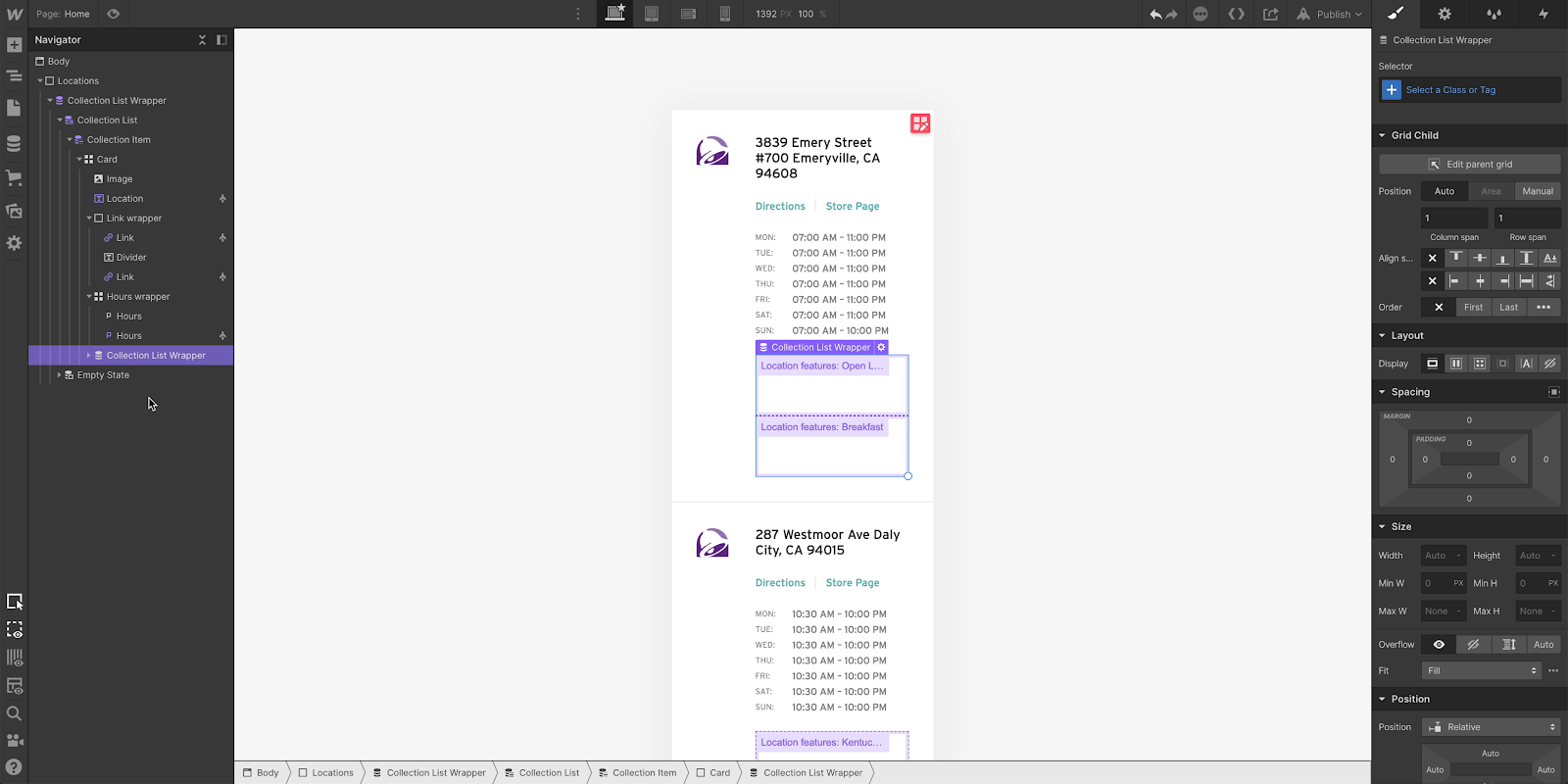
若要插入訊息,請選擇 文字區塊 來自 包括面板 並將其放置在剛剛新增的集合清單包裝器中。
與上述過程類似,當按一下任何儲存格內的欄位時,都會出現 內部文字設定 將出現視窗。來自 從以下位置檢索文本 在下拉式選單中,選擇集合清單的相應字段,卡片將自動填入清單中每個項目的資料。
整個過程就結束了——您已經掌握了嵌套集合的藝術。做得好!
- 包含或消除工作區點和成員 - 2024 年 4 月 15 日
- 定心框總結 - 2024 年 4 月 15 日
- 儲存站點以供日後參考 - 2024 年 4 月 15 日