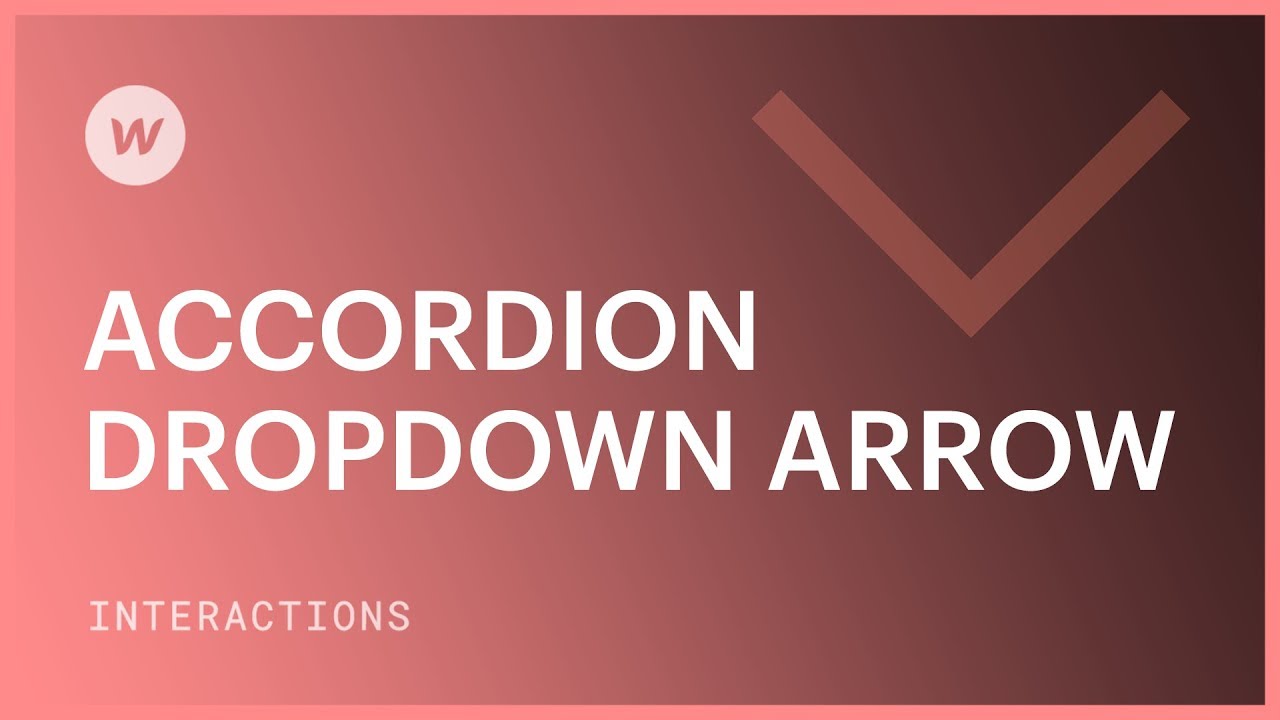在本教程中,您將獲得有關製作可合併到手風琴和可折疊面板中的互動式下降指示器的知識。
啟動前
- 掌握個人化手風琴的成型過程
- 此外,回顧一下開發自訂下拉式選單的技術
在本次教學中
- 整合和定制指標
- 制定動畫
- 指定受影響的 category
整合和定制指標
這一步很簡單。您可以自由地使用任何元素——在我們的例子中,使用的是圖像。該圖像描繪了向下指示器。將其放置在手風琴觸發器中,位於導航器 (H3) 中相應查詢的正下方。接下來,建立一個類別(對於互動至關重要)。根據需要調整大小。這可以透過估計來完成(按下 Shift 鍵,同時使用向上和向下箭頭以 10 為增量進行調整)。
隨後,複製相同的元素(指示器)並將其放置在手風琴中的其他標題之後。由於它們屬於同一類,改變其中一個的風格將不可避免地影響所有人。
制定動畫
這標誌著初始階段。讓我們開始製作動畫。啟動互動的觸發器是手風琴的專案觸發器。選擇後,透過合併操作來增強現有觸發器。觸發器透過滑鼠點擊(或點擊)進行操作,具有兩種狀態:第一次和第二次點擊。第一次點擊後,繼續介紹開場動畫。由於指示器目前指向下方,因此單獨的操作就足夠了(與內容的動畫同時進行)。實現 180 度旋轉,將其轉換為向上方向。
為了確保與其餘動畫的一致性,請調整緩動(指定緩動動畫曲線)並減少持續時間(設定較低的值)。
如果您預覽該序列,它應該可以無縫運行。結束此階段並實現結束動畫的逆過程。結合現有操作引入額外步驟。透過將旋轉設為零,將指示器旋轉回其初始位置。調整緩動(再次選擇緩動)並縮短持續時間。
預覽後,觀察到初始查詢滑出,同時指示器適當旋轉 - 符合預期。但是,後續查詢不具有相同的行為。
指定受影響的類別
繼續指定受影響的類別。這個過程很簡單。鑑於此動畫屬於手風琴項目觸發器,因此在第一次和第二次單擊期間,只有觸發器的子級應該受到影響(考慮指示器作為觸發器子級的位置)。
處理第一次點擊時,選擇與指示器相關的操作。確保其影響 不是所選的實體,而是類。指定此修改應套用於觸發器的子級。
完成後,重複第二次點擊的過程。以下降指標為目標,並確認該類別正在受到影響 - 具體而言,下降指標類別。選擇觸發器的子級作為受影響的實體,因為指標作為每個觸發器的一部分發揮作用。
遵循這些步驟將使您能夠將向下指示器動畫化為向上指示器。
- 包含或消除工作區點和成員 - 2024 年 4 月 15 日
- 定心框總結 - 2024 年 4 月 15 日
- 儲存站點以供日後參考 - 2024 年 4 月 15 日