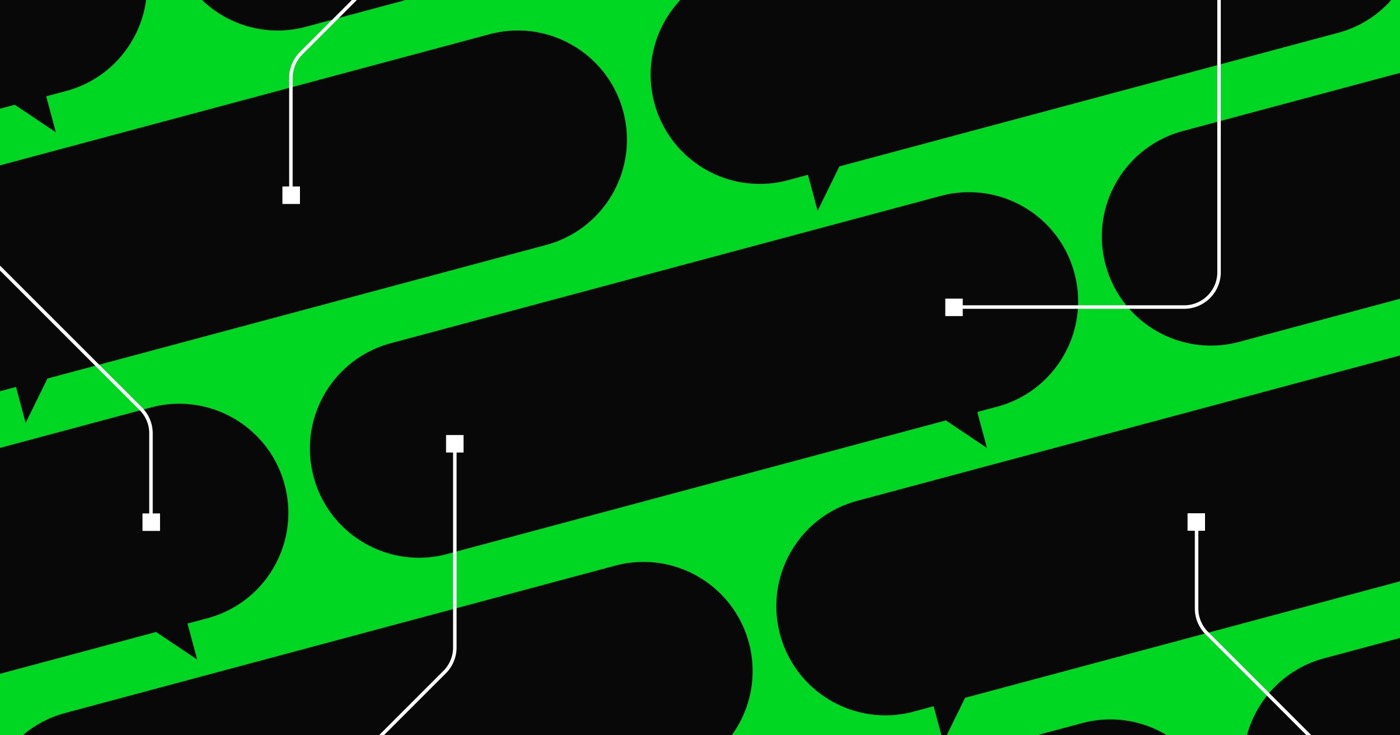重要的: 本指南利用 Webflow 的嵌入元件來合併個人化程式碼。嵌入元素可透過任何付費站點方案以及核心、成長、代理商和自由工作者工作空間方案存取。
利用動態嵌入,您可以為網站上的內容設計個人化的 Twitter 分享按鈕,例如來自部落格文章彙編、音樂評論、活動等的資料。
在本教程中,您將發現:
- 從 Twitter 取得嵌入程式碼的過程
- 在 Webflow 網頁上嵌入互動式 Twitter 分享按鈕
如何從 Twitter 取得嵌入程式碼
若要從 Twitter 取得嵌入程式碼:
- 造訪 Twitter 嵌入產生器
- 按 推特按鈕
- 選擇 分享按鈕
- 打 設定自訂選項
- 在中輸入任何範例文字(例如“試用文字”) 您想預先填寫推文文字嗎? 部分 - 稍後,您將用生動的文字替換它
- (可選)配置其他自訂選項(例如按鈕比例等)
- 按 更新
- 按 複製程式碼 複製您的嵌入程式碼
如何在 Webflow 網頁上插入互動式 Twitter 分享按鈕
重要的: 確保您已經制定了 CMS 編譯(例如,「部落格文章」、「音樂評論」等)並創建了至少 1 個事件編譯元素。 CMS 提供有用的模板來幫助您建立編譯。
在這裡,我們將檢查在您的網頁上插入一個互動式 Twitter 分享按鈕,以傳播來自任何 CMS 編譯的內容。
我們將分兩步驟進行:
- 為您的推文文字建立一個編譯字段
- 產生動態嵌入
為您的推文文字建立一個編譯字段
您可以為推文文字設計一個新的明文字段(即,當網站訪客點擊整合的 Twitter 分享按鈕時您希望合併到推文中的文字),也可以使用現有的編譯欄位。
若要為您的推文文字建立新的編譯欄位:
- 揭開 內容管理系統面板
- 將滑鼠懸停在您的編輯上並點擊設定“齒輪” 顯示的圖標
- 按 新增字段
- 挑選 純文字
- 為您的欄位指定名稱(例如「推文文字」)
- 按 保存欄位
產生動態嵌入
動態嵌入僅對動態內容進行操作,這意味著您只能將它們附加到編譯頁面或固定頁面上的編譯清單中。您需要將嵌入的 Twitter 分享按鈕合併到與您想要分享的內容連結的編輯頁面(例如,「部落格文章」、「音樂評論」、「食譜」等),或加入編輯清單以您打算在Twitter 上分享內容的集合。
若要附加動態嵌入:
- 導航 新增面板 > 先進的
- 包括一個 嵌入 元素到畫布
- 將您的 Twitter 分享按鈕嵌入程式碼貼上到程式碼編輯器中
- 在程式碼中的“data-text=”後面找到您在 Twitter 自訂選項中輸入的範例文本
- 反白引號內的範例文本
- 按 新增字段
- 選擇您希望共享內容的編輯欄位(例如「推文文字」)
- 按 儲存並關閉

準備完畢後,首次亮相您的網站,公開您的小說 Twitter 分享按鈕。一旦網站訪客點擊您的 Twitter 分享按鈕,他們的推文將自動填入您的編譯中每個項目的編譯欄位的值。
專家提示: 您可以利用編譯頁面和編譯清單中的條件可見性來隱藏編譯元素的 Twitter 分享按鈕,而無需推文文字。
重要的: 您的 Twitter 分享按鈕不會顯示在設計器畫布上 - 換句話說,您將無法預見設計器中的共用按鈕,而是顯示一個佔位符。發布或匯出您的網站後,Twitter 分享按鈕將在您放置的位置上展示(即展示)。如果您需要在個人化網域上啟用您的網站之前預覽共享按鈕,您可以在 webflow.io 臨時子網域上啟動您的網站。
Ewan Mak 的最新帖子 (看全部)
- 包含或消除工作區點和成員 - 2024 年 4 月 15 日
- 定心框總結 - 2024 年 4 月 15 日
- 儲存站點以供日後參考 - 2024 年 4 月 15 日