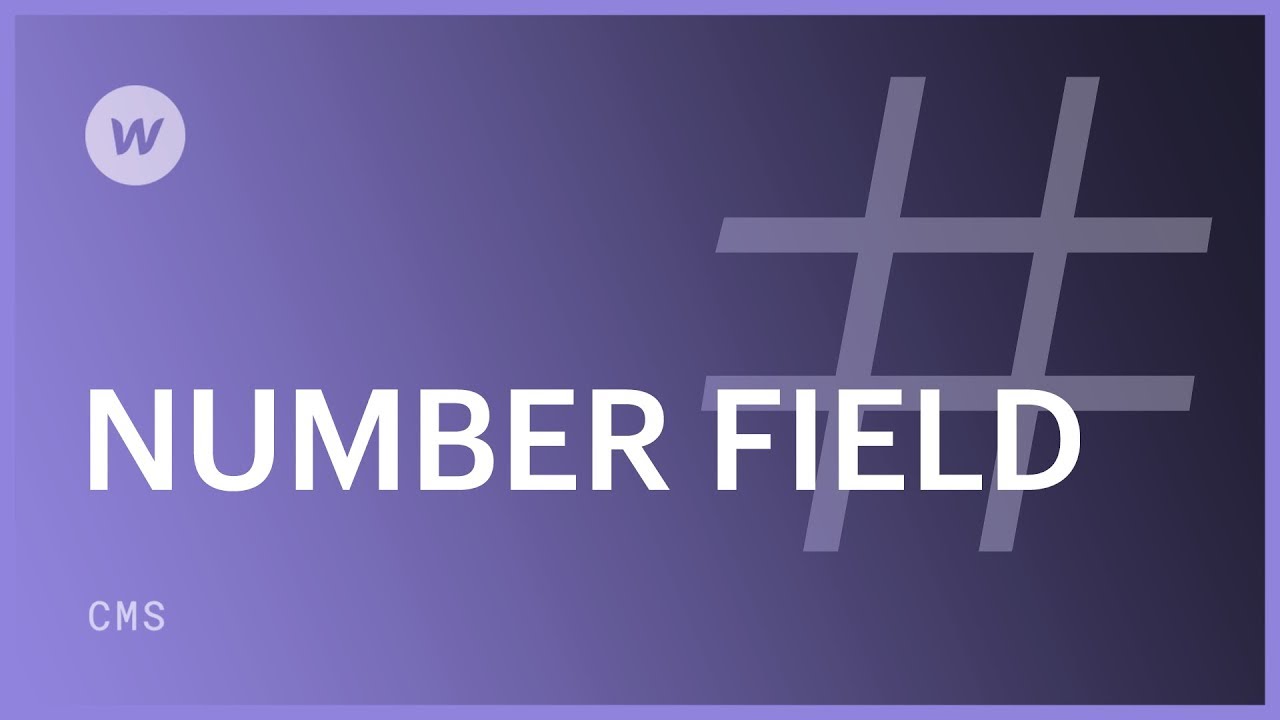數字輸入欄位是 收藏 當預期輸入是數值時使用的欄位。數字和小數值可以顯示在您的 收藏清單 或上 收藏頁面。數字欄位也可用於篩選或組織集合清單或對集合清單和頁面內的元素套用條件可見性。
熱門應用
- 評估
- 等級
- 客製訂購
- 價錢
- 人口
- 數量
在本教程中
- 建立數字輸入字段
- 將內容合併到數字欄位中
- 將數字欄位連結到文本
- 使用數字欄位對集合清單進行排序
- 使用數字欄位過濾集合列表
- 使用數位欄位實現條件可見性
建立數字輸入字段
數字欄位可以附加到新的或現有的集合中。在收藏設定中,點選 新領域 然後選擇 數位 場地。

在儲存數字欄位之前,您可以為此欄位定義標籤。您還可以包含幫助文本,該文本將顯示在標籤下方,為協作者提供指導。可用於數字欄位的其他選項包括:
- 設定該欄位的最小和/或最大允許數量
- 指定數字格式,是否為 整數(例如 1), A 十進制(例如 1.0),或者可以有 任何格式
- 允許或不允許負數
與任何欄位類似,您可以指示該欄位是否為必填欄位。
在數位輸入欄位中包含內容
數字欄位僅接受數字值。如果在建立欄位時指定了任何約束,您和協作者將無法輸入不符合這些條件的數字。只需在 CMS 中選擇一個集合項目並在欄位中插入一個數字即可。
將數字欄位與文字關聯
數位欄位可以連結到任何文字元素,以將集合項目中的數位資料動態插入集合清單和頁面中。
- 在集合清單或集合頁面上引入文字元素
- 勾選 獲取文字來自 checkbox 在 內部文字設定 出現的
- 將其連接到相關的數字字段 字段下拉選單
- 可選:定義十進制數字的格式
您可以透過選擇文字元素並點擊畫布上元素標籤旁邊的設定圖示或導航至「設定」面板 (D) 來存取「內部文字設定」。

您可以透過取消勾選“獲取文字來自” 下的 checkbox 內部文字設定。
使用數字欄位對集合清單進行排序
有多種技術可以利用數字來排列收藏品。一個範例涉及透過首先顯示評級最高的項目來對評級項目進行排序。
- 選擇您要過濾的收藏列表
- 導航至 設定面板 (D)
- 納入一個 排序 之內 收藏清單設置
- 在初始下拉清單中選擇您的數字字段
- 在第二個下拉清單中選擇排序順序:從最小到最大,或從最大到最小
- 按 節省
使用數字欄位過濾集合列表
例如,如果您只想展示收藏清單中評級為 4 或更高的項目,則可以實施篩選器。若要使用數字欄位過濾集合清單:
- 選擇您要過濾的收藏列表
- 繼續前往 設定面板 (D)
- 整合一個 篩選 之內 收藏清單設置
- 在初始下拉清單中選擇相關的數字字段
- 在第二個欄位中選擇任何後續規則:等於、不等於、大於、小於、介於之間
- 如有必要,請指定數值
- 點選 節省
可用於數字欄位和值的過濾規則有:
- 等於 – 檢查具有與此規則指定的值相等的數值的集合項目
- 不相等 – 檢查數值與此規則指定的值不同的集合項目
- 大於 – 搜尋數值大於為此規則指定的值的集合項目
- 小於 – 尋找數值小於為此規則指定的值的集合項目
- 在。 – 尋找數值介於為此規則指定的兩個值之間的集合項
- 已設定 – 搜尋已建立數值的收藏項目
- 未設定 – 搜尋編號未確定的收藏項目
利用數位欄位實現條件可見性
您可以將條件可見性與連結到數位欄位的文字或替代元素結合使用。下面提供一個實例:
為每個評級值呈現不同的圖形
想像一下,您的目標是透過星級來展示收視率。條件可見性可讓您為每個評級值顯示唯一的影像。因此,您將包含 5 張圖像,每張圖像都說明了不同的評級值。例如,要顯示 5 顆星的圖像,評分為 5:
- 選擇 5 星圖像
- 訪問 設定面板 (D)
- 介紹一個 狀態 (當該元素可見時)在條件可見性下
- 選擇 “評級”數字字段 在最初的下拉式選單中
- 選擇 是平等的 在第二個下拉清單中
- 插入 5 在第三個框中
- 輕敲 節省
對每個評級值重複此過程,如下所示:

Ewan Mak 的最新帖子 (看全部)
- 包含或消除工作區點和成員 - 2024 年 4 月 15 日
- 定心框總結 - 2024 年 4 月 15 日
- 儲存站點以供日後參考 - 2024 年 4 月 15 日