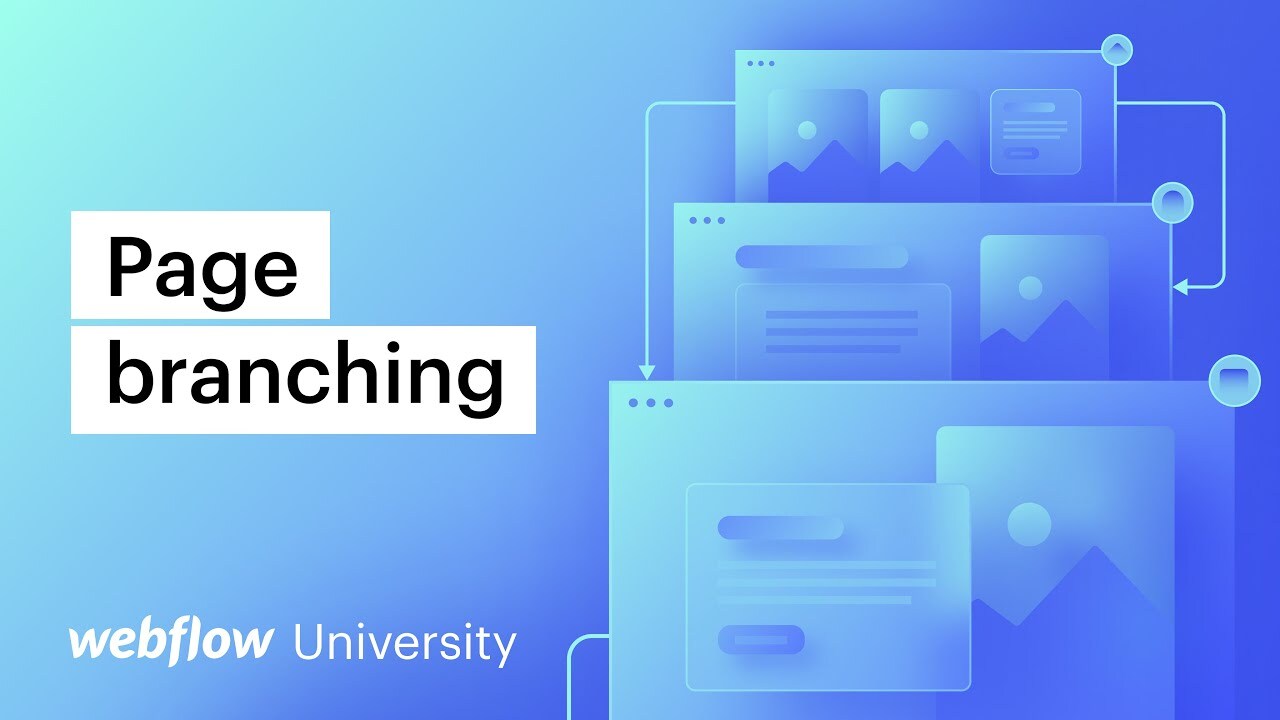提醒: 此功能僅供 Webflow Enterprise 客戶和業務合作夥伴使用,因此請 聯絡我們的企業團隊 如果您想在您的網站上使用頁面分叉。
頁面分叉使多個創建者能夠同時在不同頁面上進行協作,從而促進大型團隊的快速開發和更新部署。當您分叉頁面時,您會建立網站上其中一個頁面的“快照”,讓您可以在不影響原始頁面的情況下嘗試新的設計變更。一旦您對修改感到滿意,您可以將頁面分支整合到主網站中以替換原始頁面。
本教程將涵蓋:
- 頁面分叉的功能
- 分叉頁面的過程
- 編輯頁面分支的技術
- 合併頁面分支的過程
- 刪除頁面分支的步驟
- 暫存頁面分支的方法
頁面分叉的功能
透過頁面分叉,您可以改進特定頁面的設計,而其他設計人員則可以在單獨的頁面分支或主網站上工作。完成設計修訂後,您可以混合頁面分支以覆蓋原始頁面設計。
提醒: 分叉期間對原始頁面內容所做的任何更改都將在合併後被沒收。組件、類別或互動的變更將保持不變。為了防止遺失修改,Webflow 在嘗試修改主網站上具有現有分支的頁面時會發出警告訊息。
主網站上的修改不會影響頁面分支,除非您明確選擇將更新的類別、狀態、HTML 標記、元件、參數或互動從主網站整合到分支。在頁面分支上所做的調整不會影響主站點,直到分支重新整合到主站點。
提醒: 分叉頁面不計入固定頁面限制。
提醒: 頁面分叉與本地化相容。利用 區域設定視圖 下拉式選單導覽至您想要調整網站的區域設定。
角色和授權
任何具有設計器存取權限的使用者(例如,網站管理員、Can design、Can design(受限))都可以建立和混合分支。可以找到有關網站級角色和權限的更多資訊。
設計管理
您不需要設計控制來分叉頁面 - 實際上,設計人員可以與主網站上的設計控制進行協作,而其他設計人員則在頁面分支上工作。但是,您需要擁有或要求設計控制權才能合併頁面分支,或者,您可以要求擁有設計控制權的同事代表您合併您的分支。
出版
完整網站的發布不會因頁面分叉而受到阻礙。任何具有設計控制權的使用者都可以發布主站點,而無需發布分支 - 您的分支充當安全的開發工作區。要發布頁面分支,您必須先將其合併到主網站中。
傳輸和複製
將網站轉移到其他使用者或工作區時,不會轉移頁面分支。此外,網站複製期間不會複製頁面分支。
分叉頁面的過程
符合分支條件的網站頁麵類型包括:
- 穩定頁面(包括實用程式頁面、使用者頁面和電子商務頁面)
- 草稿頁
- 動態頁面(包括電子商務和收藏頁面)
- 新頁面
為新頁面建立頁面分支:
- 訪問 頁面面板
- 點擊“建立新頁面”圖標
- 選擇 建立新頁面作為分支
若要從現有頁面建立頁面分支:
- 訪問 頁面面板
- 將滑鼠懸停在您想要分支的頁面上
- 點擊“建立頁面分支”圖標
頁面分支將在設計器中打開,使您能夠開始設計。您的同事將在刷新設計器後觀察您的新頁面分支。
如何修改頁面分支
頁面分支的變更與修改頁面類似,但有一些差異。一次只有一名設計人員可以處理一個頁面分支。如果您的同事希望在您的頁面分支上工作,您必須先導航到不同的頁面。
此外,每頁一次只允許有一個分支。若要為頁面建立新分支,必須先合併或刪除任何現有分支。
頁面分支上允許的任務
元素
- 合併、重新定位與消除靜態元素
- 利用當前類別、新類別和組合類別對元素進行風格化
課程
- 利用和調整現有課程
- 管理更新或合併分支期間的類別衝突
- 建立新類別和組合類
- 更新頁面分支上的類別以反映主網站上所做的類別修改
成分
- 編輯現有主要元件
- 利用現有組件、覆蓋組件屬性以及取消組件鏈接
- 更新頁面分支上的元件,與主網站上所做的元件變更保持一致
內容管理系統
- Branch CMS 集合頁面
- 建立 CMS 內容與動態元素(例如集合清單)的連結與分離
互動
- 使用預置動畫產生新的交互
- 開發自訂動畫
- 利用現有的自訂動畫
頁面配置
調整 SEO 設定、Open Graph 設定、網站搜尋設定和自訂程式碼
頁面分支上禁止的任務
變數
- 改變變數
課程
- 建立或修改調色板
成分
- 建立新組件或組件屬性
內容管理系統
- 建立或修改 CMS 集合或集合項
互動
- 修改現有互動或自訂動畫
頁面配置
- 修改頁面標題、頁面 URL、文件結構、存取控制設定和主頁狀態
整合類別、狀態、HTML 標籤、元件、變數以及與頁面分叉的交互
如果在主網站和頁面分支上都使用了類別、狀態、HTML 標記、元件、變數或交互,並且在主網站上進行了變更(但在頁面分支上未變更),則這些變更的效果將具體化在合併分支後的頁面上- 它們不會立即反映在分支上。
但是,您可以檢查主網站上的類別、狀態、HTML 標記、元件、變數和互動的更新,並在需要時將它們繪製到您的分支中。建議定期將這些更新匯入您的頁面分支,以確保您使用主網站的最新類別、元件、變數和互動進行設計。
如果在頁面分叉期間主站點和分支上的任何類別、狀態、HTML 標記或主要元件都被修改,則必須在更新分支之前解決這些衝突。了解在更新分支之前解決衝突的流程。
基本的: 您可以在頁面和分支之間複製和貼上內容。儘管如此,如果您將一個元素貼上到帶有來自主網站的已修改類別的分支中,則該分支的類別版本將優先。主站點的類別將不受影響。
筆記: 如果您在頁面分支上建立一個類,該類與主站點上建立的類共享相同的名稱,則類名稱將遞增。 ,並且另一個人在主站點上創建了一個“Button”類,一旦合併完成,您的“Button”類別將更改為“Button 2”。
更改頁面分支中的類別、狀態、HTML 標記、元件、變數和互動的方法
若要檢查主站點上的類別、元件、變數和互動的更新:
- 進入設計器的頂部,其中列出了分支頁面
- 按一下下拉箭頭
- 按 檢查更新
如果主網站上的類別、元件、變數或互動已套用任何更新,則會出現一個模式窗口,提示您從主網站提取更新。若要將更新從主站點合併到您的分支中,請按 拉取更新。然後點擊確認分支更新 好的 在模態視窗上。
如果您願意,可以透過選擇延遲拉取更新 稍後更新 在模態視窗上。
基本注意事項: 如果在頁面分支時主網站和分支上的類別、狀態、HTML 標籤或主要元件都已修改,則您需要在繼續更新分支之前解決這些衝突。更新分支之前請參閱衝突解決方案。
如果在檢查期間在主網站上沒有找到類別、元件、變數或互動的更新,模式視窗將通知您沒有更新可以整合到您的分支中。這意味著您已經在使用主網站的最新設計。您可以透過點擊關閉模態視窗 好的.
在更新分支之前處理衝突
在頁面分支時主網站和頁面分支上的類別、狀態(例如,懸停、按下)、HTML 標籤(例如,所有 H1 標題、正文(所有頁面))或主要元件已更改的情況下,有必要在更新分支之前解決這些衝突。
解決衝突:
- 導航到列出分支頁面的設計器頂部
- 按一下下拉箭頭
- 按 檢查更新
- 從每個衝突旁邊的下拉清單中選擇首選的類別或 HTML 標記版本(主網站或分支)
- 點選 解決衝突並更新

頁面分支中的 CMS 管理
頁面分支和主網站共用相同的 CMS,允許在頁面分支期間對 CMS 所做的任何變更反映在特定的頁面分支上。例如,如果在建立頁面分支時集合清單最初包含 4 個項目,後來又將另一個項目新增至主網站上的集合中,則 CMS 將在頁面分支的集合清單中指示 5 個項目。
分支機構權限
如果設計者離開某個分支,任何其他具有設計權限的工作區成員都可以接管該分支的控制權,以進行編輯、合併或刪除。例如,如果設計人員 A 退出分支,則設計人員 B 可以接管,前提是設計人員 A 沒有同時在該分支上積極工作。
使用唯讀連結進行協作
完成設計後,您可以在合併頁面分支之前向其他團隊成員分發唯讀連結。進一步了解如何分享唯讀連結。
站點活動追蹤
您可以選擇透過網站活動日誌監視特定頁面分支上的分支活動。此外,按一下“清單” 符號相鄰 分支合併 活動使您能夠查看從分支整合到主網站中的變更。探索有關網站活動日誌的更多資訊。
合併頁面分支
在頁面分支中完成設計後,您可以將其整合回主網站。您的團隊成員將在刷新設計器後看到您的組合頁面分支。請注意,合併頁面分支將取代主站原始頁面的內容;因此,在合併之前確保對您的設計感到滿意。
重要的: 合併頁面分支後,分支時對原始主網站頁面所做的內容修改將會被覆寫。但是,元件、類別或互動的變更將持續存在。如果存在頁面分支,我們建議不要更改原始主網站頁面。
如果在頁面分支期間主站點和分支上的任何類別、狀態、HTML 標記或主要元件都被修改,則在繼續合併分支之前需要解決衝突。了解如何在合併分支之前解決衝突。
有兩種方法可以將頁面分支的變更合併到原始頁面中:
- 合併頁面分支中的修改
- 從「頁面」面板合併您的修改
在合併分支之前,您可以在合併摘要中查看對該分支所做的所有變更。有關這些修改的詳細概述,您可以按一下合併摘要中的一行以更深入地研究網站活動日誌中的變更。
若要合併頁面分支中的修改:
- 如果您缺乏設計控制,請要求 全面的設計控制
- 導航到列出分支頁面的設計器頂部
- 按一下下拉箭頭
- 按 與網站合併
- 查看合併摘要中的修改
- 點選 合併分支

若要從「頁面」面板合併您的修改:
- 導航至 頁面面板
- 將滑鼠懸停在頁面分支上
- 點擊頁面分支名稱右側的“將此分支與您的網站合併”圖標
- 查看合併摘要中的修改
- 點選 合併分支 在隨後的模態視窗中
專業提示: 如果您合併頁面分支但希望訪問原始頁面的設計或將其完全恢復到您的站點,您有幾個選擇。您可以點擊備份的「預覽」按鈕,然後將設計複製並貼上到目前網站中,在網站備份中預覽原始頁面的設計。另一種選擇是透過選擇「還原」從網站備份中完全還原原始頁面(以及整個網站)。頁面分支也可以透過網站備份來還原。請注意,從備份還原網站會影響某些網站設定和資料。了解預覽或還原網站備份的過程以及還原網站備份的意義。
在合併分支之前解決衝突
如果您遇到在分支期間主網站和頁面分支上已修改的類別、條件(例如,懸停、按下)、HTML 標記(例如,所有 H1 標題、正文(所有頁面))或主要元件,您將需要在合併分支之前解決這些衝突。
解決衝突:
- 導航到設計器頂部的頁面名稱
- 按一下下拉箭頭
- 選擇 與網站合併
- 檢查合併摘要中的更改
- 從每個衝突旁邊的下拉式選單中選擇要使用的類別或 HTML 標記的所需版本(例如,主網站或分支)
- 點選 解決衝突並合併
刪除頁面分支
如果您選擇保留原始頁面設計或啟動新頁面分支,則可以選擇刪除頁面分支。刪除頁面分支:
- 訪問 頁面面板 並找到您要刪除的頁面分支
- 轉到設計器頂部部分的頁面名稱
- 按一下下拉箭頭
- 選擇 刪除分支
- 透過選擇確認 刪除分支 在隨後的模態視窗中
如果您不小心刪除了頁面分支,但希望查看該分支的設計或將該分支完全恢復到您的站點,您有多種選擇。您可以透過點擊備份的「預覽」按鈕在網站備份中預覽頁面分支的設計,也可以透過點擊「還原」來從網站備份中完全還原頁面分支。還原網站備份會將主網站和頁面分支還原到指定時間戳記的狀態。
重要的: 請注意,從備份還原網站將影響某些網站設定和資料。了解如何預覽或還原網站備份以及還原網站備份的後果。
暫存頁面分支
在將其合併到主網站之前,您可以將頁面分支發佈到其專用的暫存子網域(與主要 Webflow 暫存子網域或自訂暫存網域不同)。這使您和您的協作者能夠在即時網站上測試和審查分支 - 評估跨各種裝置的自訂程式碼、效能、整合和回應能力。分支暫存子網域連結也可以與個人共用,無論他們是否擁有 Webflow 帳戶(例如,供利害關係人審查或由品質保證專業人員測試)。私有暫存存取需要進行身份驗證才能查看暫存分支。
暫存頁面分支的 URL 包含整個網站的快照 - 便於觀察分支修改如何影響主網站的其餘部分。如果頁面分支和主網站之間存在類別衝突,則分支變更將取代。
僅將單一分支發佈到特定的暫存 URL 是可行的 — 為建立的每個頁面分支自動產生不同的暫存 URL(例如,擁有 10 個頁面分支會產生 10 個暫存 URL)。合併或刪除暫存分支將導致 URL 取消發佈和刪除。
筆記: 要暫存頁面分支,需要進行初始網站發布。此外,僅建立的集合項目 和 在暫存期間發佈的內容將包含在頁面分支 URL 中。
暫存頁面分支:
- 造訪您的頁面分支
- 點選 舞台支線 在設計器的右上角
- 與..一起處理 發布分支
隨後,請造訪暫存 URL 以檢查主網站上的分支。請注意,將分支從分支暫存轉移到生產以進行發布是不可行的,因為分支暫存專門用於測試和審查目的。一旦對分支的設計/更改感到滿意,請繼續將分支合併到主站點,然後將變更發佈到生產中。
筆記: 工作區中的任何成員(不包括具有評論者或可以評論角色的成員)都可以暫存頁面分支。
- 包含或消除工作區點和成員 - 2024 年 4 月 15 日
- 定心框總結 - 2024 年 4 月 15 日
- 儲存站點以供日後參考 - 2024 年 4 月 15 日