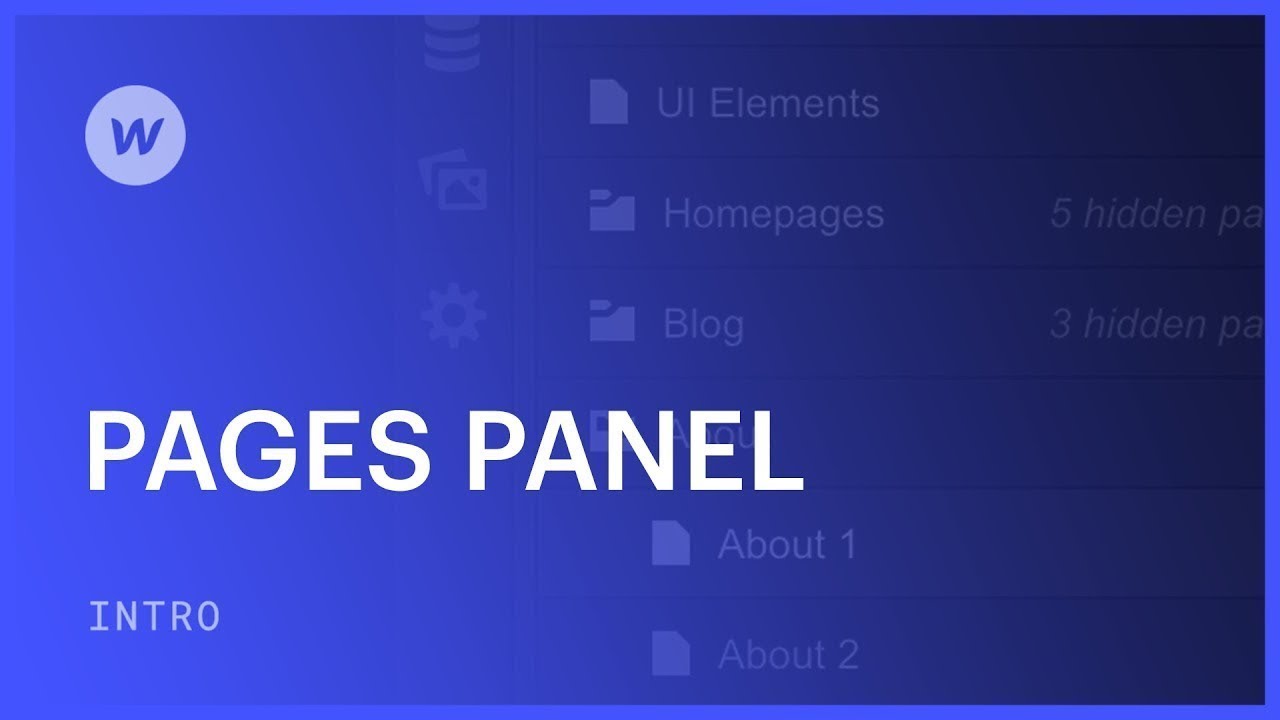這 頁面視圖 顯示您網站的版面 - 您的網站頁面和包含這些頁面的目錄。在這裡,您可以執行一系列操作,例如監視頁面和資料夾、建置它們以及更改頁面配置。
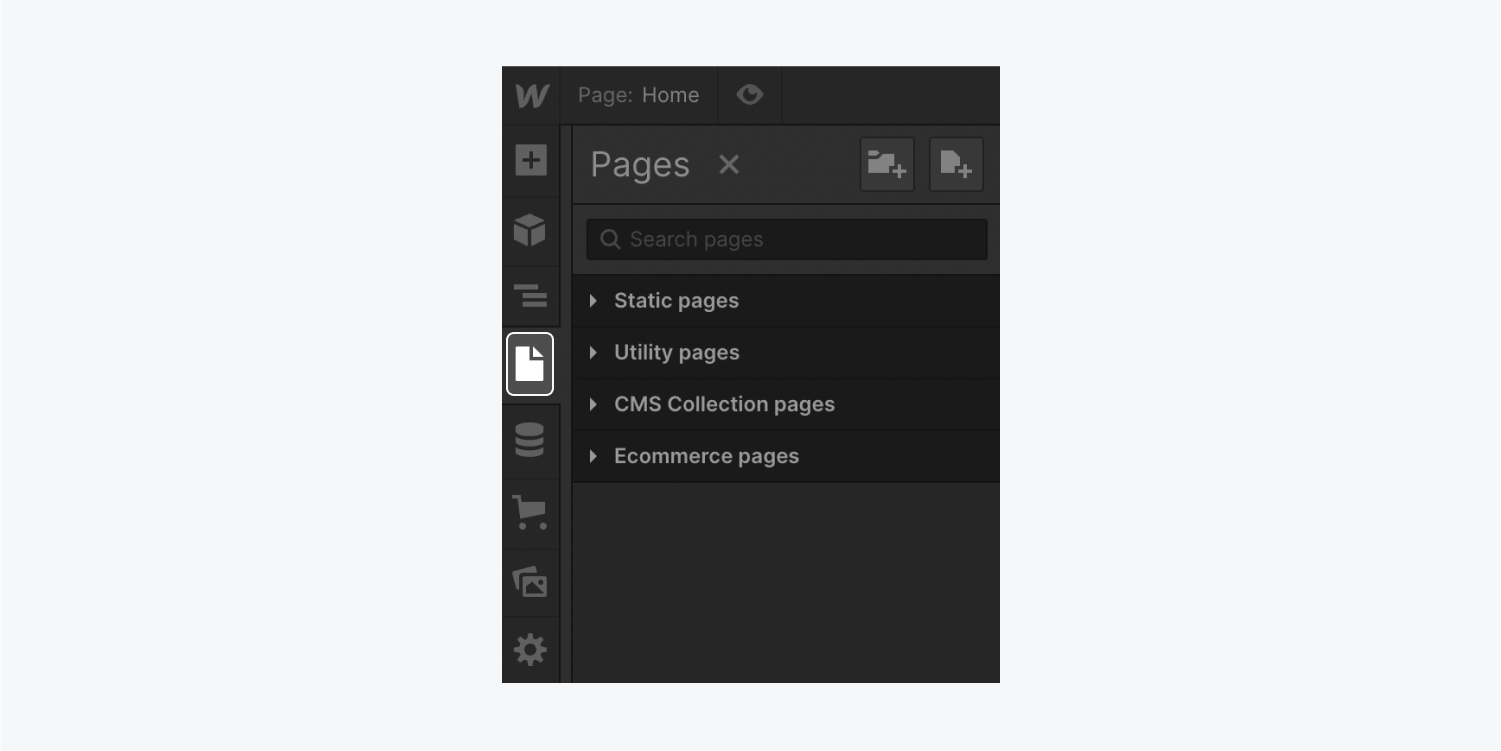
透過本教程,您將學到:
- 建立新頁面的方法
- 處理一般頁面配置的技術
- 儲存頁面和存取頁面配置的步驟
- 意味著複製或刪除頁面
- 排列頁面的方法
建立新頁面
您可以在以下位置產生新的網站頁面 頁數看法。要將頁面附加到您的網站:
- 按 頁數 (P) 左側工具列中的符號可揭開 頁面視圖
- 打 ”建立新頁面” 符號位於右上角
- 在中輸入頁面標題 頁面標題 盒子
- 輕敲 創造
請注意: 您也可以使用「快速尋找」開始新頁面。
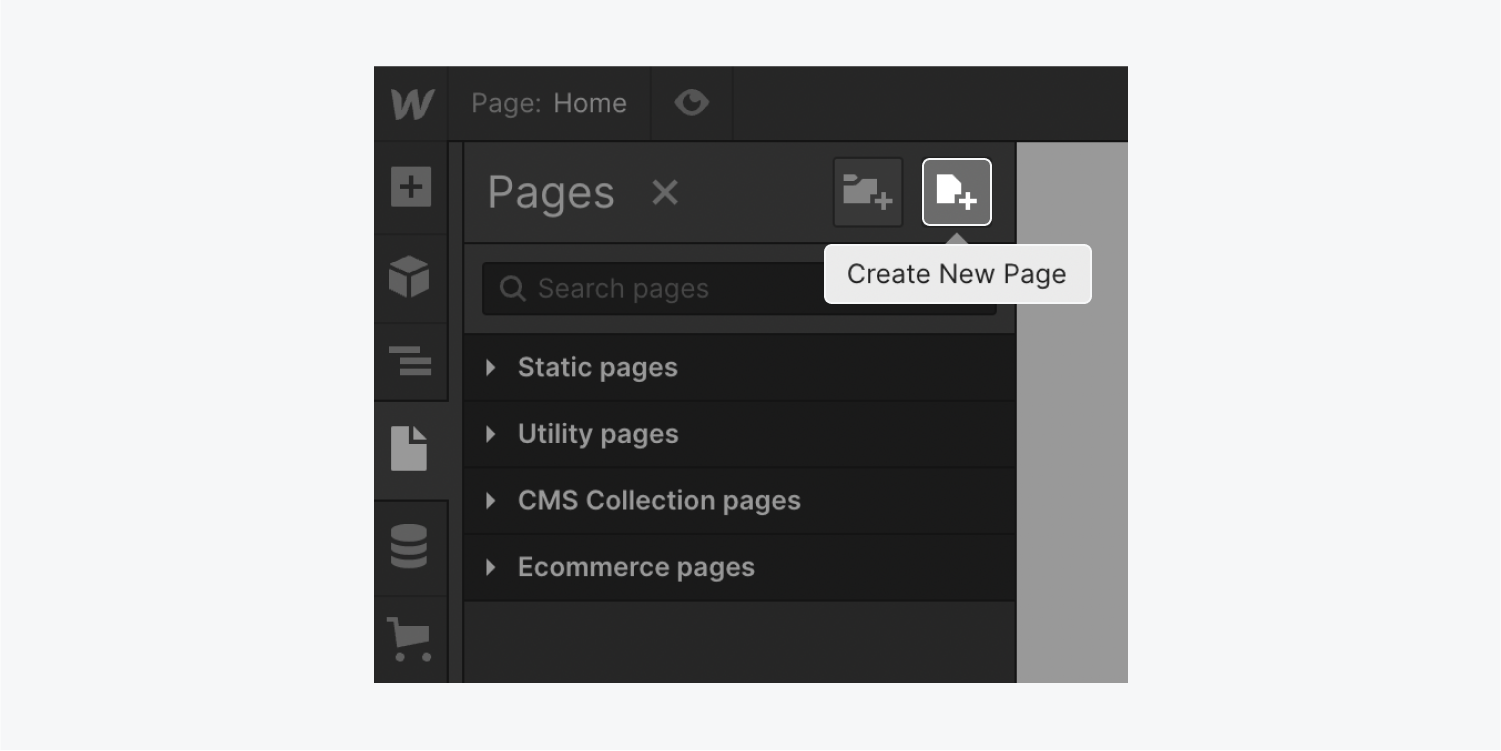
我能夠製作多少頁?
固定頁面限制會因您的網站訂閱而異。 查看我們的定價頁面,以了解有關計劃範圍和費率的詳細信息.
請注意: 分支頁面以及使用者、電子商務、集合和實用程式頁面不符合固定頁面限制。
管理常規頁面配置
當你建立一個頁面時,你會遇到 新的頁面配置 面板,您可以在其中標記頁面並調整一系列配置。
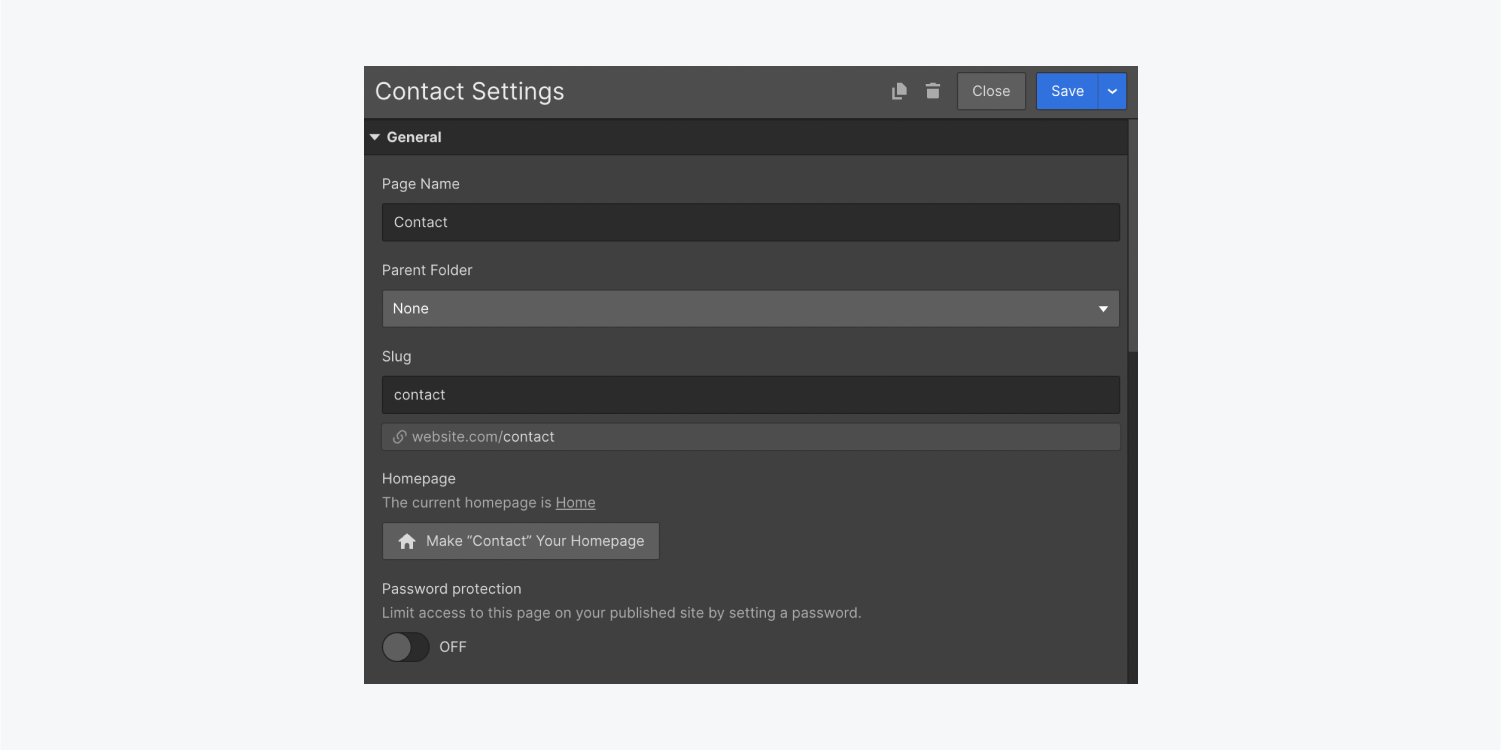
內 新頁面配置 面板,您可以:
- 標籤 你的頁面
- 指定一個 父目錄
- 調整自動產生的 蛞蝓 如果需要的話
- 將該頁面指定為您網站的 首頁
- 密碼安全 您的隱私頁面(包括網站訂閱以解鎖密碼保護)
- 將您的頁面保留為草稿
- 建立您的頁面
- 複製您的頁面
- 刪除你的頁面
此外,您還可以設定一系列其他頁面範圍的設定。對這些內容的進一步闡述在單獨的課程中進行了介紹:
- 配置 SEO設定 就像 SEO 標題和元描述
- 配置 開啟圖表設置
- 放搜尋設定。我們的網站搜尋文章中提供了其他見解。
- 建立 RSS 來源設定 對於集合頁面
- 包含 自訂程式碼 在頁面的標題和正文標記中
儲存頁面並造訪頁面設置
完成頁面設定後,您可以選擇 構造 新頁面, 保留更改 製作到現有頁面,或 將頁面保留為草稿。將頁面保留為草稿可確保當您從設計器或編輯器發佈網站時該頁面保持未發佈狀態。有關草稿頁面的更多詳細資訊可以在下面找到。
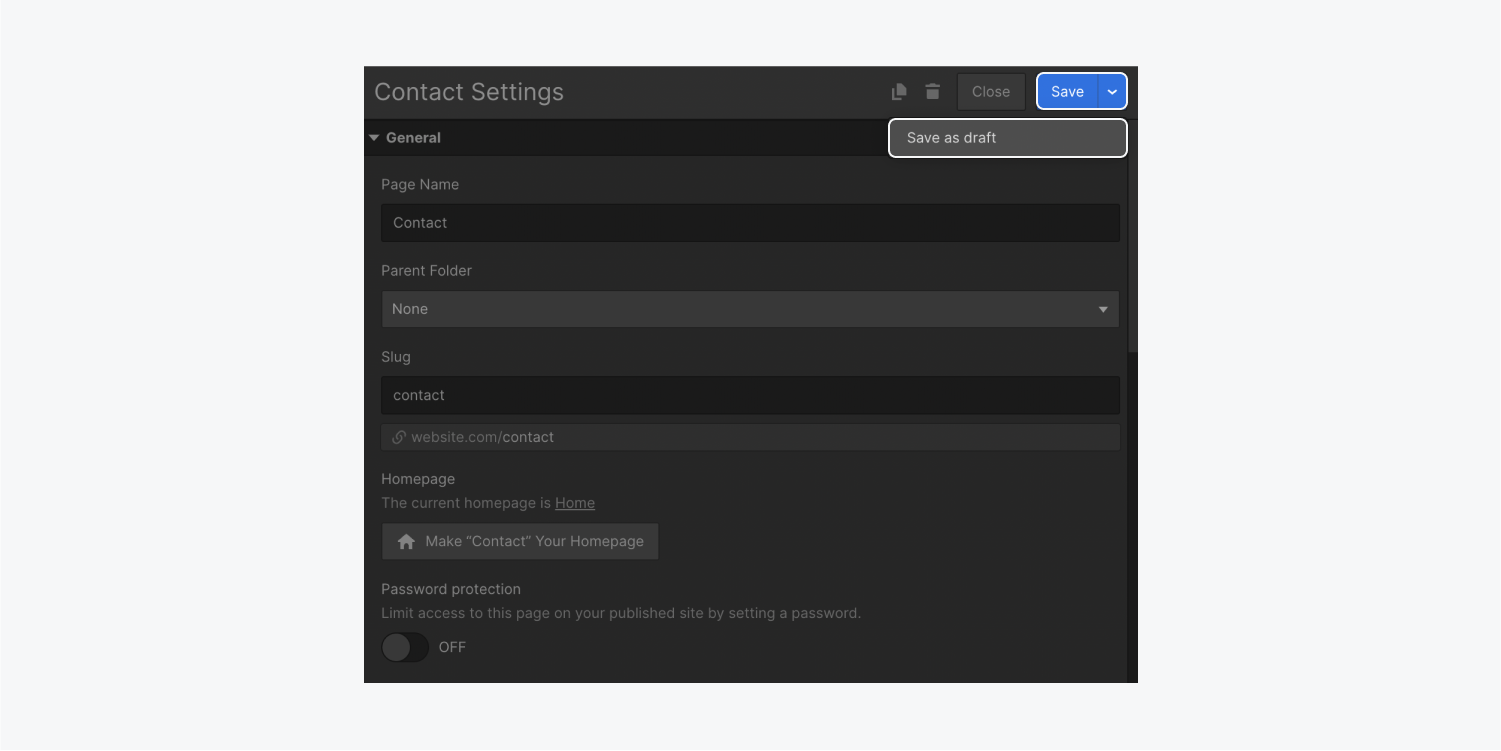
如何複製或擦除頁面
你可以 複製 一個頁面及其所有設定和內容。同樣,您可以 消除 您網站上的一個頁面。
複製頁面
複製頁面會產生一個副本,其中包含頁面的內容和設定。複製頁面:
- 打 頁數 (P) 左側工具列中的符號可揭開 頁面視圖
- 將滑鼠懸停在所需的頁面上進行複製
- 點選設定“齒輪」來揭曉 頁面設定
- 選擇“複製此頁” 符號位於上方工具列中 頁面設定
- 建立 新頁面或 保持 作為草稿
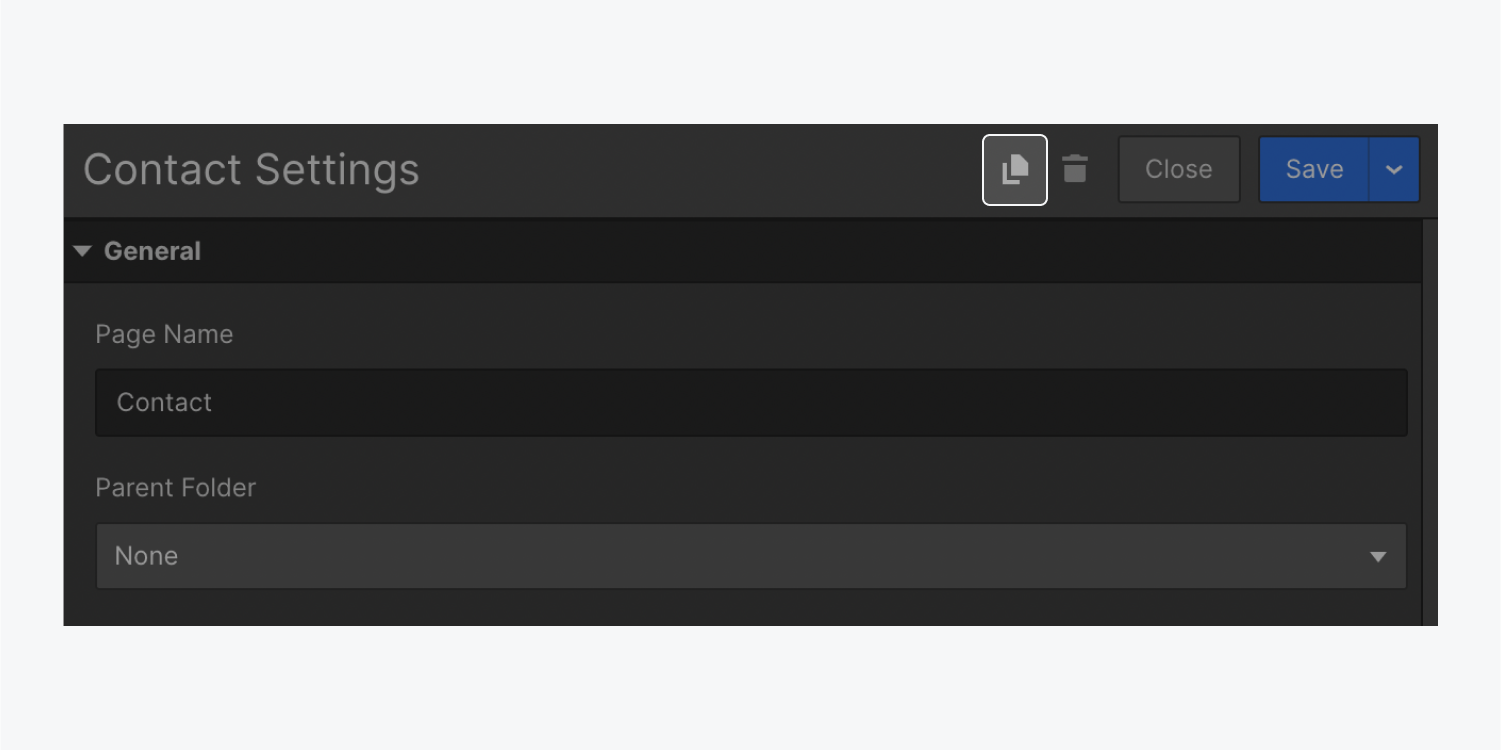
刪除頁面
要刪除頁面,只需點擊“垃圾桶” 中的圖標 頁面設定.
至關重要的: 無法撤銷頁面刪除。 恢復已刪除頁面的唯一方法是從網站還原網站備份 備份 你的部分 站點設定。有關站點備份的詳細資訊。
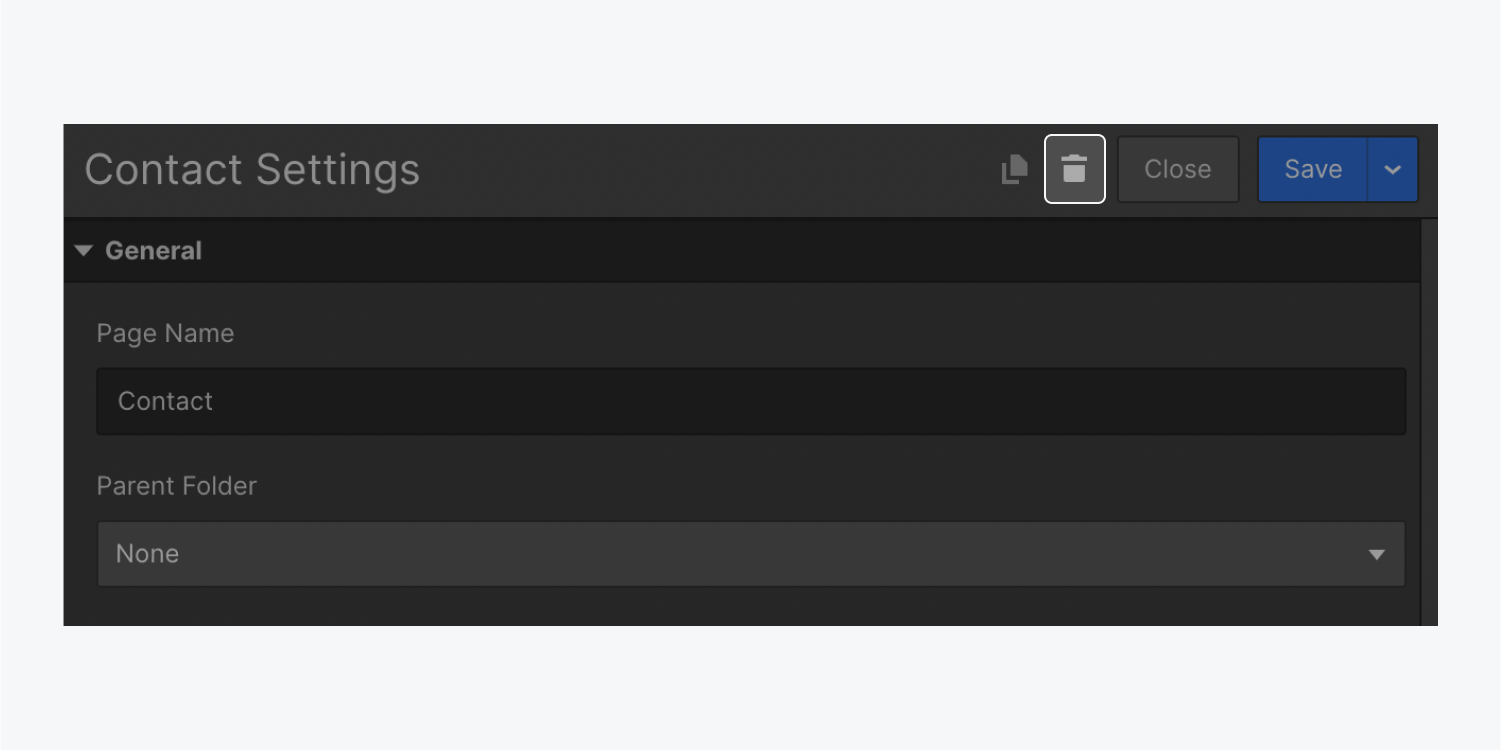
清除主頁的方法
設定為主頁的頁面無法刪除。如果要刪除主頁,請先指定另一個頁面作為主頁,然後再刪除前一個頁面。
重要的: 確保對您刪除的任何頁面實施 301 重定向。
排列頁面的方法
透過在資料夾中重新排列或分類來組織頁面。此外,使用頁面搜尋功能快速找到您的頁面和資料夾。
重新排列頁面
調整頁面順序 頁面面板。重新排列頁面的步驟:
- 選擇 頁數 (P) 左側工具列中的符號可揭開 頁面面板
- 將遊標置於要移動的頁面上
- 選擇出現在頁面標題左側的拖曳手柄
- 使用拖曳手把將頁面重新定位到清單中的新位置
請注意: 僅靜態頁面或自行建立的資料夾可以重新排列,並且在 靜態頁面 部分。
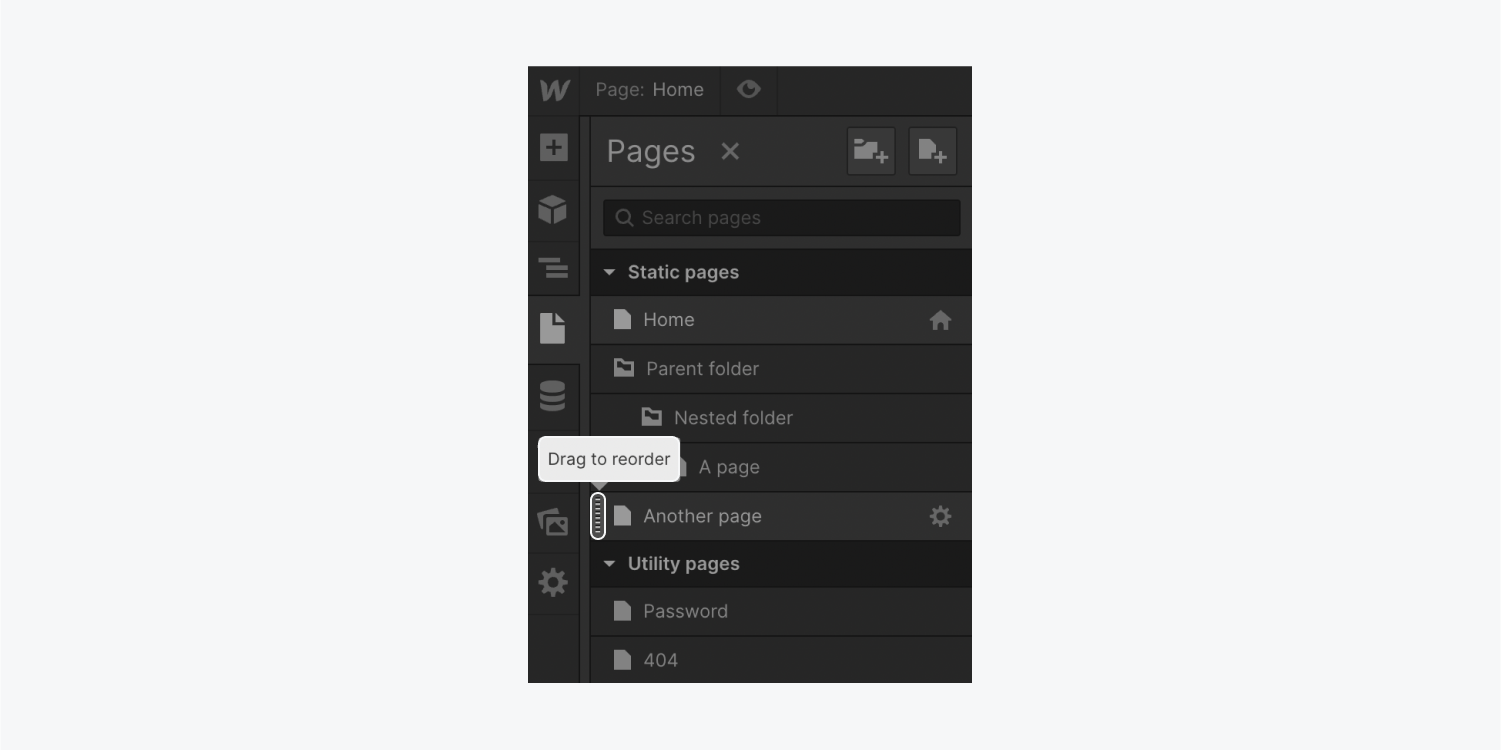
將資料夾中的頁面進行分類
在資料夾中組織您的網站頁面。透過存取啟動資料夾 頁面面板 並點擊“建立新資料夾“ 特徵。建立資料夾後,命名、自訂 slug 以及設定父資料夾(如果需要)都是可行的。另外,激活 密碼保護 取得基於網站規劃的資料夾。了解有關密碼保護的更多資訊。
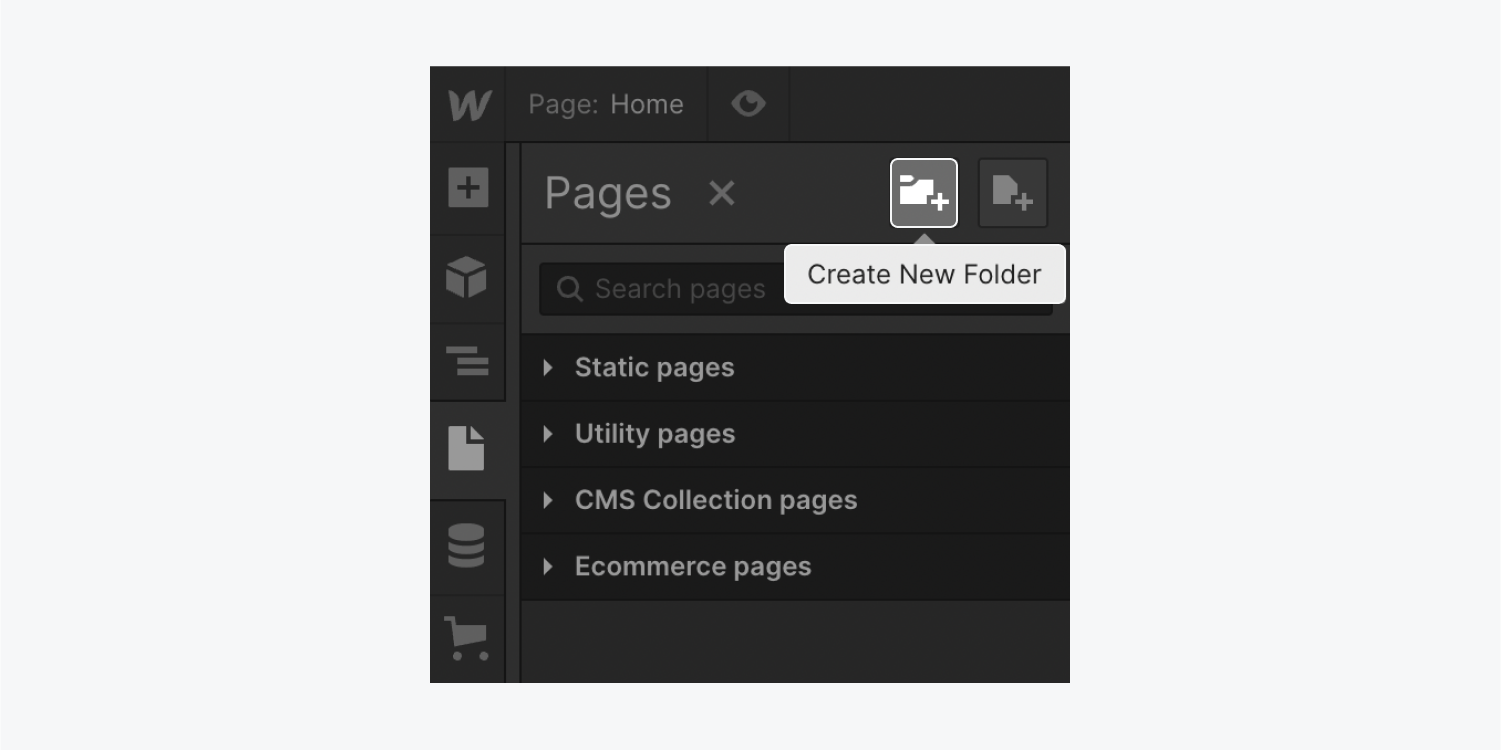
若要包含在父資料夾中,請繼續執行下列操作:
- 拖曳並釋放父資料夾中的頁面
- 造訪頁面的 頁面設定 並指定 父資料夾 從下拉式選單中
若要從父資料夾中刪除頁面:
- 將頁面拖曳到父資料夾之外
- 造訪頁面的 頁面設定 並選擇 沒有任何 來自 父資料夾 下拉式選單
新增或刪除資料夾 到 或者 從 使用上述步驟可以實現父資料夾。探索有關資料夾的更多詳細資訊。
值得了解的: 視覺提示將建議頁面/資料夾的位置。將頁面/資料夾停留在另一個資料夾上會將其突出顯示為藍色,將項目拖曳到突出顯示的資料夾上會將其放置在該父資料夾中。
至關重要的: 將頁面/資料夾移入或移出父資料夾將變更這些頁面/資料夾的 URL 路徑。對於先前發布的頁面/資料夾,此變更將導致連結損壞。實作 301 重新導向以將頁面/資料夾重新導向到新 URL。
尋找頁面和資料夾
瀏覽頁面或資料夾 頁面面板:
- 點選 頁數 (P) 左側工具列上的圖示可打開 頁面面板
- 按 標籤 訪問搜尋欄
- 開始輸入頁面或資料夾的名稱
找到所需的項目後,您可以在設計器中瀏覽頁面或存取頁面或資料夾的設定。
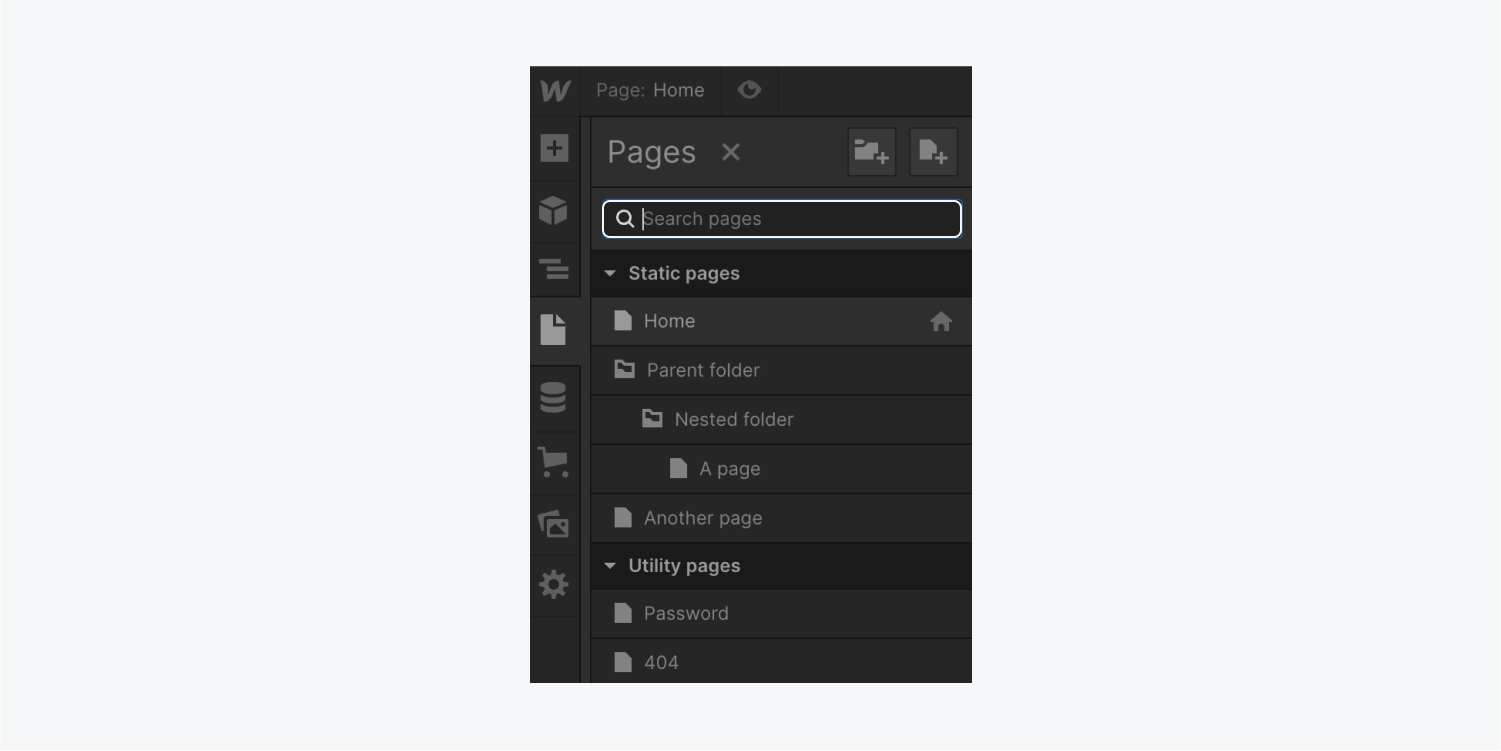
快速尋找還可以進行頁面搜尋。透過選擇存取快速查找 命令 + 乙 (在 Mac 上)或 控制 + 乙 (在 Windows 上)。探索其他快速尋找詳細資訊。
- 包含或消除工作區點和成員 - 2024 年 4 月 15 日
- 定心框總結 - 2024 年 4 月 15 日
- 儲存站點以供日後參考 - 2024 年 4 月 15 日