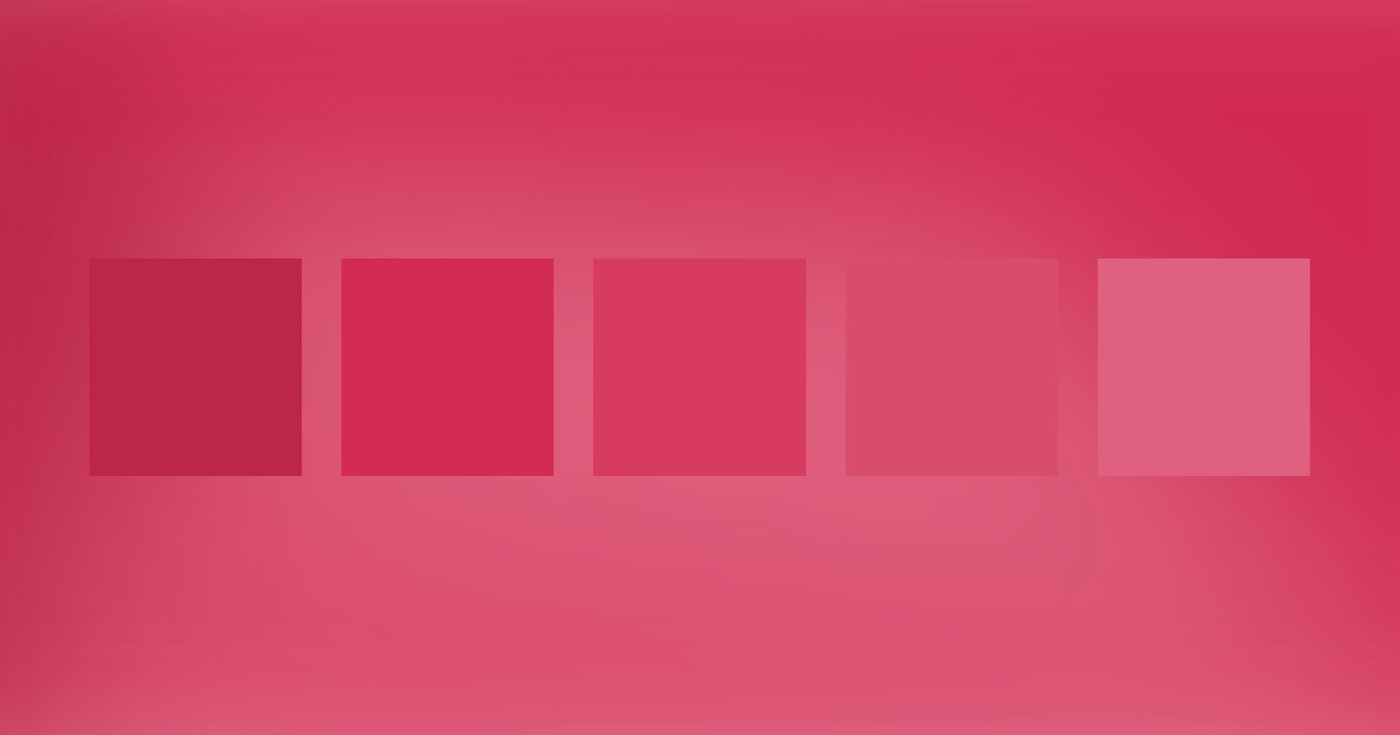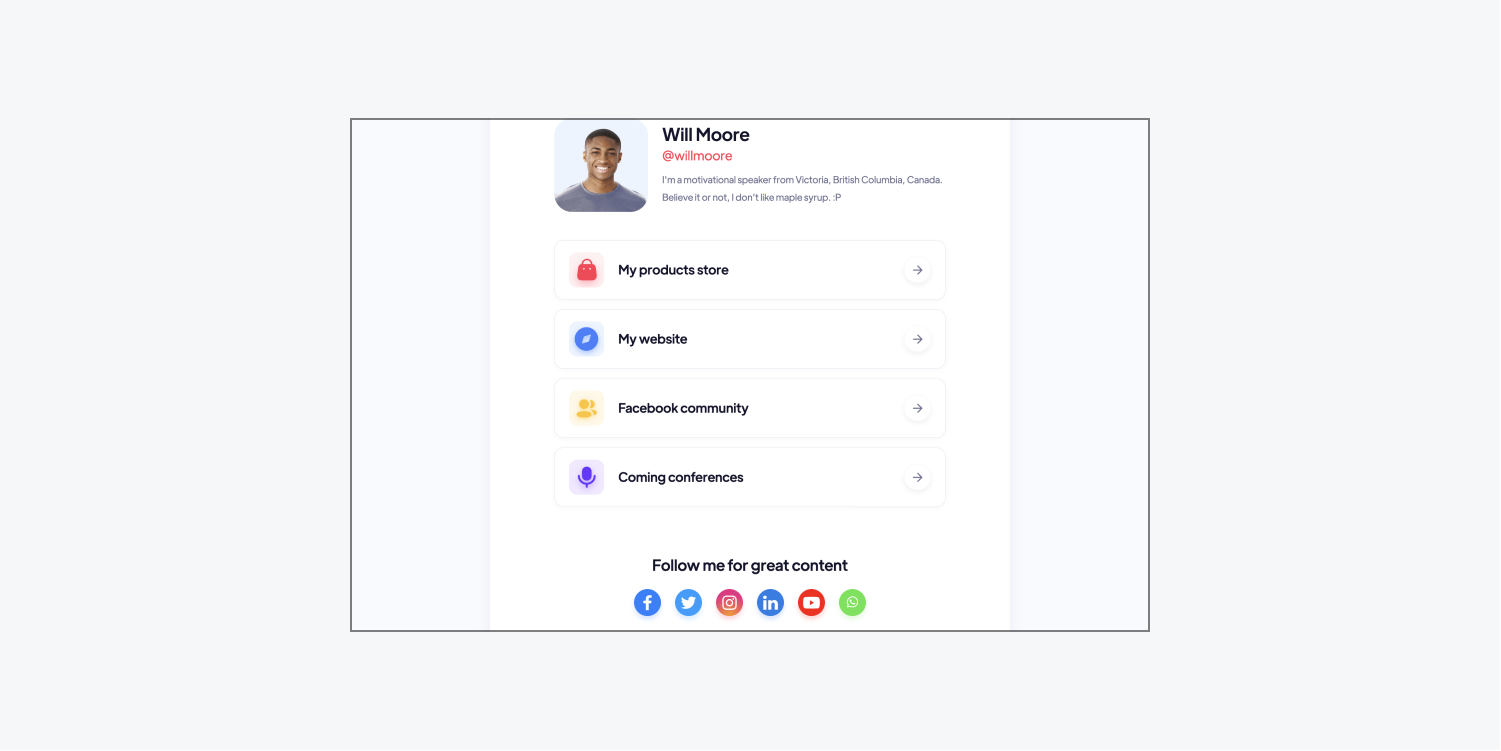
使用 Webflow 模板的初始步驟一開始可能會顯得有些不知所措,但我們已經解決了基礎知識,以便您可以開始 - 從獲取和個性化您的模板,到向全世界發布您的創意內容。
在本模組中,您將了解:
- 如何取得您的模板
- 如何在 Webflow Designer 中修改您的站點
- 如何管理博客
- 如何包含或刪除網站中的元素
- 如何發布您的網站
- 如何將自訂網域連結到您的網站
- 如何配置 Google 分析
- 如何獲得模板的協助
如何取得您的模板
在開始設計之前,您必須取得範本並在 Webflow 儀表板中從中建立一個網站。您可以獲得您的創新者模板,以便僅用於一個人、企業或網站。
重要的: 取得範本後,您可以透過選擇插入促銷代碼(如果您擁有) 新增促銷代碼 在結帳模式中,在文字方塊中輸入促銷代碼,然後按 申請.
若要選擇並取得您的創新者範本:
- 訪問 Webflow 的模板市場 找到您希望用於您的網站的頂級模板(例如, 連結 X 模板, 連結應用程式模板, 社交名流的社交模板)
- 按 購買 在範本的主頁上(如果您尚未註冊,系統會要求您註冊免費的 Webflow 帳戶;如果您已登出,則可以登入現有帳戶)
- 在結帳模式中輸入您的付款詳細資料(或點擊“修改信用卡」以更新您的付款詳細資訊(如果您之前已新增)
- 點選 現在付款 按鈕來完成您的購買
- 輕敲 繼續 驗證您的付款確認後
- 為您的新網站命名並點擊 建立網站 在 Webflow Designer 中展示您新購買的模板
重要的: 您可以在以下位置找到範本採購發票: 工作區設定 > 範本 選項卡 > 購買的模板。點選 下載發票 取得您購買的特定範本的發票。
稍後,您將能夠從 Webflow 儀表板存取基於範本的網站。
如何在 Webflow Designer 中自訂您的網站
獲得模板後,您可以開始對其進行個性化設置以適合您的風格。
您的範本可能已直接在 Webflow設計師,或者您可以選擇從 Webflow 儀表板啟動您的網站。這兩個選項都會將您帶到同一個位置 - 設計師 - 在那裡您所有的個人化設計魅力都會發生!
在開始自訂模板之前,您可以熟悉一下模板中的各個面板。 設計師,旁邊 Webflow帆布 本身:
- 頁面面板
- 講述人面板
- 資源面板
- 風格面板
- 帆布
這些面板可讓您存取您的頁面(頁面面板),頁中元素的層次結構排列(講述人面板),您已整合到網站中的資產概述(資源面板),以及微調頁面上元素樣式的能力(風格面板)。這 帆布 是您可以與網站中的元素互動的場所。
您也可以在發布之前透過點擊頁面左上角的「眼睛」圖示在瀏覽器中預覽您的設計。 設計師.
建議定期檢查網站設計的不同斷點視圖,以確保您的網站在各種裝置上都能回應。了解有關斷點的更多資訊。
除了我們在此模組中納入的詳細資訊之外,模板創建者可能還提供了「從這裡開始」指南作為模板中的頁面之一。如果您的網站中存在這樣的指南,您可以利用它來掌握特定於您購買的範本的提示和技術。
如果您使用 Webflow 的介紹網站計劃,您將能夠修改範本中的所有頁面,但如果不先增強為付費頁面,則無法附加其他頁面或複製頁面。 工作空間規劃 或已付費 網站計劃.
重要的: 在開始對網站進行變更之前,明智的做法是先備份網站並產生手動備份(除了 Webflow 的自動備份之外),然後再對網站進行任何重大變更。
讓我們來看看如何利用 設計師 到:
- 更改文字
- 調整顏色
- 個性化背景
- 替代圖像
- 更新連結
- 收集網站訪客數據
- 修改SEO配置
重要的: 如果您遇到同時也是符號的元素,請雙擊它以修改符號中的元素。符號是可重複使用的元件,可以在整個網站的多個實例中使用(例如,您可以在多個不同的頁面上擁有相同的聯絡表單)。每次修改符號的一個實例時,它都會在所有其他位置更新。閱讀有關符號的更多資訊。
更改文字
若要修改範本中的文本,請雙擊文字元素或選擇它並按 輸入/返回。然後,選擇佔位符文字並將其替換為您自己的內容。
您也可以變更文字的字型、粗細、顏色等。 版式 category的 風格面板.
有用的提示: 如果您希望立即變更整個網站的文字樣式,您可以選擇正文(所有頁面)標籤並修改文字的字體類型、字體大小和行高。了解有關排版的更多資訊。
連線閱讀:
- 版式色彩對比
調整顏色
如果您的範本的配色方案包含顏色變量,您可以輕鬆修改顏色變數以在整個網站上更新它(例如,將紅色變數轉換為紫色會將所有紅色元素變更為紫色)。
個性化背景
某些元素利用背景顏色、圖像或漸層來引入視覺興趣。
在元素上建立背景可以讓您控制外觀和易讀性。在 風格面板 > 背景,您可以為大多數元素添加背景圖像、漸層或顏色(除了影片和圖像等媒體元素之外)。了解如何調整背景樣式。
其他資源:
- Webflow的顏色選擇器
- 字體顏色變化
替代圖片
您可以選擇將設計中的佔位符圖像替換為您自己上傳的替代圖像。您可以透過「資源」面板上傳圖像並存取先前上傳的圖像。了解如何替換影像。
延伸閱讀:
- 為您的圖像添加替代文本
- 影像的不同檔案格式
- 優化影像品質
修改超連結
更新所選設計中的所有超連結也很重要。若要快速修改超鏈接,請選擇包含超鏈接的元素,然後導航到 設定面板 > 連結設定 並進行必要的調整。了解如何設定超連結並調整其配置。
延伸閱讀:
- 錨文本
- 連結部分
寶貴的提示: 您也可以選擇嵌入 YouTube 或 Vimeo 等外部平台的影片。了解如何利用 Webflow 的視訊組件。
收集訪客詳細信息
若要收集網站訪客的資訊(例如,電子報註冊等)或允許訪客透過聯絡表單傳送訊息,您可以設定表單以準確收集此資訊並將其轉發給您。
您可以直接在您的 站點設定,或利用 MailChimp 或 Zapier 等第三方服務來管理表單提交。探索如何處理表單提交和通知。
調整SEO配置
若要自訂共用或搜尋網站時顯示的標題、圖像或描述,您可以在頁面設定中修改 SEO 設定和開放圖譜設定。透過我們的 SEO 基礎指南深入了解 SEO。
訪問 SEO配置 和 打開圖設定:
- 訪問 頁面面板
- 點擊所需更新頁面旁邊的齒輪圖標
- 編輯資訊於 SEO配置 或者 開放圖配置
經營部落格
如果您的範本包含內建博客,您可以使用 Webflow 的內建內容管理系統 (CMS) 有效率地製作新貼文來展示您的獨特內容。
CMS 是動態內容的儲存庫。您的網站在各個頁面上引用此動態內容,確保 CMS 中對此內容的任何修改都會自動更新到所有相關頁面。
Webflow 的視覺化 CMS 可讓您塑造結構化內容、圍繞該內容進行創意設計並管理這一切,而無需更改程式碼。了解有關 Webflow CMS 和處理單一集合項目的更多資訊。
您可以透過紫色輪廓或透過選擇元素並檢查 風格面板。如果一個 動態樣式設定 段是可見的,元素是動態CMS元素。
我們回顧一下這個過程:
- 個性化您的個人帖子
- 合併和刪除部落格條目和類別
- 保留部落格文章草稿
- 安排部落格文章
個性化您的個人帖子
您可以在 Webflow CMS 中自訂部落格文章。模板站點中的一個CMS一般包含2個(或更多)CMS 收藏 包含範例內容(例如,「部落格文章」集合和「類別」集合)。您可以將範例內容替換為您自己的資料。
A 收藏 是類似項目的彙編。例如,您可能有一個名為「部落格文章」的集合。 “部落格文章” 收藏 涵蓋個人 收藏品 — 個人部落格文章。
每個 收藏品 (例如,每篇部落格文章)包含您的內容欄位。例如,您可以插入部落格文章標題、部落格文章內容、部落格文章的主圖片、部落格文章的category等。
若要使用您的特定輸入更新範例內容:
- 點選 內容管理系統 設計器工具列中的圖示可打開 內容管理系統面板
- 選擇所需的 收藏 (例如「部落格文章」)
- 選擇一個 收藏品 (例如,範例部落格文章之一)
- 在欄位中填寫您的訊息
隨後,您可以:
- 節省 你的改變
- 使用下拉式選單 發布 立即發布您的個人部落格文章(無需全球發布)
- 使用下拉式選單 儲存為草稿 如果您還沒有準備好發布該帖子。
對任何其他項目重複上述步驟 收藏品 你想更新。您所做的修改將自動反映在畫布上(除非您將貼文保留為草稿,這會將其隱藏在網站上的公眾視圖中)。了解有關更新收藏品的更多資訊。
重要的: 如果您更改部落格文章的標題,請確保更新 URL slug。
合併和刪除部落格條目和類別
要附加一個 收藏品 (例如,部落格文章或部落格 category),您可以手動建立新項目、從 CSV 檔案匯入項目,或使用 Zapier 或 webhooks 透過 CMS API 連結它們。了解如何創作其他收藏品。
您可以選擇一次刪除多個收藏項目或刪除單一收藏項目。
刪除單一 收藏品:
- 訪問 內容管理系統 設計器工具列中的圖示可打開 內容管理系統面板
- 選擇所需的 收藏 (例如「部落格文章」)
- 選擇一個 收藏品 (例如,部落格文章)
- 捲動到底部並選擇 刪除
- 點選確認 刪除 再次
保留部落格文章的草稿
您最初可以安全地將其保留為草稿,而不是直接在您的網站上發布部落格文章。
您可以多次修改草稿項目並繼續將它們儲存為草稿,直到準備好發佈為止。文章定稿後即可 準備出版 或者 發表 在您的網站上。探索如何管理草稿項目。
安排部落格文章
定時發布讓您可以提前規劃內容發布,並在指定時間自動推送。此功能僅適用於 託管 CMS、商業和電子商務網站計劃.
了解如何安排您的部落格條目。
如何新增或刪除網站中的元素
您已經選擇了所需的自訂模板,但您可能希望在主頁上包含新圖像或在連結清單中添加新的超連結。或者,您可能不需要 Twitter 連結或產品商店,並且更願意從佈局中消除這些元素。您可以靈活地在網站中新增或刪除元素,以完美地自訂您的內容。
寶貴的提示: 對於管理部落格文章,需要採用稍微不同的方法,因為部落格文章由 Webflow CMS 控制。請參閱有關使用部落格的部落格特定說明。
讓我們引導您完成:
- 將元素合併到您的網站中
- 消除網站中的元素
筆記: 建議在對網站進行任何重大更改之前建立備份。
在您的網站中包含組件
您可以選擇將元素和部分整合到您的網站中。例如,如果您希望插入新鏈接,可以透過將現有連結直接複製並貼上到您的網站來複製現有連結:
- 選擇 您要複製的元素(例如連結)
- 使用複製元素 命令 + C (在 Mac 上)或 控制 + C (在 Windows 上)
- 使用貼上複製的元素 命令 + V (在 Mac 上)或 控制 + V (在 Windows 上)
您也可以點擊來撤銷貼上操作 命令 + Z (在 Mac 上)或 控制 + Z (在 Windows 上)。
從您的網站中消除組件
您也可以從您的網站中刪除元素。例如,如果您不使用特定的社交媒體平台並希望刪除其鏈接,請按照以下步驟刪除元素:
- 選擇要刪除的元素(確保已選擇其所有關聯組件,以避免刪除後留下任何元素)
- 按 刪除 鍵盤上的鍵
您也可以點選來撤銷刪除操作 命令 + Z (在 Mac 上)或 控制 + Z (在 Windows 上)。
發佈網站的步驟
在客製化您的設計時,您可以免費將您的網站發佈到 Webflow 的本機網域(例如,「www.myamazingplants.網路流io「)來預覽您的網站在網路上的顯示方式。了解如何發布您的網站。
將個人網域連結到您的網站的指南
儘管您始終可以免費將您的網站發佈到 Webflow 的預設網域(例如 myamazingplants.網路流io),您還可以將自訂網域連接到您的網站並在那裡發布(例如,myamazingplants.com).
我們將向您解釋如何:
- 取得新網站的網站規劃
- 將您的自訂網域連結到您的網站
取得您網站的網站規劃
如果您想在網站中使用自訂網域或建立更全面的博客,您可以為您的網站購買網站規劃。了解如何管理您的網站規劃。
如果您的範本使用 Webflow CMS(例如,用於部落格),則在從網站中刪除 CMS 之前,您無法購買基本網站計劃。此操作可能會影響模板設計的部分內容,因此請確保在消除 CMS 之前備份您的網站。
了解如何為您的網站規劃購買應用程式促銷代碼。
將您的自訂網域連結到您的網站
一旦您獲得了網站的網站規劃,您就可以將您的網站發佈到您擁有的任何自訂網域(例如,myamazingplants.com)。了解如何連接您的自訂網域。
增加 Google Analytics 的流程
您開發了一個很棒的網站。現在,是時候設定 Google Analytics 來監控基本指標,例如使用者數量、總瀏覽量、使用者會話持續時間和跳出率。 Google Analytics 還可以深入了解您網站的流量來源,讓您深入了解城市等特定位置。了解如何為您的網站設定 Google Analytics。
取得有關範本的協助
如果您是 Webflow 的新手,並且發現模板具有大量互動、自訂選單和難以自訂的彈出模式,您可以向模板設計者尋求協助。此外,許多模板設計者在其模板中包含對 documentation 的支援。
慶祝您在創建獨特且引人入勝的網站方面取得的成就,並與世界分享您的創意內容!
- 包含或消除工作區點和成員 - 2024 年 4 月 15 日
- 定心框總結 - 2024 年 4 月 15 日
- 儲存站點以供日後參考 - 2024 年 4 月 15 日