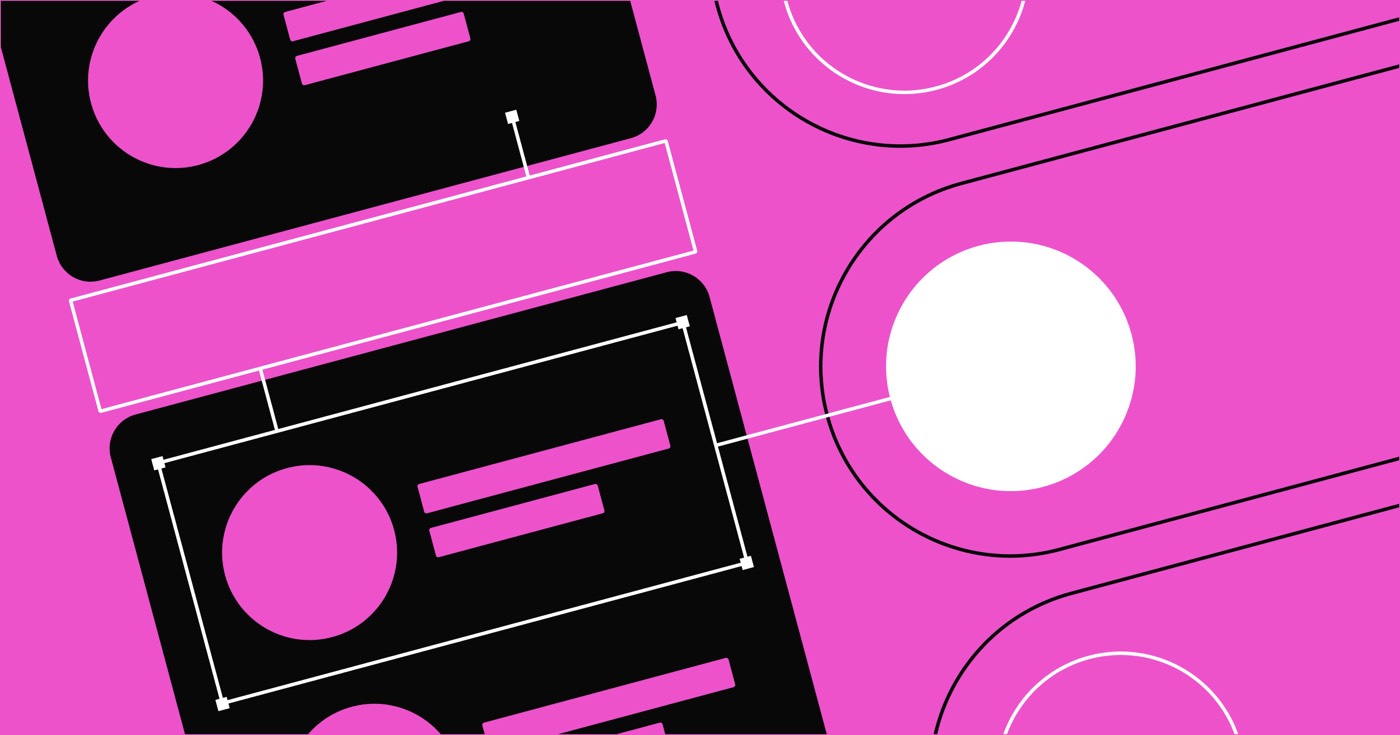温馨提示: 您还可以使用 Logic 自动执行任务并将外部应用程序与 Webflow 集成。
Zapier 可让您将 1000 多个应用程序与 Webflow API 关联。一旦您的 Webflow 帐户连接到 Zapier,您就可以在 Webflow 上自动执行与 CMS 和电子商务相关的各种操作。您甚至可以创建在网站上收到表单提交、新订单或更新订单后触发的 Zapier 操作。
开始之前: 如果你还没有这样做, 注册 Zapier 账户.
在本指南中,您将了解:
- Zapier 的运作
- 如何在您的 Webflow 账户和 Zapier 之间建立连接
- 如何将 Webflow 表单提交转发至另一个应用程序
- 如何使用 Zapier 创建表单文件上传的备份
- 如何使用 Zapier 从 Collections 导入内容
- 如何解决 Zapier 的问题
了解 Zapier 的运作
在 Zapier 中,连接称为“Zap”。每个 Zap 都以一个触发器开始,表示应用程序中的事件,然后是一个操作 - 由 Zapier 在另一个应用程序中执行的自动任务。
例如,如果您希望通过电子表格从 CMS 导入项目,则 Zap 触发器可以是“每当向电子表格添加新行时...”,后续操作是“Zapier 在 Webflow 中生成新的 CMS 项目”。
建立 Webflow 账户与 Zapier 之间的链接
要将您的 Webflow 账户连接到 Zapier, 按照 Zapier 的 documentation 中概述的步骤连接应用程序帐户。您可以选择限制 Zapier 对特定网站和/或工作区的访问。
Zapier 使用 OAuth 与您的 Webflow 帐户进行交互。如果您在与 Zapier 集成期间已登录 Webflow 帐户,则无需重新输入密码,Webflow 将立即显示授权屏幕。
Zapier 无法访问您的任何帐户详细信息,包括密码。
将 Webflow 表单提交转移到另一个应用程序
通过将 Webflow 表单数据链接到 Zapier,您可以有效地将表单提交直接发送到众多应用程序,如 Mailchimp、Salesforce、Google Drive 等。
评论: 为了将表单成功连接到您的 Zap,至少需要通过您的 Webflow 表单接收一份表单提交。
要通过 Zapier 将表单提交转发到另一个应用程序:
- 访问 你的 Zap
- 按 创造
- 选择 新 Zap
- 挑选 Webflow 身为你的 扳机
- 选择 表单提交 来自 事件 落下
- 点击 继续
- 选择您的 Webflow 账户
- 点击 继续
- 从中选择您的网站 网站名称 落下
- 从中选择您的表格 表单名称 落下
- 点击 继续
- 按 测试触发器
- 选择 继续选定的记录
- 选择一个操作应用程序(例如 Mailchimp、Gmail、Slack 等)
- 请参阅 Zapier 的 documentation 配置你的 Zap 的操作
- 点击 ”铅笔”图标为您的 Zap 指定名称
- 按 发布
使用 Zapier 创建表单文件上传的备份
Zapier 允许您从网站的表单收集表单文件上传并将其直接存储在您的在线存储系统中。
重要的: 为了有效实施此 Zapier 工作流程,您应该停用上传文件的登录安全性。访问 站点设置 > 形式 标签 > 限制上传文件的访问 并将设置从“需要登录“ 到 ”无需登录”。
对于此实例,我们将演示如何将文件上传表单发送到 Google Drive:
- 导航 你的 Zap
- 点击 创造
- 选择 新 Zap
- 选择 Webflow 身为你的 扳机
- 选择 表单提交 来自 事件 落下
- 点击 继续
- 选择您的 Webflow 账户
- 点击 继续
- 从中选择您的网站 网站名称 落下
- 从中选择您的表格 表单名称 落下
- 点击 继续
- 按 测试触发器
- 选择 继续选定的记录
- 选择 Google Drive 作为您的 Action 应用程序
- 纳入 上传文件 事件 事件 落下
- 点击 继续
- 将您的 Google 账户连接到 Zapier (如果你还没有)
- (可选)指定一个文件夹供 Zapier 上传文件
- 在“选择 Webflow 表单文件上传字段”中 文件 场地
- (可选)如果您希望将表单文件上传转换为 documents,请使用 Express
- (可选)在 文件名 字段。您可以选择为表单字段建立动态名称(即根据表单字段中的数据而变化的名称)
- (可选)在 文件扩展名 场地
- 点击 继续
- 按 测试动作
- 点击 ”铅笔”图标为您的 Zap 提供名称
- 按 发布
温馨提示: 我们建议在您的 Zap 模板中使用表单中的动态数据指定文件名,以便轻松识别您的文件。
使用 Zapier 从收藏夹导入内容
您可以通过在 Zapier 中配置链接,从外部来源向 Webflow CMS 补充内容。在本例中,我们将介绍如何在 Google 工作表中添加新行时将新博客文章附加到您的收藏夹中。
记住: 确保您已为 Zapier 连接设置了 CMS 集合(例如“博客文章”)。CMS 还包含一个博客文章模板,以指导您安排您的集合。此外,您必须形成一个 Google 工作表来反映您的集合结构(例如,您的电子表格应该为每个集合字段都有一个对应的列)。对于某些字段,您可能需要参考我们的 CMS API 1TP32说明 格式指南。例如,日期应采用以下格式:2023-07-28T19:41:52.325Z。
起始部分表示日历日期,后续部分表示一天中的时间。
要生成一个 Zap,每当在电子表格中插入新行时,它都会将新条目附加到您的博客文章集合中:
- 导航 你的 Zap
- 轻按 创造
- 选择 新 Zap
- 选择 Google 板材 身为你的 扳机
- 挑选 新的或更新的电子表格行 来自 事件 落下
- 打 继续
- 在您的 Google 账户和 Zapier 之间建立连接 (如果之前没有做过)
- 点击 继续
- 从中选择您的博客文章电子表格 电子表格 落下
- 从中选择您的工作表(例如,Google 表中的工作表选项卡) 工作表 落下
- 点击 继续
- 按 测试触发器
- (可选)从电子表格中选择一条记录。如果您跳过此步骤,Zapier 将自动选择一条记录。
- 轻敲 继续选定的记录
- 挑选 Webflow 身为你的 行动
- 选择 创建项目 来自 事件 落下
- 点击 继续
- 选择您的 Webflow 账户
- 点击 继续
- 从中选择您的网站 地点 落下
- 从中选择您的博客文章集 收藏 落下
- 将 Zapier 中的“收藏”字段与“博客文章”电子表格中的列关联起来
- 指定你的帖子是否已存档(例如, 错误的 或者 真的) 在里面 已归档 落下
- 指定你的帖子是否设置为草稿(例如, 错误的 或者 真的) 在里面 草稿 落下
- 点击 继续
- 按 测试动作
- 打 发布
注意: 此 Zap 不会发布其在 CMS 中生成的博客文章 — 它只是将内容添加到您的 CMS 集合中,以供后续审核和发布。要发布内容,您可以使用 创建直播项目 命令。
需要知道: 目前,您无法将 CMS 引用和多引用字段映射到 Zapier 字段。此外,通过 API(包括 Zapier)传输到 CMS 的任何视频链接都不会立即呈现。您必须访问新的 Collection 项目,输入视频字段,然后退出。这样做后,视频预览将按预期加载。我们的团队承认这一限制,并正在制定战略以在未来增强这种互动。
如何处理 Zapier 问题
鉴于 Zapier 的多样化应用,对 Zap 进行故障排除以使其正常运行可能需要进行实验。
如果您在 Webflow 与 Zapier 集成时遇到问题,您可以通过以下方式纠正连接设置: Zapier 连接页面。您可以在此处分析、重命名、重新建立或切断与现有 Webflow 帐户的连接。如有必要,您还可以链接新的 Webflow 帐户。 进一步了解如何从 Zapier 关联和删除账户.
如果您在使用 Zapier 或 Zap 时遇到其他问题,请参阅 Zapier 的故障排除手册。如需解决应用程序常见问题,请访问 Zapier 的应用目录,找到有问题的应用程序,然后在帮助部分下浏览解决方案。
批判的: 我们的支持团队无法直接协助解决 Zapier 或其他第三方集成问题,因为它们超出了我们的客户支持政策范围。如果您在 Zapier 集成方面遇到困难,请通过 Webflow 论坛,整个 Webflow 社区(包括工作人员)可以提供额外的援助和资源。
- 包括或删除工作区位置和成员 - 2024 年 4 月 15 日
- 定心盒摘要 - 2024 年 4 月 15 日
- 存储网站以供将来参考 - 2024 年 4 月 15 日