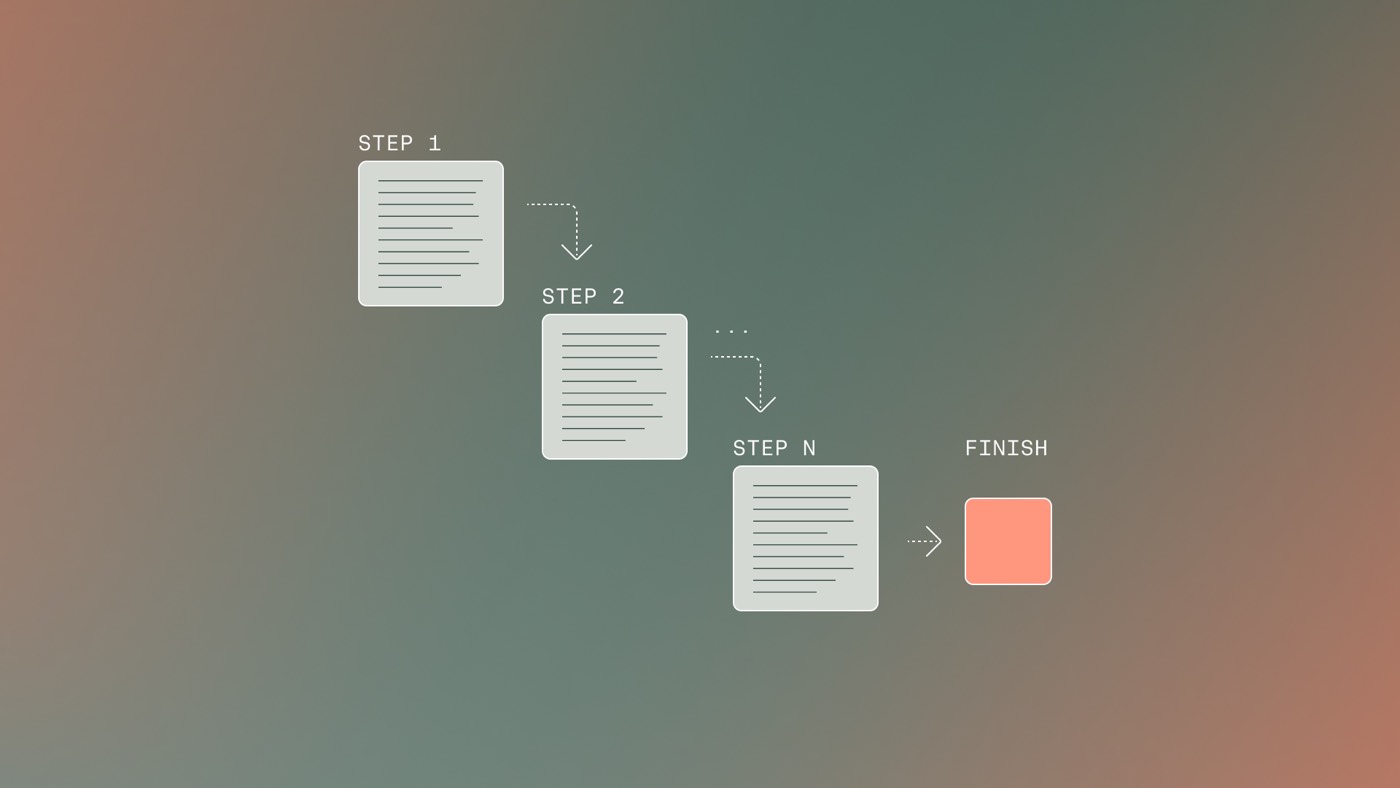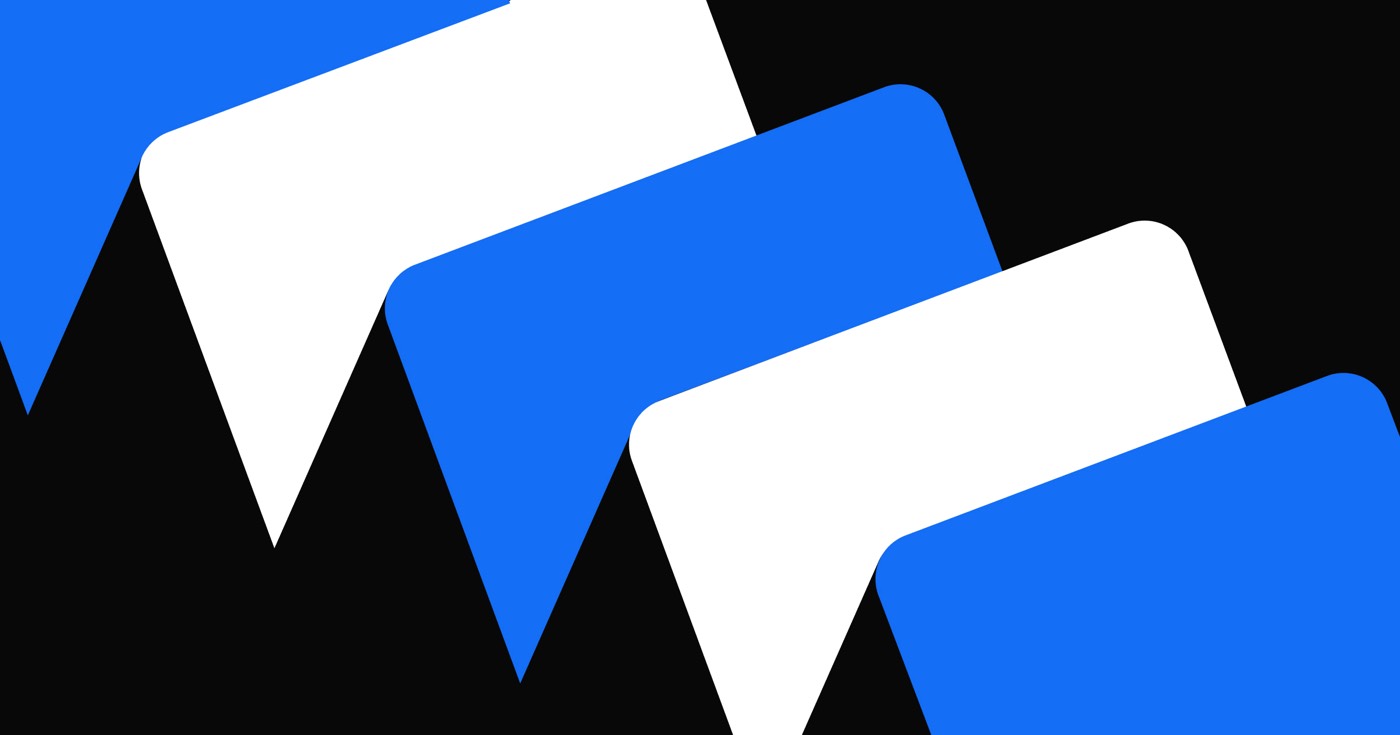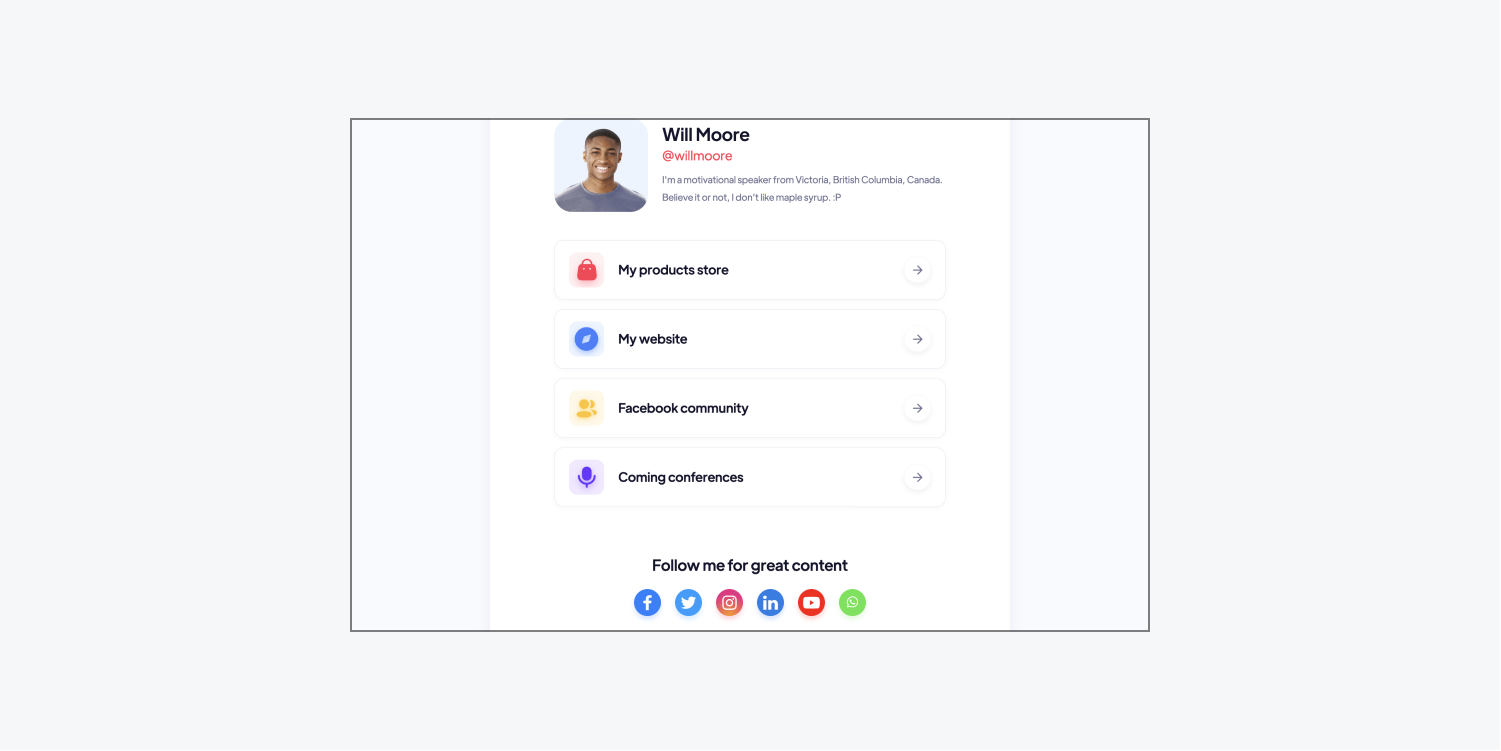
使用 Webflow 模板的初始步骤一开始可能看起来有点让人不知所措,但我们已经解决了基础知识,以便您可以开始 - 从获取和个性化您的模板,到发布您的创意内容供全世界查看。
在本模块中你将了解:
- 如何采购模板
- 如何在 Webflow Designer 中修改您的站点
- 如何管理博客
- 如何添加或删除网站元素
- 如何发布您的网站
- 如何将自定义域名链接到您的网站
- 如何配置 Google 分析
- 如何获取模板方面的帮助
如何采购模板
在开始设计之前,您必须获取模板并在 Webflow 仪表板中根据模板创建一个网站。您可以获取创新者模板,仅供个人、企业或网站使用。
重要的: 获取模板后,您可以通过选择插入促销代码(如果有) 添加促销代码 在结帐模式中,在文本框中输入促销代码,然后按 申请.
要选择并获取您的创新者模板:
- 访问 Webflow 的模板市场 找到你想要为你的网站使用的顶级模板(例如, 链接X模板, 链接应用程序模板, Socialite 的社交模板)
- 按 购买 在模板主页上(如果您尚未注册,您将被要求注册一个免费的 Webflow 帐户;如果您已退出,您可以登录到您现有的帐户)
- 在结帐模式中输入您的付款详细信息(或点击“修改信用卡”来更新你的付款详情(如果你之前已经添加过)
- 点击 现在付款 按钮完成您的购买
- 轻敲 继续 确认您的付款后
- 为您的新网站命名并点击 创建网站 在 Webflow Designer 中展示您新购买的模板
重要的: 您可以在以下位置找到模板采购发票 工作区设置 > 模板 标签 > 购买的模板。 点击 下载发票 获取您所购买的特定模板的发票。
稍后,您将能够从 Webflow 仪表板访问基于模板的站点。
如何在 Webflow Designer 中定制您的网站
获得模板后,您可以开始个性化它以适合您的风格。
您的模板可能已直接在 Webflow 设计师,或者您可以选择从 Webflow 仪表板启动您的网站。这两个选项都会将您带到同一个位置 — 设计器 — 您所有的个性化设计魅力都发生在这里!
在开始自定义模板之前,您可以熟悉 设计师,以及 Webflow帆布 本身:
- 页面面板
- 讲述人面板
- 资源面板
- 样式面板
- 帆布
这些面板授予您访问您页面的权限 (页面面板)、页面中元素的层次结构排列(讲述人面板)、您已集成到站点中的资产的概述(资源面板)以及微调页面元素样式的能力(样式面板)。 这 帆布 是您可以与站点中的元素进行交互的区域。
您还可以在发布之前在浏览器中预览您的设计,方法是点击页面左上角的“眼睛”图标 设计师.
建议定期检查网站设计的各种断点视图,以确保您的网站在各种设备上均能响应。了解有关断点的更多信息。
除了我们在此模块中纳入的详细信息外,模板创建者可能已提供“从这里开始”指南作为模板中的页面之一。如果您的网站中有这样的指南,您可以利用它来掌握特定于您购买的模板的技巧和技术。
如果您使用的是 Webflow 的入门网站计划,您将能够修改模板中的所有页面,但您将无法添加其他页面或复制页面,除非先升级到付费 工作区规划 或付费 网站计划.
重要的: 在着手对您的网站进行修改之前,最好先备份您的网站,并在对您的网站进行任何重大更改之前进行手动备份(除了 Webflow 的自动备份)。
让我们来看看如何利用 设计师 到:
- 更改文本
- 调整颜色
- 个性化背景
- 替换图像
- 更新链接
- 收集网站访客数据
- 修改SEO配置
重要的: 如果您遇到一个元素同时也是符号,请双击它以修改符号内的元素。符号是可重复使用的组件,可在整个网站的多个实例中使用(例如,您可以在多个不同的页面上拥有相同的联系表单)。每次您修改符号的一个实例时,它会在所有其他位置更新。阅读有关符号的更多信息。
更改文本
要修改模板中的文本,请双击文本元素或选择它并按 进入/返回。然后,选择占位符文本并将其替换为您自己的内容。
您还可以更改文本的字体、粗细、颜色等。排版样式属性位于 排版 category的 样式面板.
有用提示: 如果您希望快速更改整个网站的文本样式,您可以选择正文(所有页面)标签并修改文本的字体类型、字体大小和行高。了解有关排版的更多信息。
相关阅读:
- 字体颜色对比
调整颜色
如果模板的配色方案包含颜色变量,您可以轻松修改颜色变量以在整个网站上更新它(例如,将红色变量转换为紫色会将所有红色元素更改为紫色)。
个性化背景
某些元素利用背景颜色、图像或渐变来引起视觉兴趣。
在元素上设置背景可以让你控制外观和可读性。在 样式面板 > 背景,您可以将背景图像、渐变或颜色添加到大多数元素中(视频和图像等媒体元素除外)。了解如何调整背景样式。
其他资源:
- Webflow 的颜色选择器
- 字体颜色变化
替换图片
您可以选择将设计中的占位符图像替换为您自己上传的替代图像。您可以通过“资源”面板上传图像并访问之前上传的图像。了解如何替换图像。
进一步阅读:
- 为你的图片添加替代文本
- 不同的图像文件格式
- 优化图像质量
修改超链接
更新所选设计中的任何超链接也很重要。要快速修改超链接,请选择包含超链接的元素,然后导航到 设置面板 > 链接设置 并进行必要的调整。了解如何设置超链接并调整其配置。
进一步阅读:
- 锚文本
- 链接部分
有价值的提示: 您还可以选择嵌入来自 YouTube 或 Vimeo 等外部平台的视频。了解如何利用 Webflow 的视频组件。
收集访客详细信息
为了收集网站访问者的信息(例如,新闻通讯注册等)或允许访问者通过联系表单发送消息,您可以配置表单以准确收集这些信息并将其转发给您。
您可以直接在您的 站点设置或利用第三方服务(如 MailChimp 或 Zapier)来管理表单提交。了解如何处理表单提交和通知。
调整SEO配置
要自定义您的网站被分享或搜索时显示的标题、图片或描述,您可以在页面设置中修改 SEO 设置和 Open Graph 设置。使用我们的 SEO 基础知识指南深入了解 SEO。
访问 SEO 配置 和 开放图谱设置:
- 访问 页面面板
- 单击所需页面旁边的齿轮图标以获取更新
- 编辑信息 SEO 配置 或者 Open Graph 配置
运营博客
如果您的模板包含内置博客,您可以使用 Webflow 的内置内容管理系统 (CMS) 高效地制作新帖子来展示您独特的内容。
CMS 是动态内容的存储库。您的网站在各个页面上引用此动态内容,确保 CMS 中对此内容的任何修改都会自动更新到所有相关页面上。
Webflow 的可视化 CMS 使您能够塑造结构化内容、围绕该内容进行创造性设计并管理所有内容 — 无需更改代码。了解有关 Webflow CMS 和处理单个 Collection 项目的更多信息。
您可以通过紫色轮廓来区分动态 CMS 元素,也可以通过选择元素并检查 样式面板. 如果 动态样式设置 段是可见的,该元素是一个动态 CMS 元素。
我们来回顾一下这个过程:
- 个性化您的个人帖子
- 合并和删除博客条目和类别
- 保存博客文章草稿
- 安排博客文章
个性化您的个人帖子
您可以在 Webflow CMS 中定制博客文章。模板网站中的 CMS 通常包含 2 个(或更多)CMS 收藏 包含示例内容(例如,“博客文章”集合和“类别”集合)。您可以用自己的数据替换示例内容。
A 收藏 是类似项目的汇编。例如,您可能有一个名为“博客文章”的集合。“博客文章” 收藏 包括个人 收藏品 — 个人博客文章。
每个 收藏品 (例如,每篇博客文章)包含内容字段。例如,您可以插入博客文章标题、博客文章内容、博客文章主图、博客文章 category 等。
要使用您的具体输入来更新示例内容:
- 点击 内容管理系统 设计器工具栏中的图标打开 CMS 面板
- 选择所需的 收藏 (例如“博客文章”)
- 挑选一个 收藏品 (例如,其中一篇示例博客文章)
- 在字段中填写您的信息
随后,您可以:
- 节省 你的改变
- 使用下拉菜单 发布 立即发布您的个人博客文章(无需全局发布)
- 使用下拉菜单 保存为草稿 如果您尚未准备好发布该帖子。
对任何其他内容重复上述步骤 收藏品 您希望更新的内容。您所做的修改将自动反映在画布上(除非您将帖子保留为草稿,这会将其隐藏在您的网站上,不供公众查看)。了解有关更新收藏项目的更多信息。
重要的: 如果更改博客文章的标题,请确保更新 URL 段。
合并和删除博客条目和类别
附加 收藏品 (例如,博客文章或博客 category),您可以手动创建新项目,从 CSV 文件导入项目,或使用 Zapier 或 webhook 通过 CMS API 链接它们。了解如何创建其他 Collection 项目。
您可以选择一次删除多个收藏品,或者删除单个收藏品。
删除单个 收藏品:
- 访问 内容管理系统 设计器工具栏中的图标打开 CMS 面板
- 选择所需的 收藏 (例如“博客文章”)
- 挑选一个 收藏品 (例如博客文章)
- 滚动到底部并选择 删除
- 点击确认 删除 再次
保留博客文章草稿
您无需直接在您的网站上发布博客文章,而是可以先将其安全地保留为草稿。
您可以多次修改草稿,并继续将其保存为草稿,直到准备好发布为止。一旦完成,文章就可以 准备出版 或者 发布 在您的网站上。了解如何管理草稿项目。
安排博客文章
计划发布功能可让您提前规划内容发布,并在指定时间自动推送。此功能仅在 托管 CMS、商业和电子商务网站计划.
了解如何安排您的博客条目。
如何添加或删除网站元素
您已选择所需的自定义模板,但您可能希望在主页上添加新图片或在链接列表中添加新超链接。或者,您可能不需要 Twitter 链接或产品商店,而希望从布局中消除这些元素。您可以灵活地从网站中添加或删除元素,以完美定制您的内容。
有价值的提示: 对于管理博客文章,需要采用略有不同的方法,因为博客文章由 Webflow CMS 控制。请参阅有关使用博客的特定博客说明。
让我们指导您:
- 将元素融入您的网站
- 消除网站中的元素
笔记: 建议在对您的网站进行任何重大改动之前先创建备份。
在您的网站中包含组件
您可以选择将元素和部分集成到您的网站中。例如,如果您希望插入新链接,您可以通过复制现有链接并将其直接粘贴到您的网站来复制它:
- 选择 您想要复制的元素(例如链接)
- 使用复制元素 命令 + C (在 Mac 上)或 控制 + C (在 Windows 上)
- 使用粘贴复制的元素 命令 + 五 (在 Mac 上)或 控制 + 五 (在 Windows 上)
您也可以通过点击 命令 + 是 (在 Mac 上)或 控制 + 是 (在 Windows 上)。
从您的网站中删除组件
您还可以从网站中删除元素。例如,如果您不使用特定社交媒体平台并希望删除其链接,请按照以下步骤删除元素:
- 选择要删除的元素(确保您已选择其所有相关组件,以避免在删除后遗留任何元素)
- 按 删除 键盘上的键
您也可以通过点击 命令 + 是 (在 Mac 上)或 控制 + 是 (在 Windows 上)。
发布网站的步骤
在定制您的设计时,您可以免费将您的网站发布到 Webflow 的原生域名(例如“www.myamazingplants”。webflow.io”)来预览您的网站在网络上的显示效果。了解如何发布您的网站。
将个人域名链接到您的网站的指南
尽管您始终可以免费将您的网站发布到 Webflow 的默认域(例如,mamazingplants。webflow.io),您还可以将自定义域名连接到您的网站并在那里发布(例如,mamazingplants。com).
我们将解释您如何能够:
- 获取新网站的网站规划
- 将您的自定义域名链接到您的网站
获取网站规划
如果您想在网站上使用自定义域名或建立更全面的博客,您可以为网站购买网站计划。了解如何管理网站计划。
如果您的模板使用 Webflow CMS(例如,用于博客),则您无法购买基本网站计划,直到从您的网站中删除 CMS。此操作可能会影响模板设计的部分内容,因此请确保在删除 CMS 之前备份您的网站。
了解如何在购买站点计划时使用促销代码。
将您的自定义域名链接到您的网站
获得网站站点计划后,您可以将网站发布到您拥有的任何自定义域(例如,mamazingplants.com)。了解如何连接您的自定义域。
添加 Google Analytics 的流程
您已经开发了一个很棒的网站。现在是时候设置 Google Analytics 来监控基本指标,例如用户数量、页面浏览量、用户会话持续时间和跳出率。Google Analytics 还提供有关您网站流量来源的见解,让您可以深入了解城市等特定位置。了解如何为您的网站配置 Google Analytics。
获取模板帮助
如果您是 Webflow 新手,发现模板具有大量交互、自定义菜单和弹出模式,难以自定义,您可以向模板设计者寻求帮助。此外,许多模板设计者在其模板中包含对 documentation 的支持。
庆祝您创建独特且引人入胜的网站的成就,并与世界分享您的创意内容!
- 包括或删除工作区位置和成员 - 2024 年 4 月 15 日
- 定心盒摘要 - 2024 年 4 月 15 日
- 存储网站以供将来参考 - 2024 年 4 月 15 日