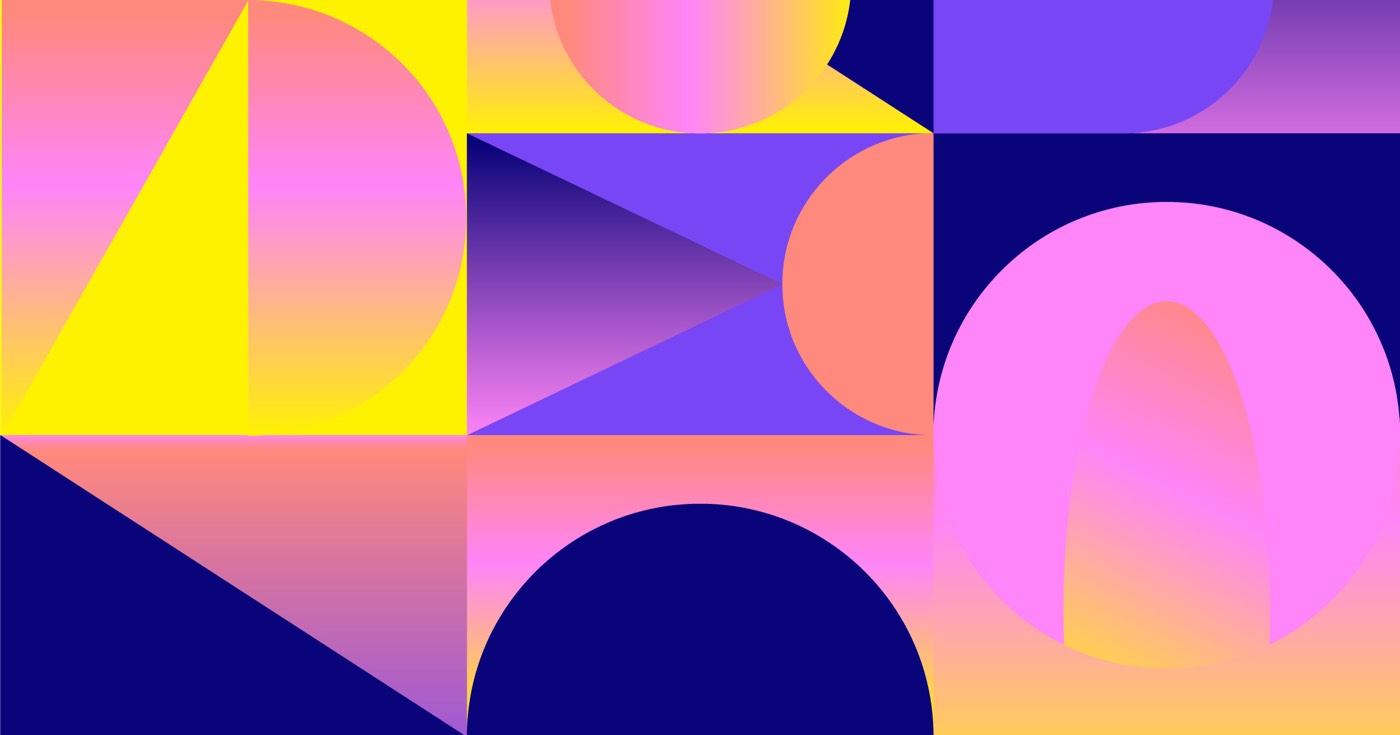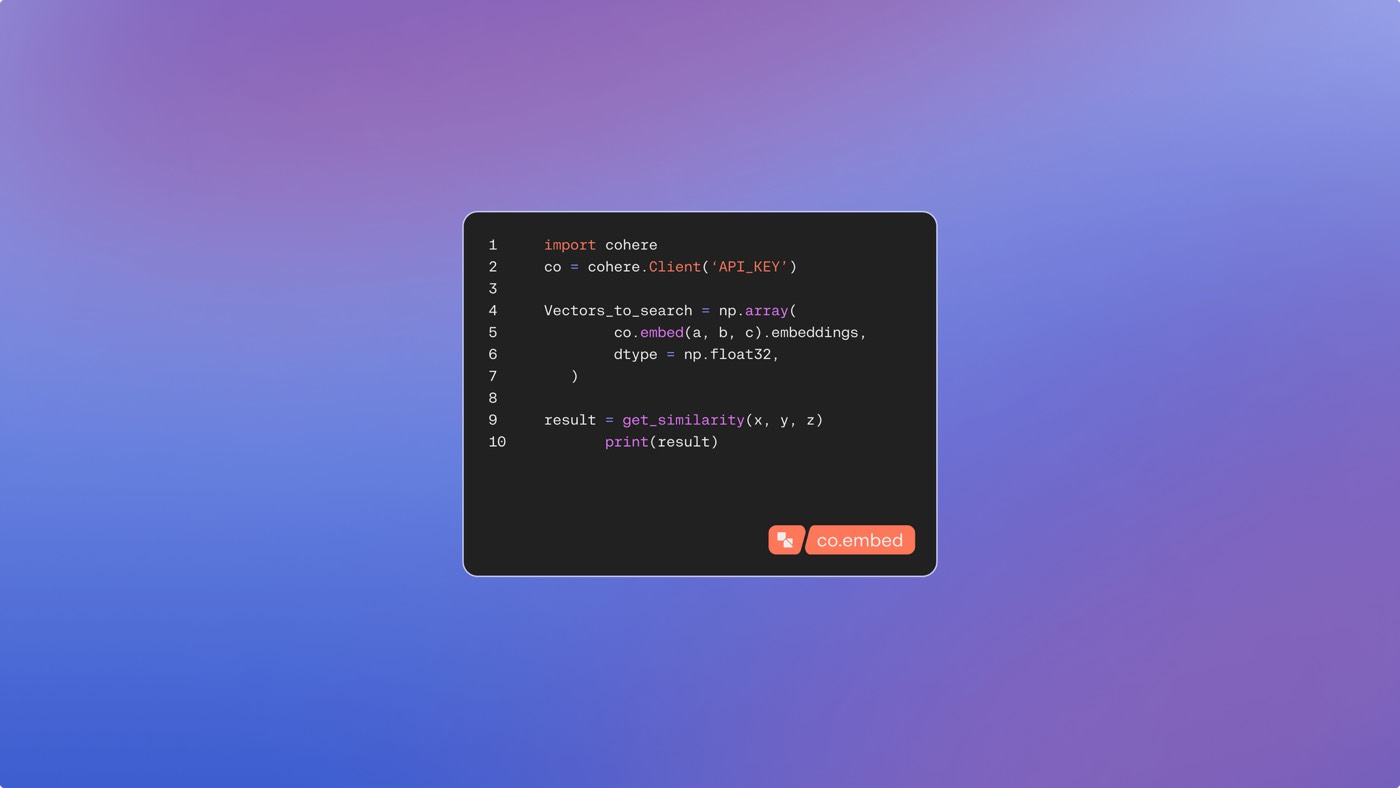Modify mode offers content editors (e.g., copywriters, product marketers, content strategists, etc.) the ability to adjust site content directly within the Designer tool. In this way, the design of the site remains intact, while the content, such as text, media, and videos, can be altered.
This tutorial will cover the following:
- How to enter modify mode
- How to modify site content
- How to oversee page configurations
- How to publish while in modify mode
- Constraints of modify mode
How to enter modify mode
Modify mode is accessible to all workspace members apart from those with a commenter role.
Individuals with an “Can edit” authorization can enter modify mode by hovering over a site’s thumbnail in the Dashboard and selecting Open Designer.
If Designer privileges are granted, modify mode can be entered by navigating to the site’s Designer and selecting Designing on the top bar. Then, choose Editing from the drop-down menu. If another person is already designing in the Designer, the user will automatically switch to modify mode upon entering the Designer.
While in modify mode, users can access various panels such as Pages, CMS, Assets, Settings, and Site Activity log (for Enterprise sites). Additionally, users can view comments and publish content if granted “Can publish” permission.
How to modify site content
Modify mode permits multiple team members to alter static and dynamic content concurrently. In case multiple users are modifying the same content simultaneously, the latest changes will take precedence, so coordinating editing schedules with teammates is essential.
Within modify mode, users can:
- Revise text, links, and images (excluding background images)
- Manage site resources
- Administer Collection items in the Collections panel
- Handle Ecommerce products, categories, and discounts
During modify mode, a simplified Designer interface is displayed, featuring fewer panel options. Further details about the Designer’s icons can be found here.
How to regulate editable content
To grant or restrict users in Modify mode (or the Editor) from editing site elements, select the element and navigate to the Element settings panel > Editing permissions. Toggle the box to modify permissions.
Note that editing permissions cannot be altered for elements within Collection lists or items linked to CMS data.
Editing text, links, and images
Static elements, such as text, links, and images, are modifiable in modify mode. When hovering over an editable static element, a blue outline will appear. It’s important to note that static elements within components cannot be edited unless properties are associated with them.
To edit text (including rich text), click the element and select the “pencil” icon located at the top-left corner. Then, directly modify the text on the canvas. Additionally, text on the canvas can be selected for formatting options like bold, italics, or wrapping with span using the available menu. Rich text provides additional formatting choices. The “globe” icon on text elements or images can be clicked for machine translation of text or alt text into another language. Clicking the “globe” icon also reverts the content to its original language if previously translated. Machine translation is not available for components.
To edit links, choose the link element and click the “link” icon at the top-left corner. This enables editing of both the link and its settings.
To replace images, select the image element and click the “image” icon at the top-left corner. The image settings can be managed by clicking the “cog” icon on the same corner. New images can also be uploaded to the Assets panel.
Note: Updates made to static content within a Collection list (e.g., a button) will reflect across all instances in that Collection list.
How to create and oversee dynamic content
Existing Collections and elements linked to Collections can be modified in modify mode.
Editing Collection items
When working with existing Collections on the site, users can create, manage, edit, delete, and import/export Collection items in modify mode. This can be done by accessing the CMS panel and selecting the desired Collection name.
While editing a Collection item, users can preview the content on the Collection item’s page. By clicking “View content on “Collection” page”, users are redirected to the Collection item’s page. To return to the collection item, select a dynamic element on the page and click the “CMS” icon at the top-left corner of the element or return to the CMS panel. Further details on editing, saving, and publishing Collection items are available.
Important: If a Collection item is edited and requires previewing, saving the changes is mandatory before previewing. This ensures the item is saved either as a draft or as staged changes. Failure to save changes before previewing will result in loss of modifications.
Managing Collection items
All Collection items and their status can be viewed in the CMS panel. Efficiently managing these Collection items is beneficial, especially when handling extensive content databases. Actions that can streamline management include:
- Browsing through Collection items
- Displaying Collection fields
- Searching Collection items
- Filtering Collection items
- Sorting Collection items
- Bulk-editing Collection items
Editing dynamic elements
Dynamic elements (i.e., elements connected to Collections) are editable in modify mode. When hovering over an editable dynamic element, a purple outline will appear.
By selecting editable dynamic elements and clicking the “CMS” icon, users can navigate to the corresponding Collection field within the Collection item. This allows for editing dynamic content such as text, images, and more.
How to manage Ecommerce
If Ecommerce functionality is enabled on the site, users can append, edit, and publish new Ecommerce products, categories, and discounts while in modify mode.
How to oversee page settings
Specific page settings can be managed in modify mode, including:
- Securing pages with passwords
- Customizing SEO titles and meta descriptions
- Configuring Open Graph settings
How to publish in modify mode
There are three methods to publish from modify mode:
- Publishing individual Collection items
- Publishing to the webflow.io staging subdomain
- Publishing to the production domain
Limitations of modify mode
While in modify mode, users are unable to:
- Make structural, styling, or element setting alterations
- Edit the structure of main components or component instances
- Modify dynamic content directly on the canvas
- Adjust page titles, create or edit page folders, modify page slugs, or set a homepage
- Add or edit custom code
- Include or edit custom elements
- Update CMS configurations
- Create new CMS Collections
- Include or eliminate Workspace spots and members - April 15, 2024
- Centering box summary - April 15, 2024
- Store a site for future reference - April 15, 2024