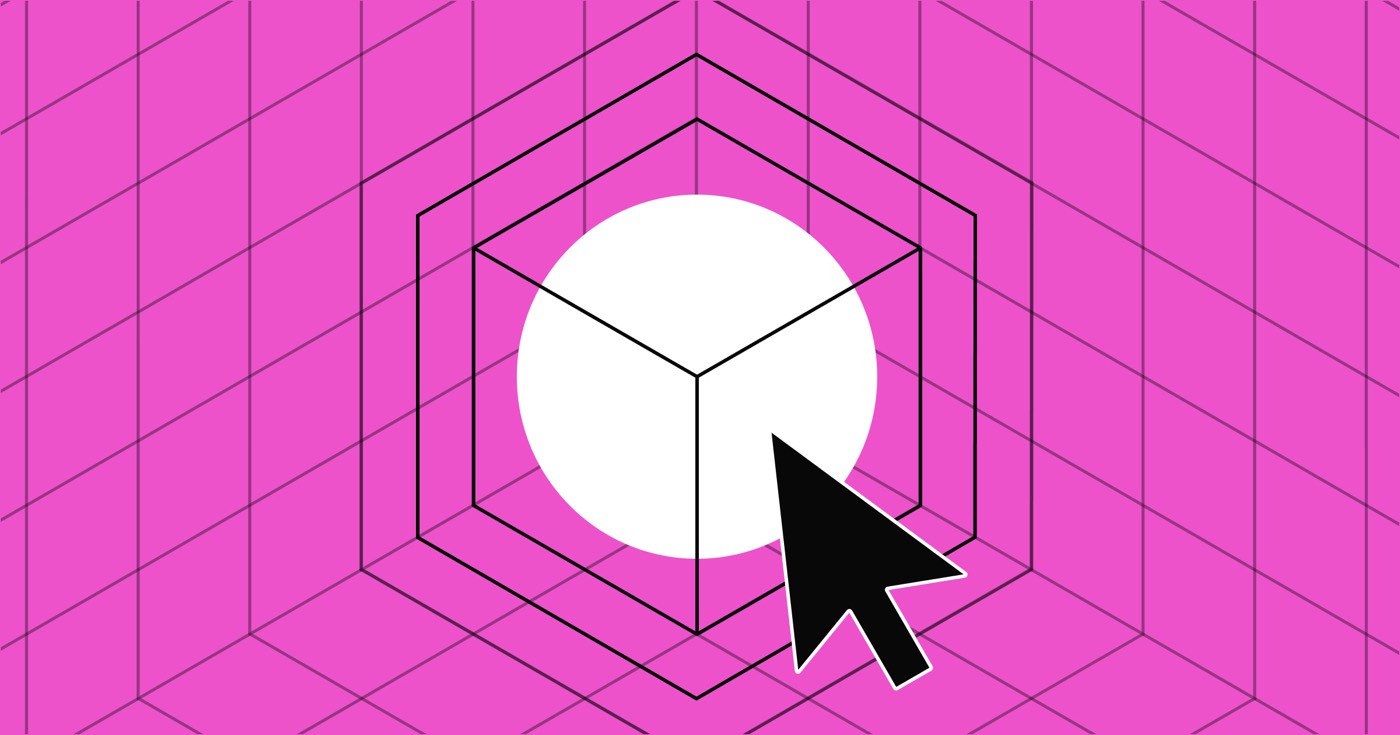Smart tip: You can also automate tasks and integrate external applications with Webflow using Logic.
Zapier enables you to link more than 1000 applications with the Webflow API. Once your Webflow account is connected to Zapier, you can automate various actions related to CMS and Ecommerce on Webflow. You can even create Zapier actions that trigger after receiving a form submission, a new order, or an updated order on your website.
Prior to starting: If you haven’t done so yet, register for a Zapier account.
In this guide, you’ll understand:
- The functioning of Zapier
- How to establish a connection between your Webflow account and Zapier
- How to forward Webflow form submissions to another application
- How to create backups of form file uploads with Zapier
- How to import content from Collections using Zapier
- How to troubleshoot issues with Zapier
Understanding the Operation of Zapier
In Zapier, a connection is referred to as a “Zap.” Each Zap commences with a Trigger, denoting an event in an application, and is followed by an Action – an automated task performed by Zapier in another application.
For instance, if you wish to import items from a CMS via a spreadsheet, the Zap Trigger could be “Whenever a new row is added to the spreadsheet…” with the subsequent Action being “Zapier generates a new CMS item in Webflow.”
Find out more about Zapier’s functionality.
Establishing the Link between your Webflow Account and Zapier
To connect your Webflow account to Zapier, follow the steps outlined in Zapier’s documentation on connecting app accounts. You have the option to restrict Zapier’s access to specific websites and/or Workspaces.
OAuth is used by Zapier to interact with your Webflow account. If you are already logged into your Webflow account during the integration with Zapier, re-entering your password won’t be necessary, and an authorization screen will be presented immediately by Webflow.
Zapier does not gain access to any of your account details, including passwords.
Transferring Webflow Form Submissions to another Application
By linking Webflow form data to Zapier, you can efficiently direct form submissions to numerous applications like Mailchimp, Salesforce, Google Drive, and others.
Remark: For successful connection of the form to your Zap, at least one form submission needs to be received via your Webflow form.
To forward form submissions to another application via Zapier:
- Visit your Zaps
- Press Create
- Select New Zap
- Pick Webflow as your Trigger
- Choose Form submission from the Event dropdown
- Click Continue
- Select your Webflow account
- Click Continue
- Choose your site from the Site Name dropdown
- Choose your form from the Form Name dropdown
- Click Continue
- Press Test trigger
- Select Continue with selected record
- Opt for an action app (e.g., Mailchimp, Gmail, Slack, etc.)
- Refer to Zapier’s documentation to configure your Zap’s Action
- Click the “pencil” icon to assign a name to your Zap
- Press Publish
Creating Backups of Form File Uploads with Zapier
Zapier allows you to gather form file uploads from your website’s forms and store them directly in your online storage system.
Important: To effectively implement this Zapier workflow, you should deactivate login security for uploaded files. Visit Site settings > Forms tab > Restrict uploaded file access and toggle the setting from “Login is required” to “Login is not required.”
For this instance, we will demonstrate sending form file uploads to Google Drive:
- Navigate to your Zaps
- Click Create
- Opt for New Zap
- Select Webflow as your Trigger
- Choose Form submission from the Event dropdown
- Click Continue
- Choose your Webflow account
- Click Continue
- Select your site from the Site Name dropdown
- Choose your form from the Form Name dropdown
- Click Continue
- Press Test trigger
- Select Continue with selected record
- Opt for Google Drive as your Action app
- Incorporate an Upload file event in the Event dropdown
- Click Continue
- Connect your Google account to Zapier (if you haven’t already)
- (Optional) Nominate a folder for Zapier to upload files to
- Choose your Webflow form file upload field in the File field
- (Optional) Express if you wish to convert form file uploads into documents
- (Optional) Specify a name for your form file uploads in the File Name field. You can opt for a form field to establish a dynamic name (i.e., a name that varies based on the data in the form field)
- (Optional) Indicate a file extension in the File Extension field
- Click Continue
- Press Test action
- Click the “pencil” icon to provide a name to your Zap
- Press Publish
Smart tip: We suggest specifying a filename in your Zap template using dynamic data from your form for easy identification of your files.
Importing Content from Collections with Zapier
You can supplement content to the Webflow CMS from external origins by configuring a link in Zapier. In this scenario, we’ll present how to attach a new blog post to your Collection whenever a new row is appended to a Google Sheet.
Remember: Ensure you have set up a CMS Collection (e.g., “Blog Posts”) for Zapier connection. The CMS also accommodates a Blog Posts template to guide you in arranging your Collection. Additionally, you must form a Google Sheet mirroring your Collection’s structure (e.g., your spreadsheet should possess a corresponding column for every Collection field). For certain fields, you may necessitate referring to our CMS API documentation for format guidelines. For instance, dates should adopt this format: 2023-07-28T19:41:52.325Z. The
Initial section denotes the calendar date, while the subsequent section denotes the time of day.
To generate a Zap that appends fresh entries to your Blog Posts Collection whenever a new row is inserted into your spreadsheet:
- Navigate to your Zaps
- Tap on Create
- Opt for New Zap
- Select Google Sheets as your Trigger
- Pick New or updated spreadsheet row from the Event dropdown
- Hit Continue
- Establish a connection between your Google account and Zapier (if not done previously)
- Click Continue
- Choose your Blog Posts spreadsheet from the Spreadsheet dropdown
- Select your worksheet (e.g., the worksheet tab in Google Sheets) from the Worksheet dropdown
- Click Continue
- Press Test trigger
- (Optional) Select a record from your spreadsheet. Zapier will choose one automatically if you skip this step
- Tap Continue with selected record
- Pick Webflow as your Action
- Choose Create Item from the Event dropdown
- Click Continue
- Select your Webflow account
- Click Continue
- Choose your site from the Site dropdown
- Choose your Blog Posts Collection from the Collection dropdown
- Associate your Collection fields in Zapier with the columns in your Blog Posts spreadsheet
- Specify whether your post is archived (e.g., False or True) in the Archived dropdown
- Specify whether your post is set to draft (e.g., False or True) in the Draft dropdown
- Click Continue
- Press Test action
- Hit Publish
Nota Bene: This Zap doesn’t publish the Blog Posts it generates in the CMS — it merely supplements the content to your CMS Collection for subsequent review and publication. To publish content, you can formulate a Zap utilizing the Create Live item command.
Need to know: Currently, you cannot map CMS reference and multi-reference fields to Zapier fields. Additionally, any video link transferred to the CMS via the API (including Zapier) will not be immediately rendered. You must access the new Collection item, enter the video field, and exit. Upon doing so, the video preview will load as expected. Our team acknowledges this limitation and is strategizing to enhance this interaction in the future.
How to deal with Zapier problems
Given the diverse applications of Zapier, troubleshooting your Zap to function correctly might necessitate experimentation.
In case you encounter challenges with your Webflow to Zapier integration, you can rectify your connection settings from your Zapier Connections page. There, you can analyze, rename, re-establish, or sever the connection with your existing Webflow account(s). If necessary, you can also link a new Webflow account. Explore further on linking and deleting accounts from Zapier.
If you’re facing other difficulties with Zapier or your Zaps, refer to Zapier’s troubleshooting manual. For solutions to common issues with apps, visit Zapier’s App directory, locate the problematic app, and browse solutions under the Help section.
Critical: Our support team cannot directly assist with Zapier or other third-party integration issues, as they are beyond the scope of our customer support policy. Should you face challenges with your Zapier integration, kindly inform us through the Webflow Forum, where the entire Webflow community (inclusive of staff) can extend additional aid and resources.
- Include or eliminate Workspace spots and members - April 15, 2024
- Centering box summary - April 15, 2024
- Store a site for future reference - April 15, 2024