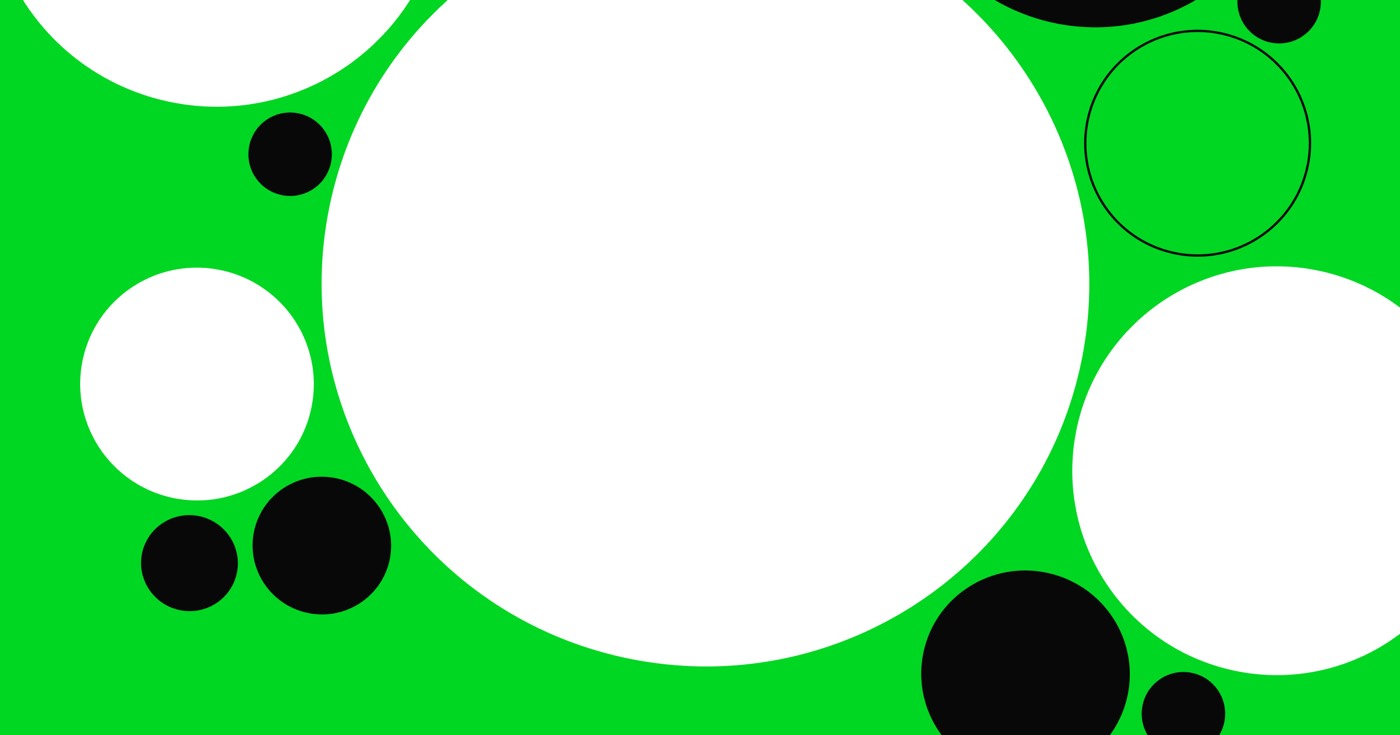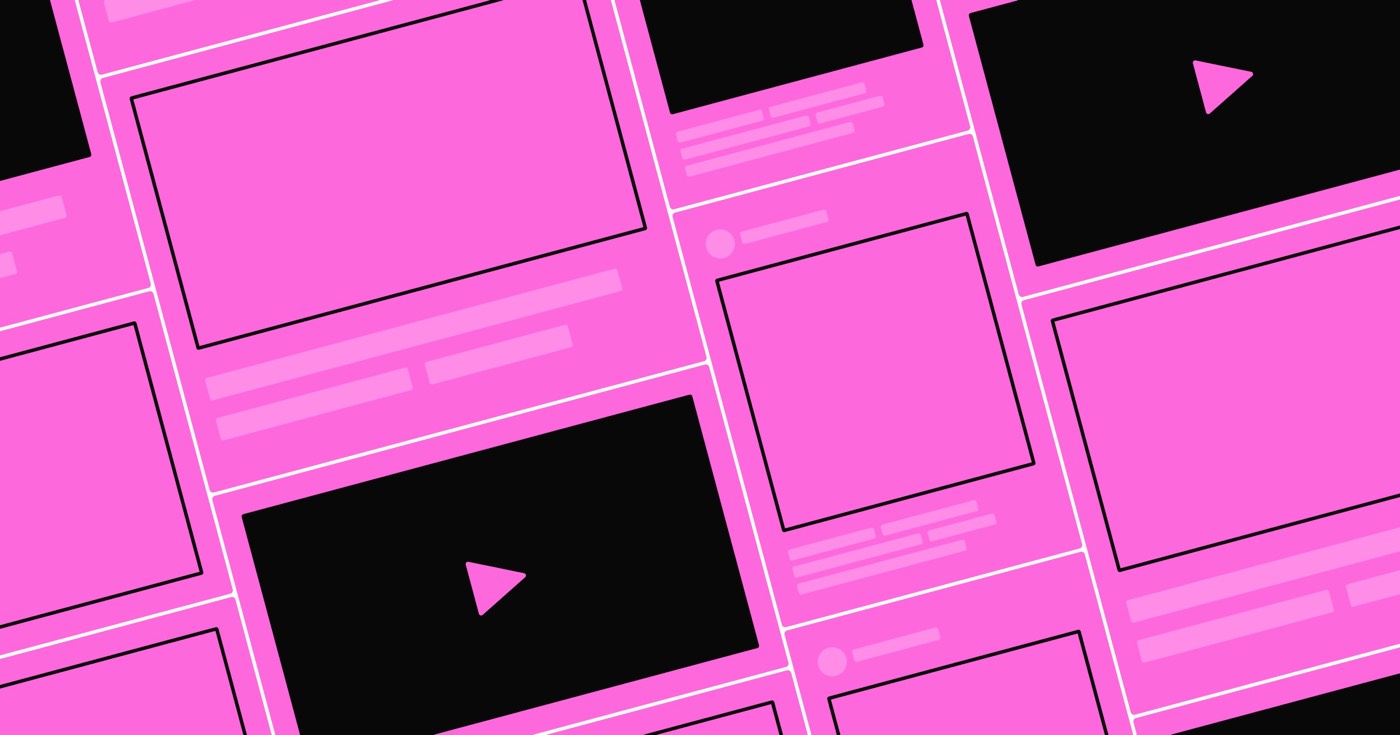Applications are external tools that you can integrate into your site or Workspace from the Webflow Marketplace. These applications can enhance the functionality of various key features in Webflow, such as forms, CMS Collections, User Accounts, and Ecommerce, thus broadening the capabilities of the Webflow Designer.
This tutorial will cover:
- Adding an Application to your site or Workspace
- Managing Application access
- Utilizing Applications in the Designer
- FAQ and problem-solving
Adding an Application to your site or Workspace
To incorporate an application into your site or Workspace:
- Visit the specific Application page on the Webflow Marketplace
- Click Install on site
- Choose the Workspaces and/or sites where you wish to add the Application
- Press Authorize application
- Click Proceed to “Application name” on the displayed message
- Follow the instructions provided by the Application to add it to your site
You also have the option to add an application directly from the Applications interface. Search for and select the desired Application, then click Install on site.
Note: By authorizing an Application for a Workspace, it gains access to all existing and future sites within that Workspace.
Important: Authorizing an Application for an entire Workspace necessitates removing authorization for the whole Workspace to revoke the Application’s access permissions for a single site within that Workspace. This action will also remove the Application’s access for all other sites in that Workspace.
Managing Application Access
You can monitor Application authorizations and regulate Application access at the Workspace or site level.
Overseeing Applications in your Workspace
To review the Workspaces that an Application can access:
- Click the Account dropdown in the navigation bar
- Select a Workspace
- Navigate to Workspace settings > Integrations tab > Connected applications
- Click View beside the Application’s name
The Application is authorized for all listed Workspaces and sites under “Has access to the following.”
To revoke an Application’s access to a Workspace from your Workspace settings:
- Click the Account dropdown in the navigation bar
- Select the Workspace with the Application’s access
- Proceed to Workspace settings > Applications & integrations tab
- Click Uninstall application
- Confirm the action by selecting Uninstall application in the dialog box
You also have the option to remove an Application’s access to a Workspace from the Designer:
- Access the Applications interface
- Choose the Application for which access needs to be revoked
- Click Remove application
Following this, you will be directed to your Workspace settings, where you can click Uninstall application to revoke the Application’s authorization.
Important: Revoking an Application’s authorization for a Workspace results in the removal of the Application’s access to all sites within that Workspace. Any elements added by the Application will persist on your sites, and any custom code introduced by the Application will be eliminated upon the next site publication.
Important: After revoking an Application’s access, any elements added by the Application will remain on your site, with any custom code from the Application being removed upon the next site publication.
Managing Applications on your site
To view the authorized Applications on a particular site, proceed to Site settings > Integrations tab > Authorized applications. All Applications listed in this section have authorization to access this site.
To revoke an Application’s access to a site from your Site settings:
- Access Site settings > Applications & integrations tab
- Click Revoke for the Application to be removed
You can also withdraw an Application’s access to a site from within the Designer:
- Open the Applications interface
- Select the Application for which access needs to be revoked
- Click Remove application
Upon doing so, you will be directed to your Site settings > Applications & integrations tab, where you can click Revoke for the Application to be removed.
Note: If the Application has access to your Workspace, you will be redirected to Workspace settings > Applications & integrations tab.
Important: After revoking an Application’s access, any elements added by the Application will remain on your site, with any custom code from the Application being removed upon the next site publication.
Important: If you have granted an Application access on multiple sites without authorization for the entire Workspace, removing the Application from one site will result in its removal from all other sites where the Application is installed.
Utilizing Applications in the Designer
Certain Applications can directly interact with the Webflow Designer via a native App interface, allowing the Application to modify elements, properties, styles, and text on the canvas of a site using custom components.
Launching Applications in the Designer
After installing an Application on your site, you can utilize the Application within the Designer:
- Access the Applications interface
- Hover over the desired Application
- Click Launch
The Application will open in an App interface on the Designer canvas.
Note: Access to Applications within the Designer is not supported in secondary locales. However, custom components created by Applications in the Designer for the primary locale are inherited by all secondary locales. For more information, check out Localization.
Managing Custom Components in the Designer
A custom component offers various methods to manipulate the component’s properties, styles, and subcomponents. Custom components can be advantageous for incorporating HTML-supported elements that are not natively available in Webflow.
Custom components and their subcomponents are identifiable in the Navigator by a “slashed box” icon.
You can style custom components or their subcomponents as you would any other element in Webflow using the Style panel. Additionally, you can manage text, attributes, etc., for custom components and/or their subcomponents in the Element settings panel or through the on-canvas element settings modal.
Note: Custom components created by Applications in the Designer for the primary locale are inherited by all secondary locales. Custom components within secondary locales cannot be replaced or localized.
FAQ and Problem-solving
What are the charges for Applications?
The costs associated with Applications are determined by the Application developer and may vary between different Applications.
Why do some Applications function in the Designer while others do not?
Some Applications are designed to run in the background (e.g., data synchronization) while others enhance the Designer experience. For Applications operating in the background, click Access application to sign in and configure your Application on the developers’ platform. For Designer-operating Applications, click Launch application to open the Application interface.
Is the security of Applications guaranteed?
All Applications and their versions undergo security evaluations before being added to the Webflow Marketplace.
Can I specify or modify permissions for an Application?
Upon authorizing an Application, you will encounter a set of predefined permissions. Although you cannot modify an Application’s permissions (these are determined by the developer), during the Application installation process, you can limit the Application’s access to a single site or Workspace.
Help! My Application is not functioning as expected!
If you encounter errors or other issues with an Application, refer to the Application detail page to locate the developers’ support resources.
How can I develop Applications for Webflow?
For details on creating Applications and to explore additional resources, refer to our guide on contributing to the Webflow Marketplace.
- Include or eliminate Workspace spots and members - April 15, 2024
- Centering box summary - April 15, 2024
- Store a site for future reference - April 15, 2024