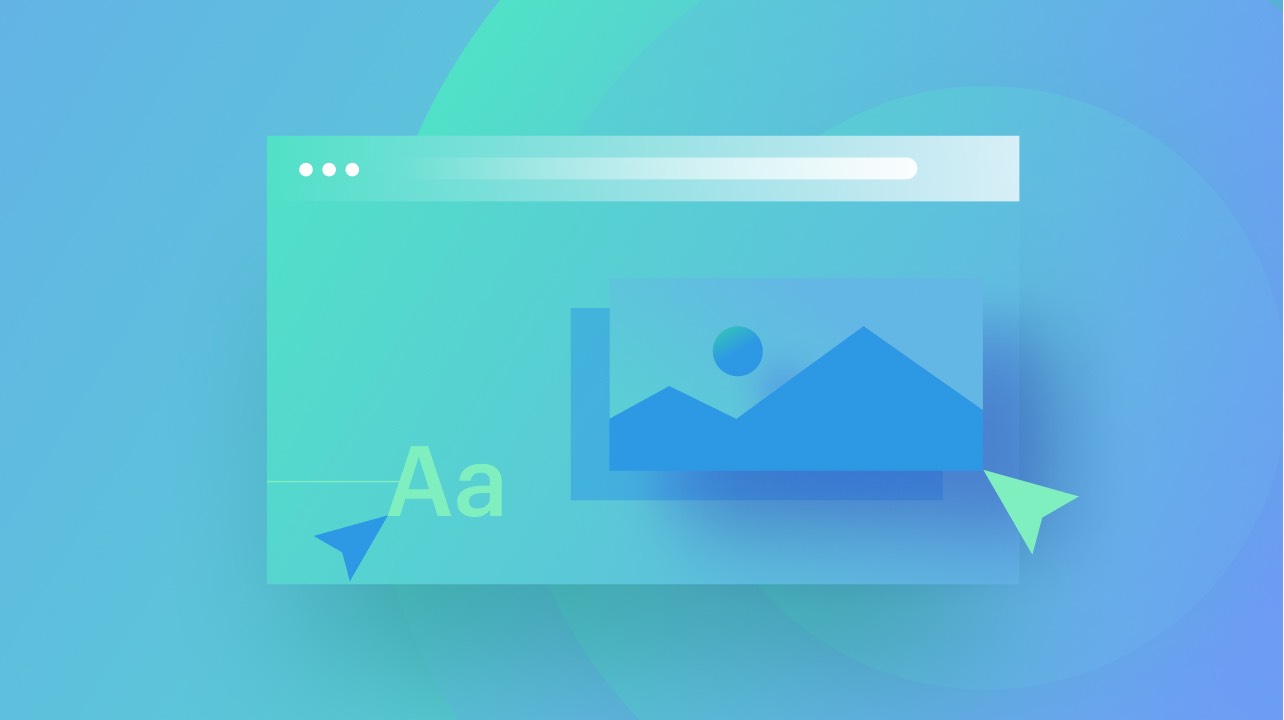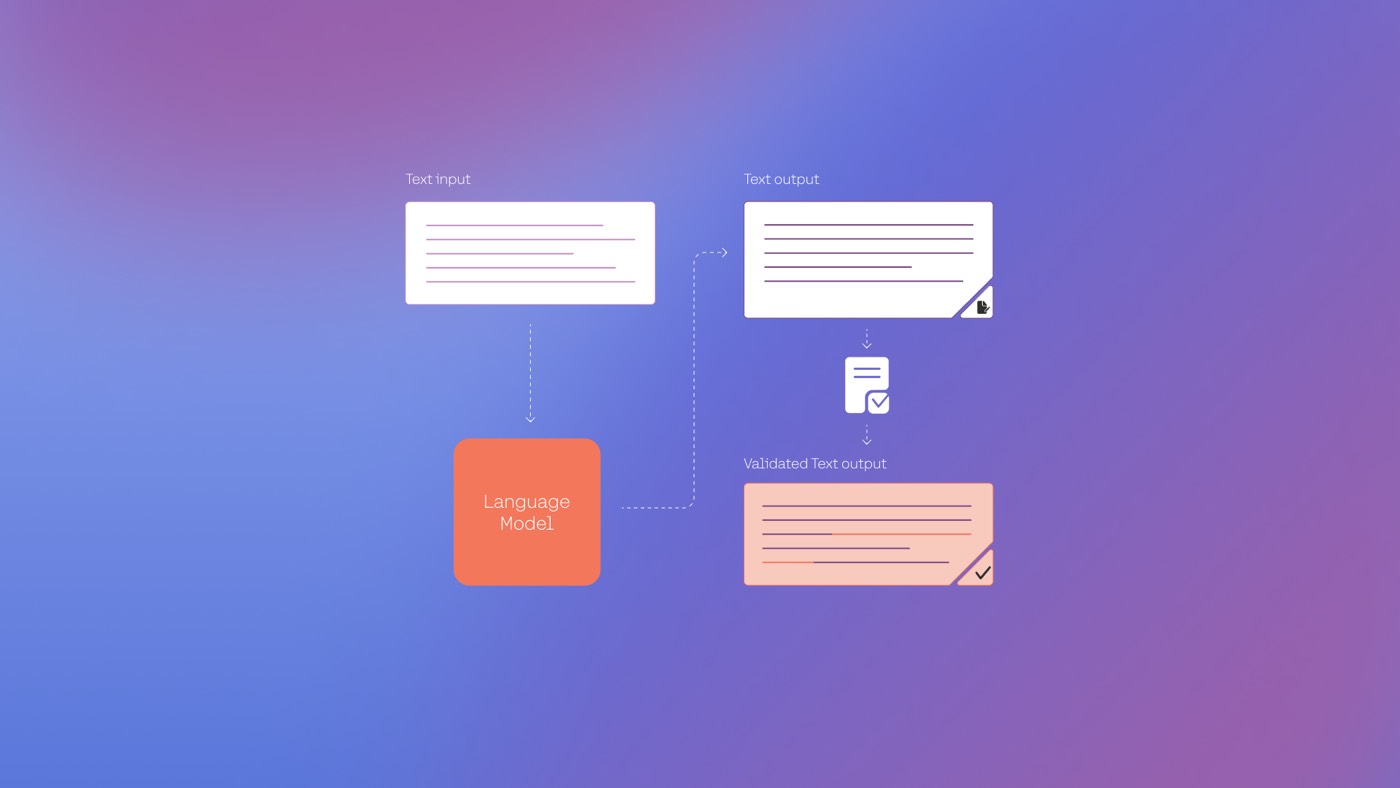透過使用 Mailchimp,您可以製作和發送促銷電子郵件、公告和有針對性的活動。 Logic 讓您能夠從 Webflow 入口網站在 Mailchimp 上招募新的追蹤者,從而順利地將行銷方法的兩個重要組成部分結合起來。
開始之前: 如果您還沒有這樣做, 制定 Mailchimp 帳戶 以及ASA Mailchimp觀眾。此外,您需要將表格插入 Webflow 頁面,並在必填欄位中包含文字 category:訪客可以註冊的電子郵件。
本教程將包括:
- 產生 Mailchimp API 金鑰的方法
- 如何建立邏輯流程的驗證系統
- 取得 Mailchimp 受眾 ID 的方法
- 設定您的 HTTP 請求
- 如何進行測試並發布您的流程
- 如何應對流程中的挑戰
產生您的 Mailchimp API 金鑰
- 繼續您的 Mailchimp 控制台
- 點擊您的個人資料圖示並選擇 帳戶和帳單
- 繼續 附加功能 > API 金鑰
- 打 建立密鑰
- 複製您最近的 API金鑰 和 保持此選項卡存在!

建立邏輯流程的驗證系統
- 在新瀏覽器標籤上的 Webflow Designer 中啟動您的網頁
- 在設計器畫布上選擇您的表單區塊並顯示 表單區塊設定
- 按 來源 列出並選擇 邏輯
- 輕按 新增流程
- 在以下內容中為您的新流程命名(例如「包括 Mailchimp 公告的追蹤者」) 姓名 部分並在其中包含說明 描述 根據需要分段
- 拖曳一個 發出 HTTP 請求 區塊到流程編輯器畫布並為其命名(例如「向 Mailchimp 發送請求」)
- 選擇 API令牌 來自 驗證 落下
- 選擇 標頭 來自 添加 落下
- 在「授權」中輸入 標頭 場地
- 打 選擇一個憑證 > 新增憑證
- 在以下位置標記您的 API 令牌(例如「Mailchimp API 令牌」) 姓名 分段並在中加入描述 描述 根據需要分段
- 輸入“承載者 {API 金鑰}「 在裡面 代幣 字段,替換 {API 金鑰} 使用您從 Mailchimp 複製的 API 金鑰
- 輕敲 創造 儲存您的新憑證並 保持此選項卡存在!
業內人士提示: 您也可以將表單連結到新的邏輯流 邏輯面板 > 流量列表。熟悉有關 Logic 中表單提交觸發器的更多詳細資訊。

取得您的 Mailchimp 受眾 ID
- 返回您的 Mailchimp 儀表板
- 繼續 觀眾 > 所有聯絡人
- 如果您擁有多個 Mailchimp 受眾,請按一下 目前觀眾 下拉式選單並選擇您想要連結到 Webflow 網站的受眾
- 選擇 設定 從下拉式選單中選擇 受眾名稱和預設值
- 找回你的 觀眾ID
至關重要的: 記下此頁面上 URL 的初始部分(例如 us5、us6 等),它對應於您的 Mailchimp 帳戶的資料中心 — 將其包含在您的 HTTP 請求中至關重要。
設定您的 HTTP 請求
建立邏輯流和 Mailchimp 驗證憑證後,重新存取 Webflow 並在流中設定 HTTP 請求。每當網站訪客提交您的訂閱表單時,此配置的 HTTP 請求就會向 Mailchimp 新增訂閱者。
筆記: 如果您關閉了 Webflow 網站開啟的選項卡,請導航至 邏輯面板 > 流量 選項卡並選擇在前面的步驟中配置的流程。然後,選擇 發出 HTTP 請求 流編輯器畫布上的區塊以開啟區塊設定並完成後續步驟。
- 選擇 請求方式 從下拉式選單中選擇 郵政
- 在裡面 網址 字段,將佔位符替換為“https://{直流}.api.mailchimp.com/3.0/lists/{列表ID}/成員」。代替 {直流} 與您的 Mailchimp 資料中心以及 {列表ID} 從 Mailchimp 中提取受眾 ID
- 將以下內容插入 身體 場地:
- 將遊標放在空引號之間 身體 部分
- 點選紫色“點” 圖示並選擇您的 電子郵件 表單域

測試和部署您的流程
- 點選 運行測試以完成設置
- 在提供的輸入欄位中輸入範例電子郵件地址
- 點選 運行測試
- 選擇 取消 或者 應用資料 退出測試模式
- 選擇 發布
- 選擇 發布階段流程
- 發布您的網站
筆記: 如果您在流量測試期間遇到錯誤訊息,請遵循我們的診斷指南並重複上述步驟。尋找有關測試 HTTP 請求的更多資訊。
解決與流程相關的問題
如果在測試流程時發生錯誤,請考慮以下操作:
Ewan Mak 的最新帖子 (看全部)
- 包含或消除工作區點和成員 - 2024 年 4 月 15 日
- 定心框總結 - 2024 年 4 月 15 日
- 儲存站點以供日後參考 - 2024 年 4 月 15 日