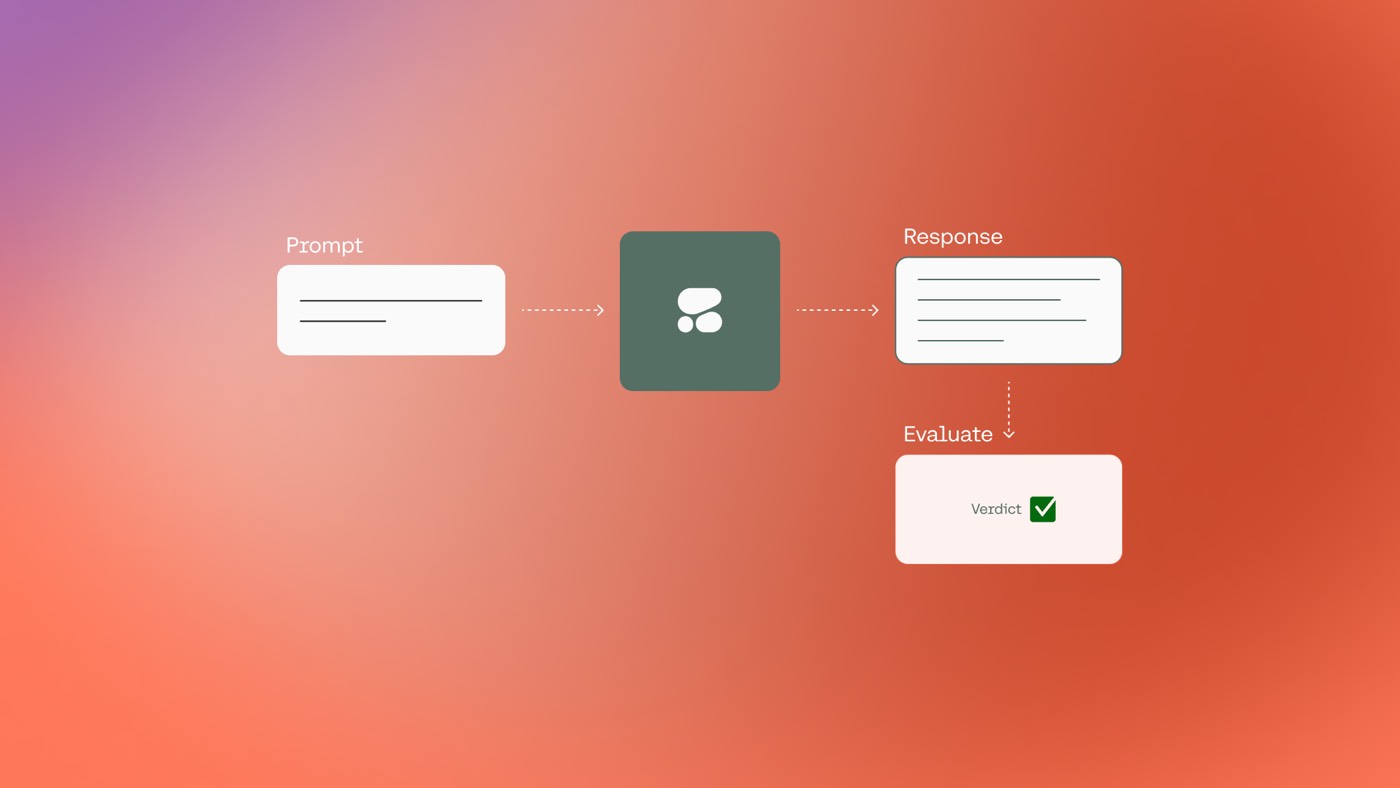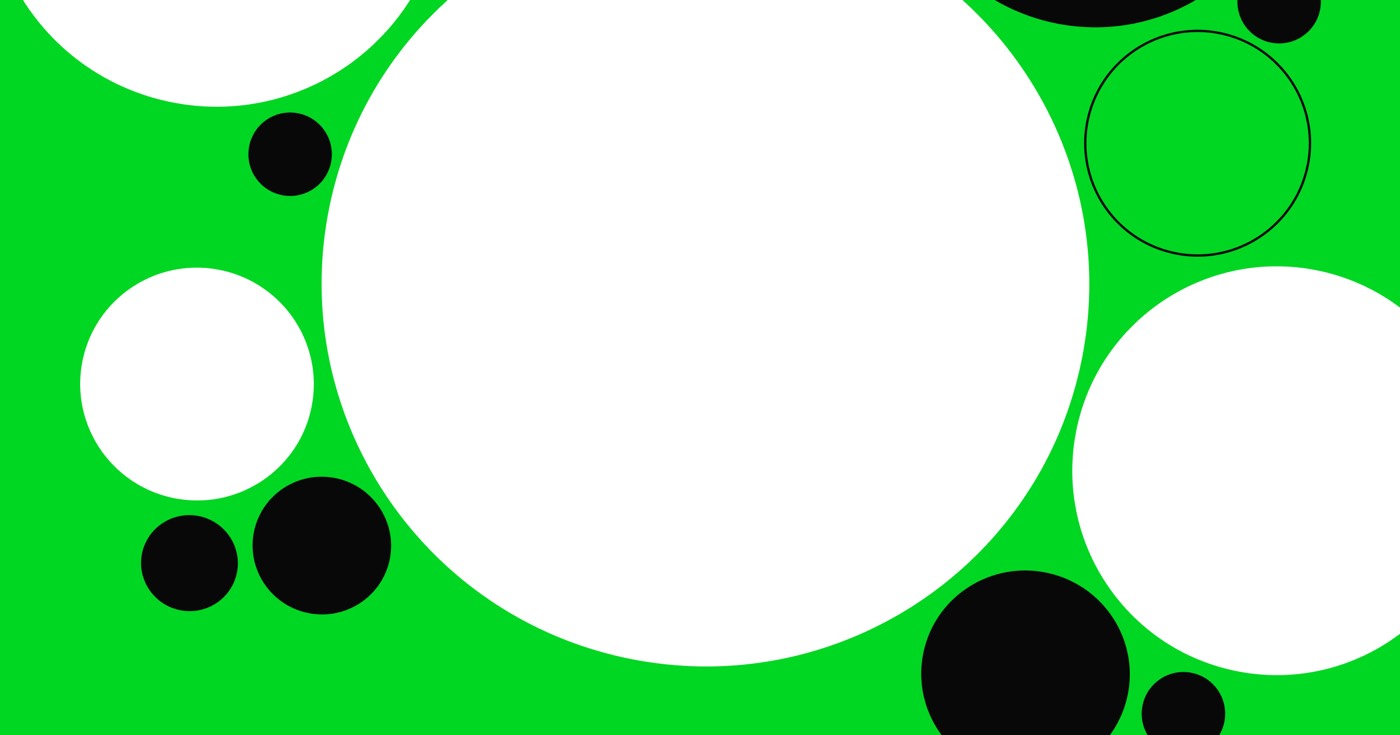Airtable を使用すると、企業にとって重要な情報のデータベースを生成し、管理することができます。Logic を使用すると、フォームの送信から Airtable に潜在顧客の連絡先情報などのデータを送信し、Webflow Web サイトをビジネス データベースにリンクすることができます。
開始前に: まだお済みでない場合は、 Airtableアカウントを作成する と エアテーブルベースまた、Airtable テーブルに一致するフィールドを含むフォームを Webflow サイトに統合する必要があります。
このチュートリアルでは、以下の内容を詳しく説明します。
- Airtable APIキーを設定する手順
- ロジックフローの認証を確立する方法
- Airtable documentation の場所
- HTTPリクエストの設定
- フローのテストとデプロイ
- フローに関する問題のトラブルシューティング
インサイダーヒント: Logic は、HTTP リクエスト ブロックまたは受信 Webhook トリガーを使用して、Airtable から Webflow CMS へのデータの同期も容易にします。Logic で HTTP リクエストを作成するプロセスを詳しく調べます。
Airtable API キーの作成
パスワードと同様に、API キー (「アクセス トークン」と呼ばれることもあります) は、API に HTTP リクエストを発行するサイトまたはアプリケーションを識別します。Airtable API キーは、Airtable にデータを送信するのに不可欠です。
Airtable API キーを生成するには:
- Airtableダッシュボードに移動します
- プロフィールアイコンをクリックして選択 アカウント
- スクロールして API セクションをクリックして トークンを作成する
- タップする 新しいトークンを作成する
- トークンに名前を割り当てる
- ドロップダウンメニューからこのAPIキーのアクションを選択してください(少なくとも データレコード:書き込み Airtableにデータを送信するには必要です)
- ベースを選択し、データを送信するAirtableベースを指定します
- クリック トークンを作成する、コピーしてください APIキー、そしてあなたが このタブを開いたままにしておく!
ロジックフローの認証を構成する
- 新しいタブ内でWebflowデザイナーでサイトを起動します
- デザイナーキャンバスでフォームを選択し、アクセスします フォーム設定
- 選ぶ 論理 から ソース 落ちる
- クリック 新しいフローを追加
- 新しいフローに名前を付けます(例:「Airtableにリードを転送」)。 名前 フィールドに説明を追加し、必要に応じて 説明 分野
- ドラッグ HTTPリクエストを行う フローエディタキャンバスにブロックを追加し、名前を付けます(例:「Airtableで新しいリードレコードを作成する」)
- 選出 APIトークン から 認証 落ちる
- 選ぶ ヘッダ から に追加 落ちる
- 「承認」と入力して ヘッダ 分野
- クリック 資格情報を選択 > 新しい資格情報を追加
- APIトークンに指定(例:Airtable APIトークン)を記入します。 名前 フィールドにオプションで説明を追加し、 説明 分野
- 「ベアラー」と入力 {API キー}" の中に トークン フィールド、置換 {API キー} AirtableからコピーしたAPIキー
- クリック 作成する 新しい資格情報を維持し、 このタブを開いたままにしておく!
プロのヒント: また、フォームを新しいロジックフローにリンクするオプションもあります。 ロジックパネル > 流れ タブ。Logic のフォーム送信トリガーについて詳しく調べます。



Airtable ドキュメントの検索
- Airtableベースを再検討する
- アクセス ヘルプ 選択して API 1TP32 チューニング 追加リソース
- レコードを作成するテーブルを選択します
- クリック レコードを作成する — テーブルに関連するAPIリクエストの例が右側に表示されます
重要な: Airtable の API documentation は各 Airtable ベースに合わせて調整されているため、レコードを追加する目的のベースで作業していることを確認してください。
HTTPリクエストの設定
Logic フローと Airtable 認証資格情報を構成したので、Webflow に戻ってフロー内で HTTP リクエストを確立します。この HTTP リクエスト設定により、訪問者がサイトのフォームを送信するたびに、Airtable テーブルに新しいレコードが生成されます。
覚えて: Webflowサイトが開いていたタブを閉じた場合は、 ロジックパネル > 流れ タブを開き、前の手順で設定したフローを選択します。 HTTPリクエストを行う フロー エディター キャンバスのブロックをクリックしてブロック設定にアクセスし、次の手順に従います。
- 開く リクエスト方法 ドロップダウンから選択 役職
- 「https://api.airtable.com/v0」を挿入します。/{id}/{テーブル名}" の中に URL フィールド、置換 {id} テーブルIDと {テーブル名}
- テーブルのタイトルを入力します
- 「プラス” 記号の横 ヘッダー 新しいヘッダーを生成する
- 「content-type」と入力して 名前 ボックスと「application/json」 価値 箱
- Airtable API documentationのコードブロックを 体 セクション — 次のような構造になります (ただし、既存の Airtable レコードのデータが含まれます)。
その後、フォーム送信の詳細を取得するには、HTTP リクエストにライブ データを含める必要があります。
- 現在のAirtableレコードから値を消去し、カーソルを 体 エリア
- 紫色の「ドット” アイコンをクリックし、関連する動的フォームフィールド (名前、電子メールなど) を選択します。
不可欠: URL セクションのテーブル タイトル内のスペースや特殊文字を必ずエンコードしてください。


フローをテストして実行するための手順
- プレス テストを実行してセットアップを完了します
- 対応する入力ボックスにサンプル値を入力します
- プレス テストを実行する
- プレス キャンセル または データの適用 テスト期間を終了する
- 打つ 公開
- クリック 公開のステージフロー
- ウェブサイトを公開する
リマインダー: テスト プロセス中にエラー メッセージが表示された場合は、トラブルシューティングの手順を実行してから、上記の操作を繰り返してください。HTTP リクエストのテストに関する詳細をご覧ください。
フローの問題を解決する方法
フローのテスト中にエラーが発生した場合は、次の手順を試してください。
- アクセス資格情報を設定するときに、API キーの前に「Bearer」(スペースを含む)が含まれていることを確認してください(例:「Bearer 123456789」)。
- リクエストURLにテーブルの正確なIDと名前が含まれていることを確認します。
- 次のような無料ツールを使用してリクエスト本文の問題を検査します。 JSONリント
Ewan Mak による最新の投稿 (すべてを見る)
- ワークスペーススポットとメンバーの追加または削除 - 2024年4月15日
- センタリングボックスの概要 - 2024年4月15日
- 将来の参照用にサイトを保存する - 2024年4月15日