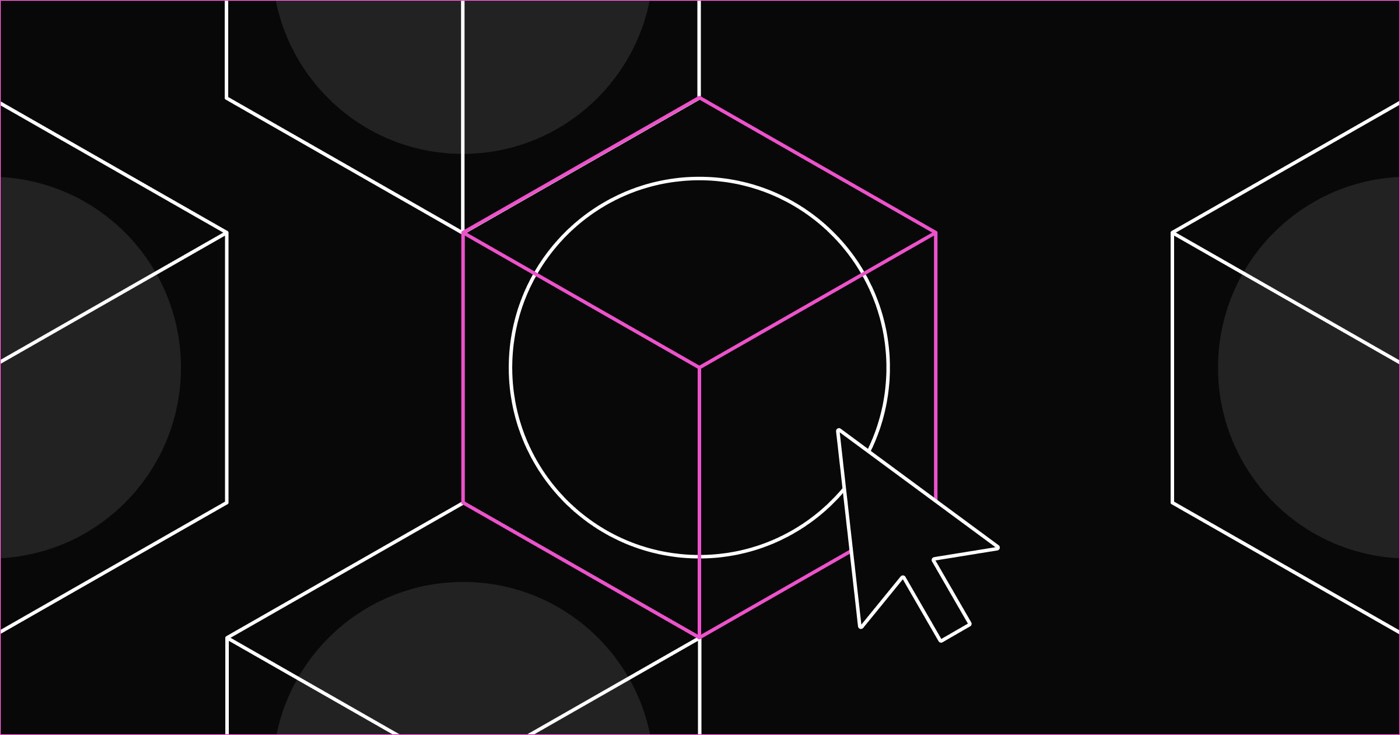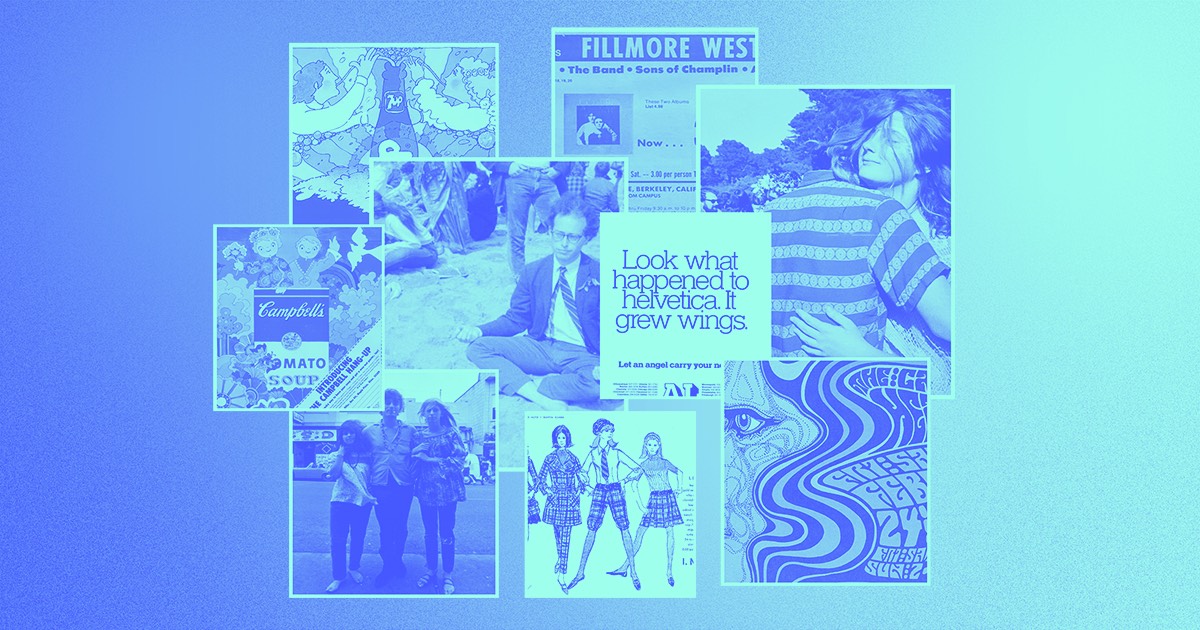メンバーシップは、ウェブサイト上の無料または制限付きコンテンツ、または食事の配達や定期的に配送されるその他の有形製品などの物理的なサブスクリプション サービスへの定期メンバーシップをマーケティングする柔軟性を提供します。メンバーシップを購入した顧客も、メンバーシップを表示および終了できます。
リマインダー: 割引はメンバーシップ製品には対応していません。1 回限りの支払い製品のみに対応しています。メンバーシップには Stripe も必要です。メンバーシップを利用してサイトを立ち上げる前に、Stripe アカウントを有効化してリンクする必要があります。Stripe アカウントを接続する方法をご覧ください。
このガイドでは以下の内容を取り上げます。
- 会員制商品を確立する方法
- ユーザーアカウントページにメンバーシップ要素を追加する方法
- ユーザーの会員購入フローを理解する方法
- 会員向けメールをパーソナライズする方法
- 会員の管理方法
会員制製品の作成
Webflow Ecommerce を使い始めたばかりの場合は、最初から始めることも、テンプレートを選択することもできます。Webflow Ecommerce の詳細をご覧ください。
重要な: 会員制の商品を販売したい場合は、まずサイトでeコマースとユーザーアカウントを有効にし、eコマースサイトプランを取得し、Stripeアカウントを接続してチェックアウトを許可する必要があります。ユーザーアカウントを有効にしたら、 無効化または削除は不可能ですユーザー アカウントを有効化した後は、ユーザー ページやコレクションを削除することはできません。また、ユーザー ページに使用されている予約済みの URL スラッグ (/log-in、/sign-up など) を再利用することはできません。サイトにユーザー サポートを含める必要がある場合にのみ、ユーザー アカウントを有効にしてください。テスト目的では、トライアル サイトを作成することをお勧めします。ユーザー アカウントの詳細については、こちらをご覧ください。
貴重な情報: メンバーシップ製品は、Eコマースの制限に影響します。
電子商取引とユーザー アカウントが有効になると、サイトのデザイナーでメンバーシップ課金方式の製品を設定できます。メンバーシップ課金方式を使用すると、製品またはサービスに対して定期的な料金を設定できます。メンバーシップ ベースの製品を購入したユーザーは、メンバーシップ要素が利用可能な場合、ユーザー アカウント ページの独自のユーザー アカウントでメンバーシップを表示またはキャンセルできます。
メンバーシップベースの製品を作成するには:
- をタップします eコマース 左パネルの「カート」アイコン
- を選択 製品 オプションの eコマース セクション
- 既存の製品を選択するか、選択して新しい製品を生成します 新製品
- 指定する 製品の種類 (例: 物理的、デジタルなど)
- に移動 請求する セクションを選択して 会員 請求方法として
- 指定する 支払請求周期 (例: 日、週、月、年)
- 製品に関するその他の関連フィールドに入力します
- クリック 作成する 新しい製品を確立するか、 保存 既存の製品を更新する
- 公開 あなたのサイトに変更を反映させる
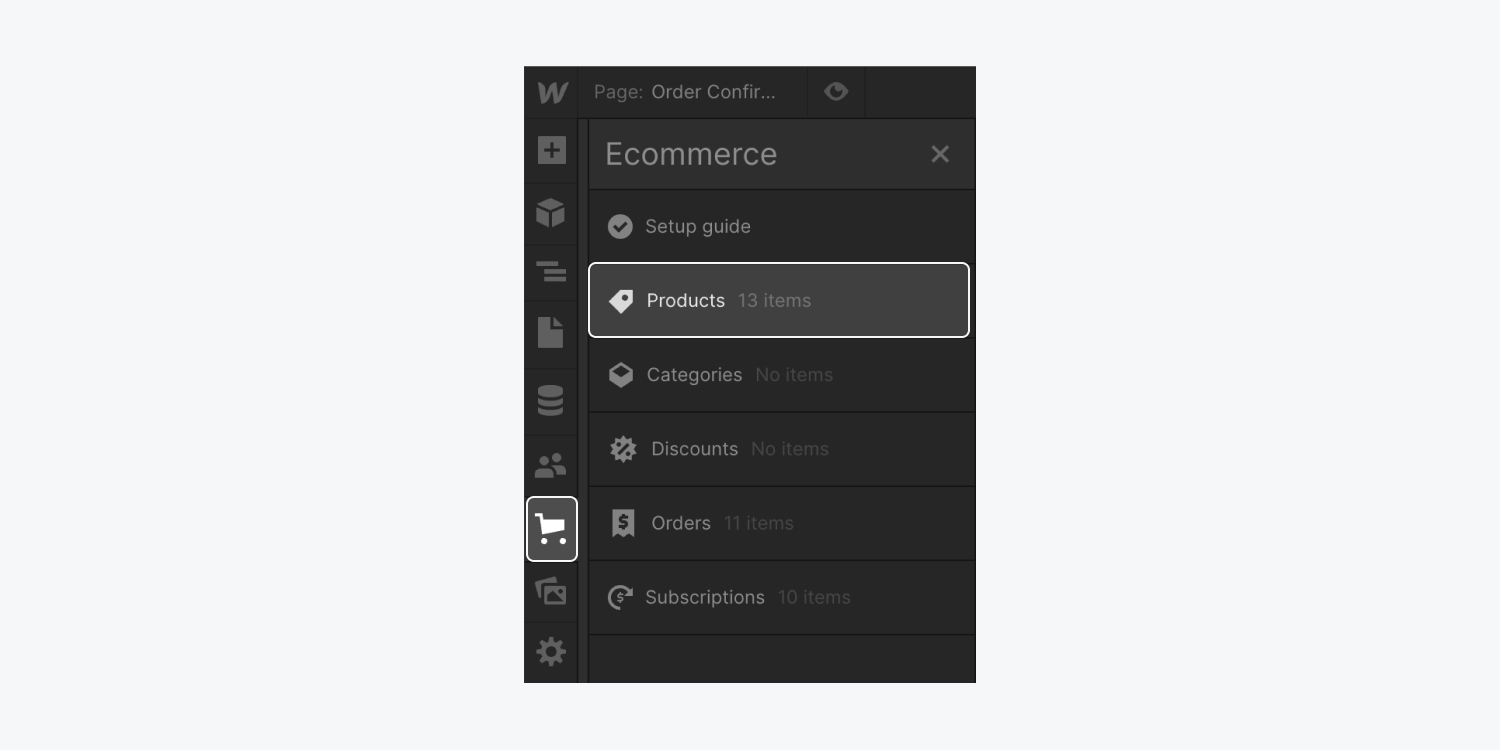
リマインダー: 請求方法オプションが商品に表示されない場合は、商品バリエーションが設定されている可能性があります。商品バリエーションの請求方法を変更するには、 バリエーション セクションを開き、編集したいバリエーションの設定「歯車」アイコンをクリックします。 請求方法 「メンバーシップ」として定義し、 支払請求周期.
サイトに「サブスクリプション開始」ボタンを組み込む
リマインダー: いずれかの商品の請求方法を「メンバーシップ」に指定した場合、サイト公開時にWebflowは「カートに追加」と「今すぐ購入」ボタンを自動的に非表示にします。 カートに追加 これらのメンバーシップ製品の要素。
統合することができます カートに追加 要素を「製品」コレクションにリンクされたコレクション リストに追加します。これにより、買い物客はホームページやその他のページにある製品コレクション リストからメンバーシップをすばやく購入できるようになります。
また、 カートに追加要素 製品テンプレート ページで、「カートに追加」要素の詳細をご覧ください。
サイトを公開する際に、いずれかの製品の請求方法を「メンバーシップ」に設定した場合、Webflow はそれらのメンバーシップ製品のデフォルトのボタン テキスト (例: 「今すぐ購入」) をサブスクリプション テキスト (例: 「今すぐサブスクリプションを開始」) に自動的に置き換えます。非メンバーシップ製品では、デフォルトの「今すぐ購入」テキストが保持されます。
デフォルトのサブスクリプション テキストをカスタマイズするには:
- Webflowキャンバスの「今すぐ購入」ボタンを選択してください
- ロック解除 要素設定パネル > 今すぐ購入ボタンの設定
- 選ぶ "購読テキスト」をタップし、「鉛筆” アイコン
- テキストを修正し、 保存 あなたの調整
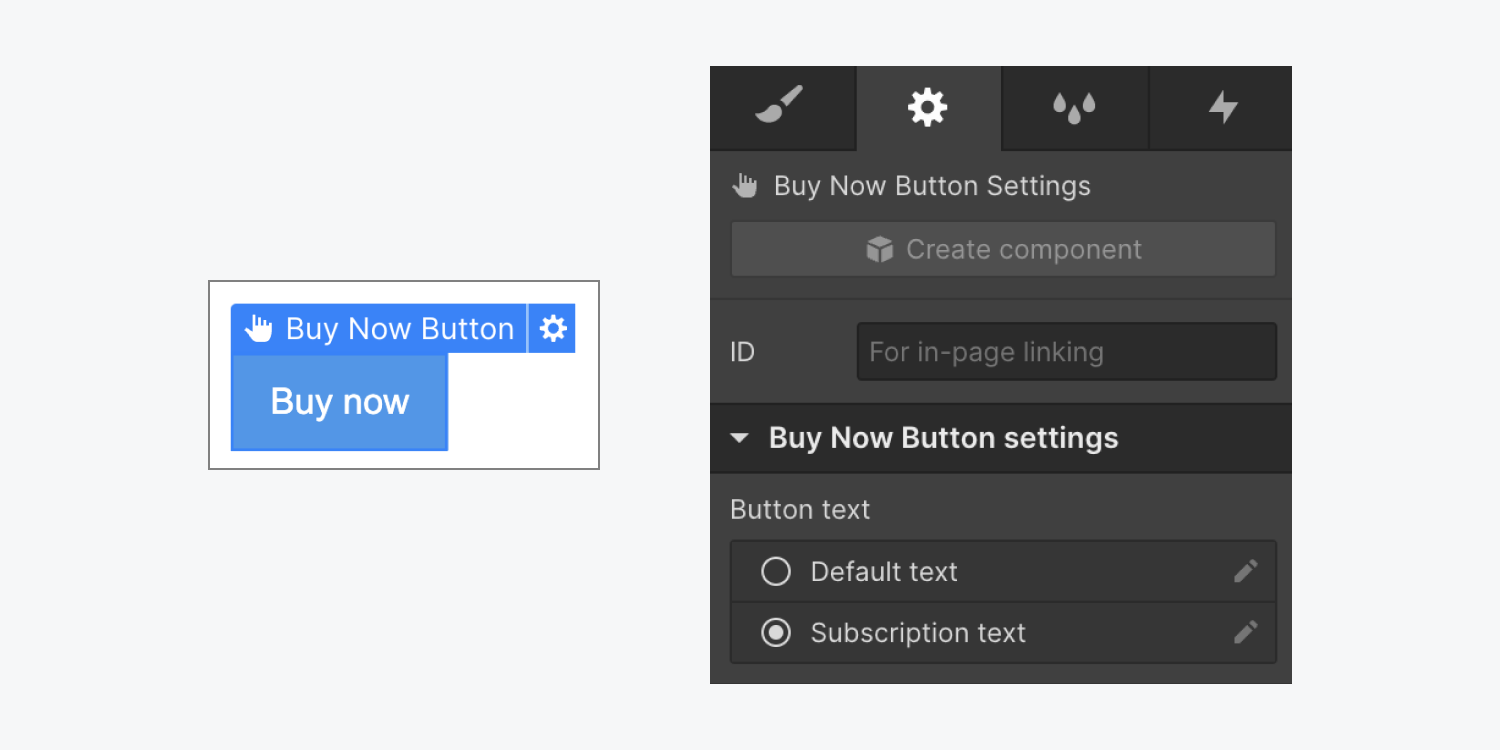
デフォルトのボタンテキストに戻したい場合は、「テキストの編集」モーダルウィンドウの下部にある「デフォルトに戻す」をタップします。
重要な: 「カートに追加」ボタンはサイト公開時に自動的に非表示になるため、「今すぐサブスクリプションを開始」ボタンも非表示にしないでください。非表示にすると、顧客はメンバーシップ製品を購入できなくなります。
ユーザーアカウントページにメンバーシップ要素を組み込む
リマインダー: ユーザー アカウントの前にサイトで電子商取引が有効になっている場合、メンバーシップ要素はユーザー アカウント ページに自動的に追加されます。
メンバーシップ要素は、ユーザー アカウント ページにのみ追加できます。これを使用して、ユーザーのアカウントにリンクされているアクティブなメンバーシップ、購入日、今後の請求日を表示できます。ユーザーはアクティブなメンバーシップを終了し、その変更の記録をアカウントで受け取ることもできます。
ユーザーがメンバーシップをキャンセルした場合、キャンセルは即時に有効となり、アクセスグループで管理されているコンテンツは、最終請求日の終了までアクセスできなくなります。たとえば、ユーザーが6月1日に月次請求期間でコンテンツを購読すると、実質的に
6月1日から6月30日までメンバーにアクセスを許可します。個人が6月3日にメンバーシップを終了することを選択した場合、そのアクセスは直ちに取り消され、 しない 6 月の残りの期間はコンテンツを閲覧できます。
サブスクリプションの要素をユーザー アカウント ページに挿入するには (ページにまだ存在しない場合)、次の手順を実行します。
- に移動 ページパネル > ユーザーページ ユーザーアカウントページを起動します
- アクセス パネルを追加 > eコマース
- ドラッグして サブスクリプション ユーザーアカウントページへの要素
必要に応じてサブスクリプション要素とその関連要素をカスタマイズし、Web サイトを公開します。
ユーザー アカウント ページからサブスクリプション要素を削除することは可能ですが、ユーザーがメンバーシップを表示または終了できるようにするために、サブスクリプション要素を保持しておくことをお勧めします。また、訪問者がユーザー アカウント ページにアクセスするための明確なパス (ボタンやハイパーリンクなど) を提供することをお勧めします。
重要: サブスクリプション要素を操作するには、デザイナー モードでユーザー アカウント ページを開いている必要があります。ユーザー アカウント ページには、サブスクリプション要素を 1 つだけ配置できます。
ユーザーのサブスクリプション購入の流れを把握する
重要: クライアントは、利用可能な各タイプのサブスクリプションを 1 つだけ購入できます。(そのサービスにすでにサブスクライブしていて、アカウントで請求がアクティブになっている場合、「今すぐ参加」ボタンは非アクティブになります。)
訪問者があなたからサブスクリプションを購入する場合、「今すぐ購読」ボタンをクリックした後、いくつかの手順を実行する必要があります。
チェックアウトのプロセスは、次の条件によって異なります。
- ユーザーはあなたのウェブサイトにログインしています
- ユーザーはアカウントを持っていますが、サイトにログインしていません
- ユーザーはあなたのウェブサイトにまだアカウントを登録していません
ユーザーはサイトにログインしています
「今すぐ購読」ボタンを選択すると、ユーザーがサイトにログインしている場合は、購入を完了するためのチェックアウト プロセスに進みます。
ユーザーはアカウントを持っていますが、サイトにログインしていません
「今すぐ購読」ボタンを選択すると、ユーザーがアカウントを所有しているがログインしていない場合は、登録ページに移動します。ここで、アカウントにサインインすることを選択できます。
ログイン後、購入しようとしていたサブスクリプションが表示されているページにリダイレクトされます。
サブスクリプションを取得するには、もう一度「今すぐ購読」をクリックし、その後チェックアウト プロセスを入力して取引を完了する必要があります。
ユーザーはあなたのサイトにまだアカウントを登録していません
「今すぐ登録」ボタンを選択すると、ユーザーがサイトに既存のアカウントを持っていない場合は、登録ページに転送されます。
サブスクリプションの購入に進む前に、アカウントを作成する必要があります。登録するには、次の手順を実行する必要があります。
- 登録ページの必須項目に詳細を入力してください
- 「サインアップ」を選択
ウェブサイトでアカウントを登録すると、自動的に送信される確認メールを介してアカウントを検証するように求められます。ユーザー アカウント メールのカスタマイズに関する詳細情報をご覧ください。
アカウントを有効化してメールの確認に成功すると、アカウントが正常に作成されたことを通知するメッセージが届き、自動的にログインされます。
自動ログインの後、ユーザーは購入したいサブスクリプションを宣伝するページに戻ります。購入を確定するには、もう一度「今すぐ購読」をクリックし、チェックアウト プロセスに進んで取引を完了する必要があります。
注目すべき点: お客様は他のアイテムと一緒にサブスクリプションを購入することはできません。サブスクリプションの購入は、独立した取引である必要があります。
サブスクリプション関連のメールをカスタマイズする
サブスクリプションに関してクライアントに送信する電子メールを変更するには:
- をタップします 設定 左パネルの「歯車」アイコン
- 選ぶ Eメール 以内 設定 セクション
- 下にスクロール 電子商取引メール > サブスクリプション の中に Eメール セクション
- クリック 支払いに失敗しました, 支払い完了、 または サブスクリプションをキャンセルしました 必要な変更を加える
さらに、タイトルやその他のテキスト要素を調整することもできます。 サブスクリプション ユーザーが受信するコンテンツをカスタマイズできる電子メール テンプレート。編集する電子メール テンプレートに応じて、次のような動的フィールドを利用して電子メールの件名やその他の変数を入力できます。
- クライアント名
- ショップ名
- サブスクリプションタイトル
- 購読料
- 購入日
- サブスクリプションはキャンセルされました
- 現在の請求日
- 次回請求日
- クレジットカードの失敗日
注記: の 支払い完了 メールは、 注文の確認 メール( 電子商取引メール > 注文)となり、定期購読が更新され、支払いが正常に処理された後にのみ発送されます。
サブスクリプションの監視
サブスクリプションとそれに対応する注文の監視と管理は、デザイナー内で行うことができます。
注記: サブスクリプションはエディター内で管理または表示できません。ただし、編集モードでは確認することができます。
定期購入が成功すると、ショップのスーパーバイザーに「注文受付」メールが送信されます。注文は 注文 タブ。ここで、ショップ管理者は、受信した注文の合計数、販売による総収益、平均注文額、平均注文サイズに関する洞察を得ることができます。Webflow の注文タブについてさらに詳しく調べてください。
デザイナーで操作中に、 電子商取引パネル > サブスクリプション 取得したサブスクリプションのリストを閲覧します。この表示には、各サブスクリプションの詳細の概要が表示され、次の情報が含まれます。
- 注文番号
- 状態
- お客様
- 購入日
- 最終請求
- 次回の請求
- 合計
ユーザーは、次のようなサブスクリプション ステータス別にビューを並べ替えることができます。
- アクティブ
- 延滞
- 未払い
- キャンセル
サブスクリプション名簿をさらに絞り込むには、注文番号によるフィルタリングが利用できます。
サブスクリプションの解約
ユーザーのリクエスト、アクセス グループの削除、またはアクセス グループを有料から無料に移行するなどの理由で、サブスクリプションをキャンセルする必要がある場合があります。サブスクリプションは、個別にまたは一括でキャンセルできます。
個別のサブスクリプションを解約するには:
- アクセス eコマース パネル > サブスクリプション
- キャンセルしたいサブスクリプションを選択してください
- 「サブスクリプションをキャンセル」をクリックして決定を確認します
一括サブスクリプションのキャンセルの場合:
- に移動 eコマース パネル > サブスクリプション
- 選択する 選択する キャンセルしたい各サブスクリプションの横にあるチェックマークを付けるか、 注文番号 すべてのサブスクリプションを選択する
- 「サブスクリプションをキャンセル」をクリックして選択を確定します
注記: サブスクリプションをキャンセルしても、ユーザーへの払い戻しは自動的に行われません。払い戻しは手動で処理する必要があります。クライアントへの払い戻しの詳細については、こちらをご覧ください。
サブスクリプション要素がユーザー アカウント ページに統合されている場合、ユーザーはメンバーシップを終了することもできます。
知る価値がある: サブスクリプションベースのアイテムが製品コレクションから削除されても、その製品にリンクされているユーザーのアクティブな課金サブスクリプションは自動的に無効になりません。アイテムが削除され、Web サイトが再公開された後も、進行中のサブスクリプションは存続します。この機能により、新しいサインアップを中止しながら既存のサブスクリプションを尊重できます。アクティブなサブスクリプションを削除するには、サブスクリプションを明示的にキャンセルする必要があります。ただし、アクティブな課金サブスクリプションがある場合は、Stripe を解除することはできません。
もっと詳しく知る
- ユーザーアカウントの概要
- ユーザーページの分析
- ユーザーアカウントメールのカスタマイズ
- 製品とカテゴリの追加と管理
- ワークスペーススポットとメンバーの追加または削除 - 2024年4月15日
- センタリングボックスの概要 - 2024年4月15日
- 将来の参照用にサイトを保存する - 2024年4月15日