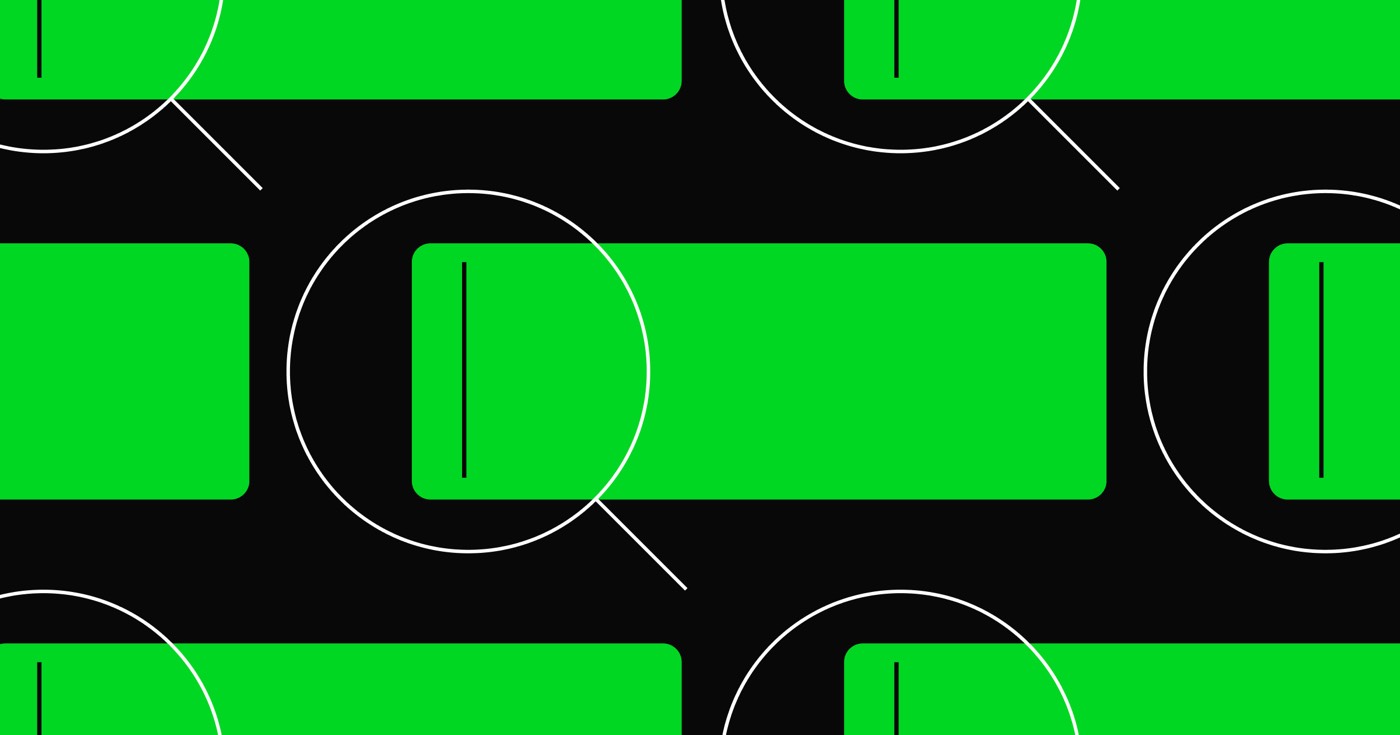ワークスペース スキームを使用すると、ワークスペースのメンバー間でデザインと編集機能を分散して、コラボレーションの効率を高めることができます。場合によっては、顧客やショップのオーナーなど、ワークスペースの外部の個人と協力する必要が生じることがあります。CMS、商用、または e コマースのサイト スキームを使用すると、コンテンツ マネージャーにサイト コンテンツ (テキスト、ハイパーリンク、ビジュアル、商品、CMS コンテンツなど) の共同作業を依頼したり、Webflow エディターでページ構成を変更したりすることができます。
Core、Growth、または Enterprise プランに加入している場合、すべての Workspace メンバーは Workspace 内のどの Web サイトでもエディターを利用できます。Workspace のメンバーではない個人と共同作業を行う場合は、その個人をサイトのコンテンツ マネージャーとして含めることができます。
ワークスペース内のサイトに CMS サイト プランまたは標準 e コマース サイト プランを追加すると、そのサイトに最大 3 人のコンテンツ マネージャーを招待できます。
ワークスペース内のサイトにビジネス サイト プランまたは Ecommerce Plus または Advanced サイト プランを追加すると、そのサイトに最大 10 人のコンテンツ マネージャーを招待できます。追加のコンテンツ マネージャーは、1 人あたり月額 $6 で、どのビジネス サイト プランまたは Ecommerce Plus または Advanced サイト プランにも含めることができます。
注記: ローカリゼーション機能はデザイナーでのみアクセスできます。コンテンツ マネージャーは編集モードでコンテンツをローカライズできます。
このガイド全体を通じて、次のことを理解できます。
- サイトにコンテンツマネージャーを追加する方法
- コンテンツ マネージャー アカウントの設定手順
- コンテンツ マネージャーのパスワードをリセットする手順
- コンテンツ管理者に付与された公開権限
- サイトからコンテンツマネージャーを削除するテクニック
追加リソース
- 編集者の紹介
- エディターに関するクライアント向けの包括的なビデオコース
- クライアント向けエディターガイド用のクローン可能な Webflow テンプレート
サイトにコンテンツマネージャーを配置するための戦略
注目すべき詳細: コンテンツ マネージャーを招待する前に、サイトを展開する必要があります。
デザイナーインターフェースから直接、または サイト設定 > サイトアクセス セクション。
デザイナーからコンテンツ マネージャーを統合するには:
- 「共有上部のツールバーの「」記号
- 選択する コンテンツマネージャーを招待する – これはあなたを サイト設定 > サイトアクセス セクション
- クリック コンテンツマネージャを追加
- メール欄にコンテンツマネージャーのメールアドレスを入力してください
- Growth Workspaceの場合は、ドロップダウンからコンテンツマネージャーの役割を選択します(例: 変更可能 または 変更および公開可能)
- プレス 招待を送信
コンテンツマネージャを追加するには サイト設定:
- 案内する サイト設定 > サイトアクセス セクション > コンテンツマネージャー
- クリック コンテンツマネージャを追加
- メール欄にコンテンツマネージャーのメールアドレスを入力してください
- Growth Workspaceを使用している場合は、ドロップダウンからコンテンツマネージャーの役割を選択します(例: 変更可能 または 変更および公開可能)
- 招待をクリック
割り当てた場合 変更可能 コンテンツマネージャーに役割を割り当てる場合は、次のモーダルウィンドウからコンテンツマネージャー招待リンクをコピーして、コンテンツマネージャーに転送します。 変更および公開可能 コンテンツ マネージャーに役割を付与するには、その担当者が確認メールに記載されているリンクを通じて招待を承認する必要があります。
不可欠: サイトでホワイトラベルを有効にしている場合 (つまり、エディターで Webflow のロゴを置き換えている場合)、コンテンツ マネージャーは Webflow から電子メールによる招待を受け取りません。代わりに、サイトを変更するための直接リンクをコンテンツ マネージャーに提供する必要があります。ホワイトラベルとエディターのブランディングについて詳しく説明します。
Growth、Agency、または Enterprise Workspace をお持ちの場合は、コンテンツ マネージャーの公開権限をカスタマイズすることもできます。
コンテンツ マネージャー アカウントを作成するための手順
確認メール内の招待リンクをクリックした後、関係するコンテンツ マネージャーは、ユーザー名とパスワードの設定を含むコンテンツ マネージャー アカウントを作成する必要があります。このアカウントは、コンテンツ マネージャーとしてサイトにアクセスするために使用されます。コンテンツ マネージャー アカウントは、コンテンツ マネージャーが所有する他の Webflow アカウントとは区別されます。サイト所有者は、コンテンツ マネージャー アカウントを作成する権限がありません。
注記: パスワードは、少なくとも 1 つの大文字、1 つの小文字、および 1 つの数字を含む 10 文字以上でなければなりません。
コンテンツマネージャは「?編集” をサイトのURLの末尾に追加します(例:www.your-site.com/?edit)。その後、サインインしてエディターにアクセスするには、 サイトを編集.
コンテンツ マネージャーのパスワードをリセットする手順
コンテンツ管理者は、エディタを展開してパスワードを復元する機能を持っています(つまり、「?編集” をサイトの URL の末尾 (例: www.your-site.com/?edit) に挿入し、次の順序に従います。
- クリック それを忘れてしまいました? 編集者のログインページで
- メールアドレスを入力してください 電子メールアドレス 分野
- クリック リセットメールを送信
- 「パスワードをリセット」というメールが届いているか確認してください
- パスワードを変更するには、メール内のガイドラインに従ってください

コンテンツ管理者に割り当てられた公開権限
注記: コンテンツ マネージャーの公開を制限できるのは、Growth、Agency、および Enterprise Workspaces 内のサイトのみです。
すべてのコンテンツ マネージャーは「変更可能」ロールを持ち、「公開可能」トグルを使用してサイト全体の公開権限を調整できます。
サイトからコンテンツマネージャーを排除する手順
サイトからコンテンツ マネージャーを根絶することも可能です。コンテンツ マネージャーを削除すると、エディターへのアクセス権が取り消されます。
サイトからコンテンツ マネージャーを削除するには:
- 進む サイト設定 > メンバー セクション > コンテンツマネージャー
- クリック "3つの開示ドット” 関連するコンテンツマネージャの隣に
- タップ コンテンツマネージャを削除する
- クリック 取り除く
- ワークスペーススポットとメンバーの追加または削除 - 2024年4月15日
- センタリングボックスの概要 - 2024年4月15日
- 将来の参照用にサイトを保存する - 2024年4月15日