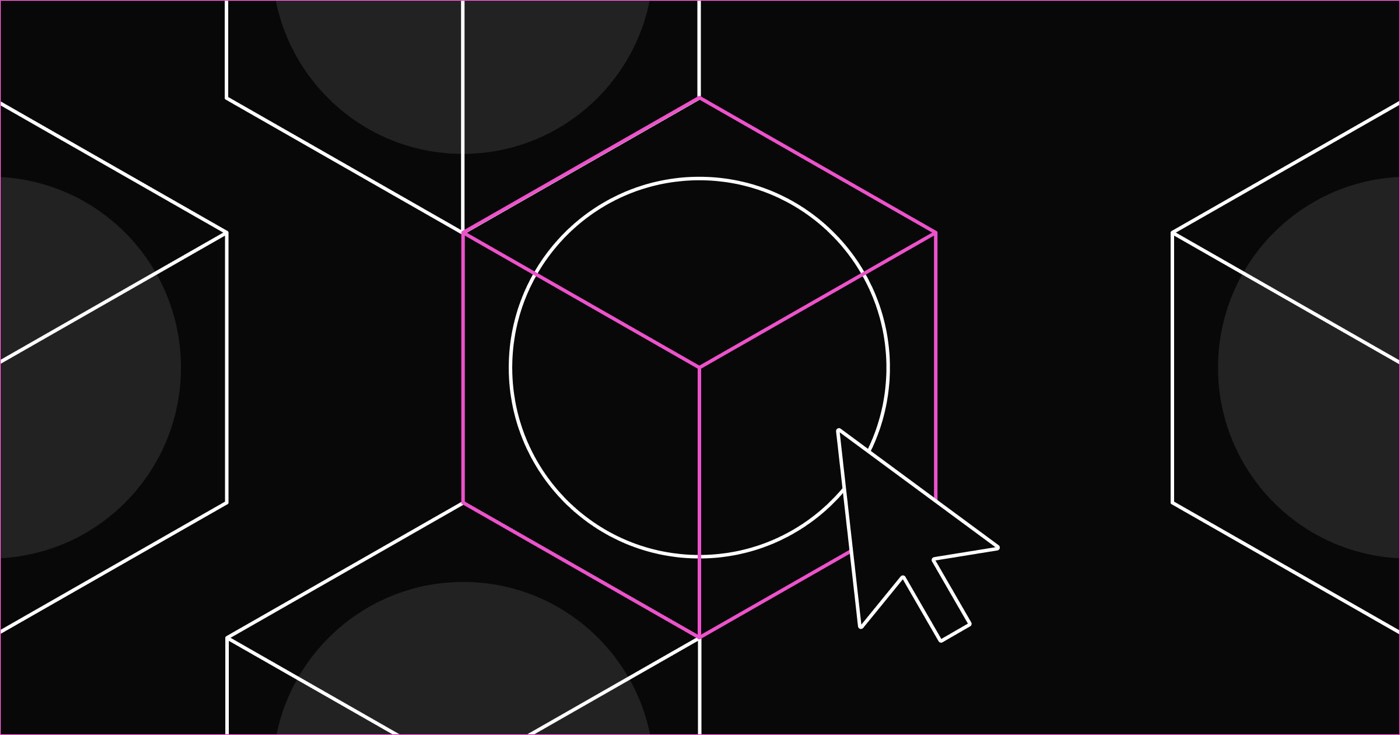バスケット (ショッピング カートとも呼ばれる) を使用すると、オンラインの消費者はデジタル ストアで購入したい商品を 1 か所で集めることができます。プラットフォームのすべてのページにバスケットを組み込むと、消費者はバスケット内の商品の数量と小計をすばやく確認できます。消費者は 1 回のクリックでバスケットにアクセスし、その内容を確認できます。さらに、バスケットを使用すると、ユーザーは買い物を終えた後にチェックアウトに進むことができます。
この指導ガイドについて
- どこにでもバスケットを追加
- すべてのページにバスケットを組み込む
このガイドの前提条件
- シンボル
- ナビゲーションバー
バスケットを埋め込む
追加パネルからバスケット コンポーネントを含めることも、クイック検索 (CMD/CTRL+E) を利用することもできます。
詳細はこちら: バスケット要素


すべてのページにショッピングカートを含める
ナビゲーション バーをシンボルとして保存している場合は、そのナビゲーション バーにバスケットを統合できます。これにより、以前にナビゲーション バーを追加したすべてのページに表示されます。または、バスケットを囲む新しいシンボルを作成し、ページの作成時にそのシンボルを追加することもできます。
既存のシンボルにバスケットを統合する
テンプレートから始める場合でも、シンボルとして保存されたナビゲーション バーがすでに含まれているデザインされたサイトから始める場合でも、バスケットをナビゲーション バー内に直接挿入することができ、バスケットはすべてのページに表示されます。
詳細はこちら: シンボル
バスケット付きの新しいナビゲーションバーシンボルの開発
ゼロから始めますか? ページにナビゲーション バーを追加し、ナビゲーション バーにバスケットを追加して、ナビゲーション バーをシンボルとして保存します。次に、ページを作成するときに各ページにシンボルを挿入します。
詳細はこちら: ナビゲーションバー
ナビゲーション バーとバスケットはいつでもカスタマイズでき、変更はすべてのページに適用されます。シンボル内のスタイル要素の詳細については、シンボルのガイドを参照してください。
バスケットをシンボルとして保存する
ナビゲーションバーにバスケットを表示したくない場合は、バスケット自体をシンボルとして保存し、任意のページに埋め込むことができます。 バスケット コンポーネントを選択し、CMD/CTRL+Shift+A を押します。
- ワークスペーススポットとメンバーの追加または削除 - 2024年4月15日
- センタリングボックスの概要 - 2024年4月15日
- 将来の参照用にサイトを保存する - 2024年4月15日