グループが確立されると、プロジェクトが公開された後でも、グループの要素、属性、追加の設定を柔軟に修正できるようになります。
この指導セッションでは、次のことを学びます。
- グループの設定を変更する方法
- 特定のグループ要素を調整する方法
- 複数のグループ要素を同時に編集する方法
- グループ要素を選択的にエクスポートする方法
- グループを削除する方法
- ウェブサイトからすべてのグループをクリアする方法
グループの設定を変更する方法
グループ設定にアクセスするには、CMSでグループにアクセスし、 設定または、グループ パネルのグループの横にある設定アイコンをクリックすることもできます。
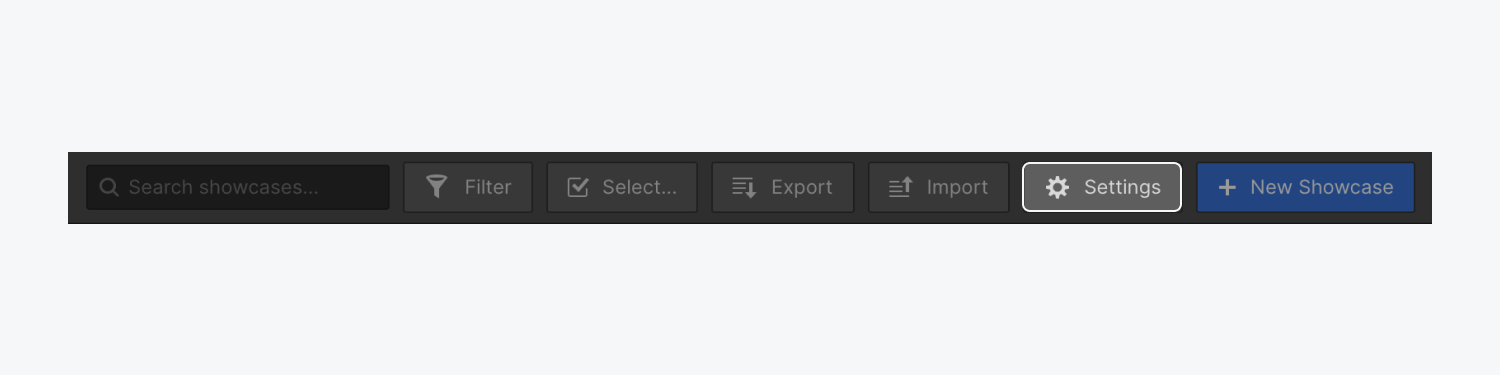
グループタイトル
グループ タイトルの単数形と複数形は、最初のグループ作成後いつでも調整できます。
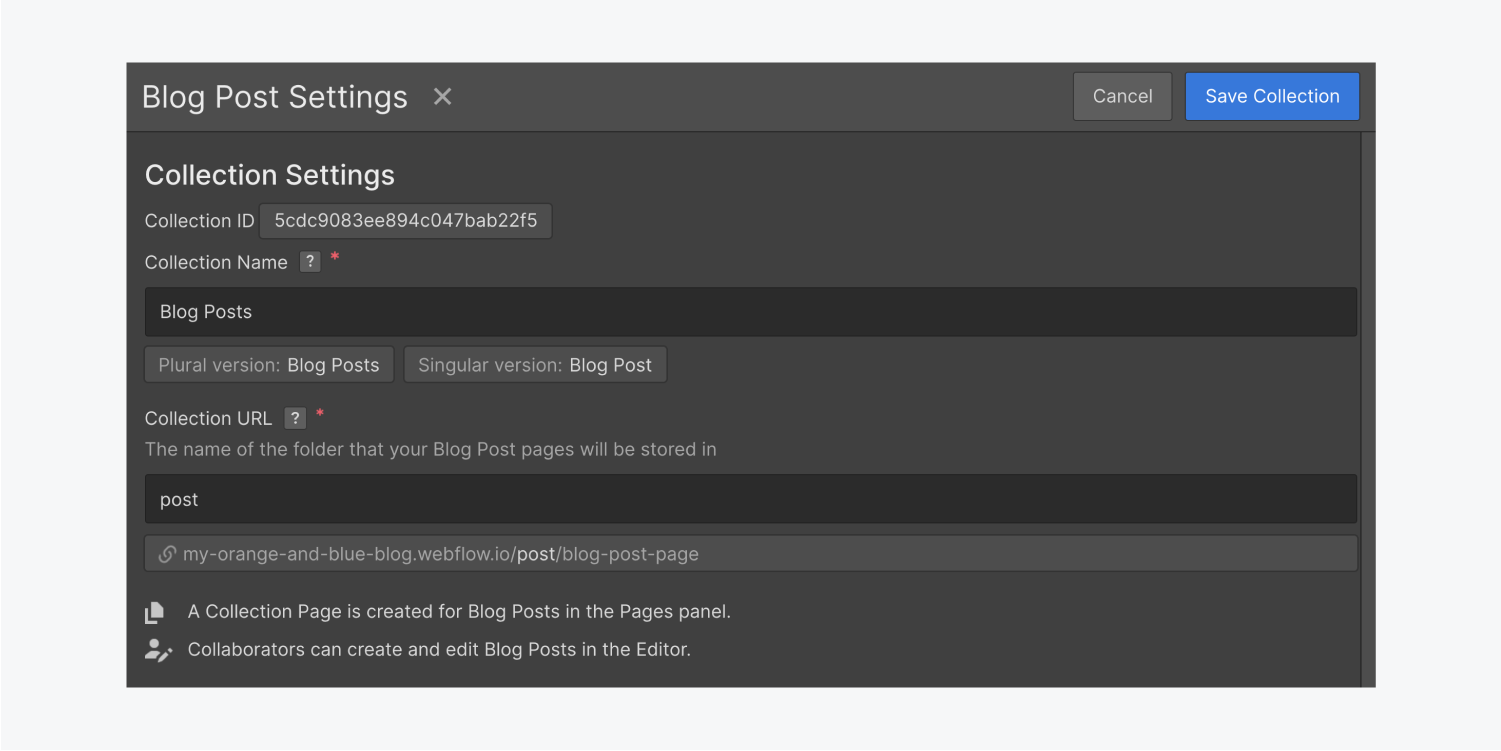
グループ属性
グループ内の任意の属性を追加、変更、または削除することができます。各属性では、ラベルと説明文を調整できます。説明文をカスタマイズすると、共同作業者にとって各属性の目的が明確になります。
詳細はこちら グループ属性.
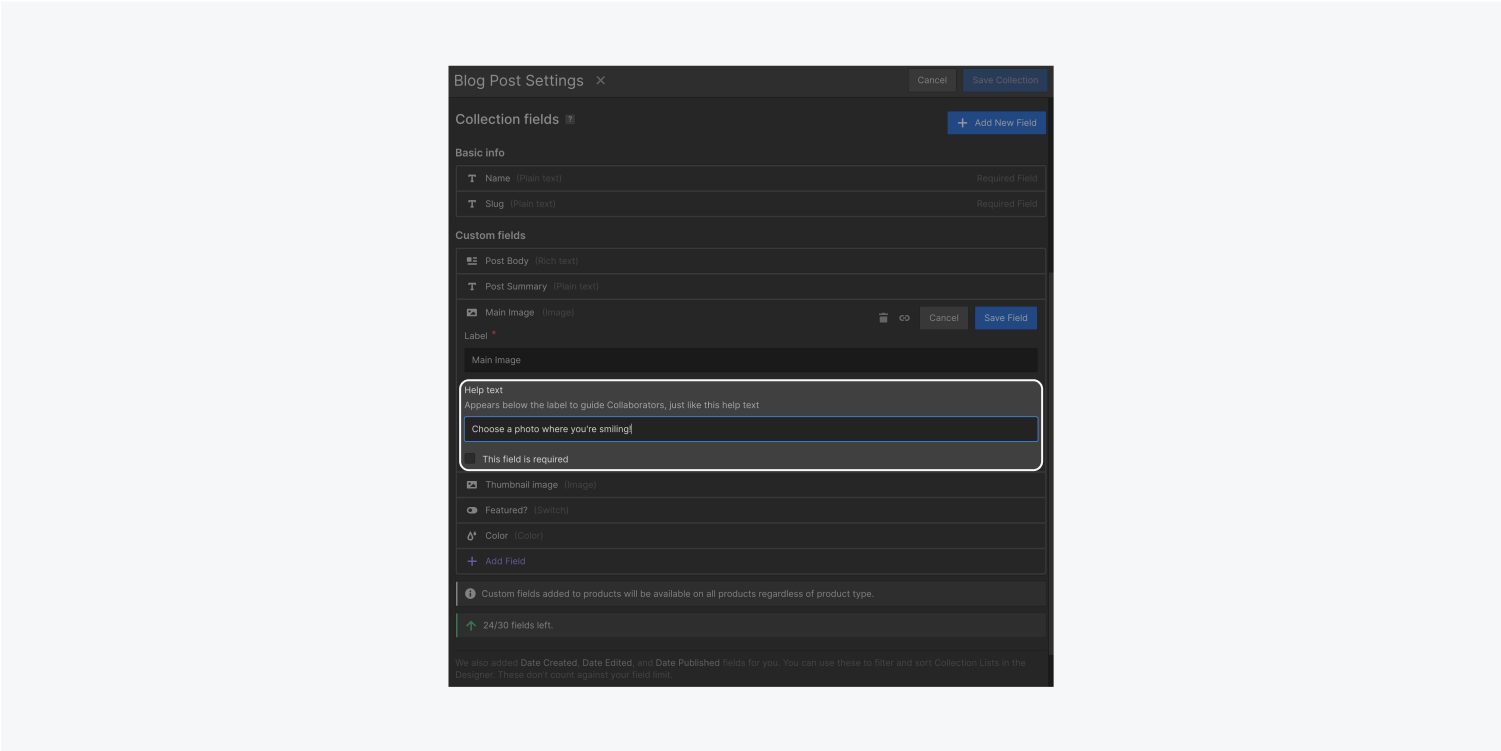
グループと属性の接続を監視する
グループの設定にあるリンク マネージャーでは、デザイン内でグループ属性が接続されている場所を確認できます。リンク マネージャーにアクセスするには、グループ設定を開き、一番下までスクロールして、「接続を表示」というボタンを選択します。
このエリアでは、次のことができます。
- グループとその属性がページ上でリンクされているすべてのインスタンスを確認します
- 1回の選択でインスタンスを切断
- デザイナー内で接続が確立されているページに移動します
- グループ属性にリンクされたデザイナー内の要素に直接アクセスする
要素から接続を削除すると、要素はそれに関連付けられているデフォルトのコンテンツに戻ります。たとえば、段落には段落要素のデフォルトのプレースホルダー テキストが表示されます。
特定のグループ要素を調整する方法
グループは動的なデータベースとして機能し、グループに要素を追加すると常に拡張されます。デザイナーまたは 編集者.
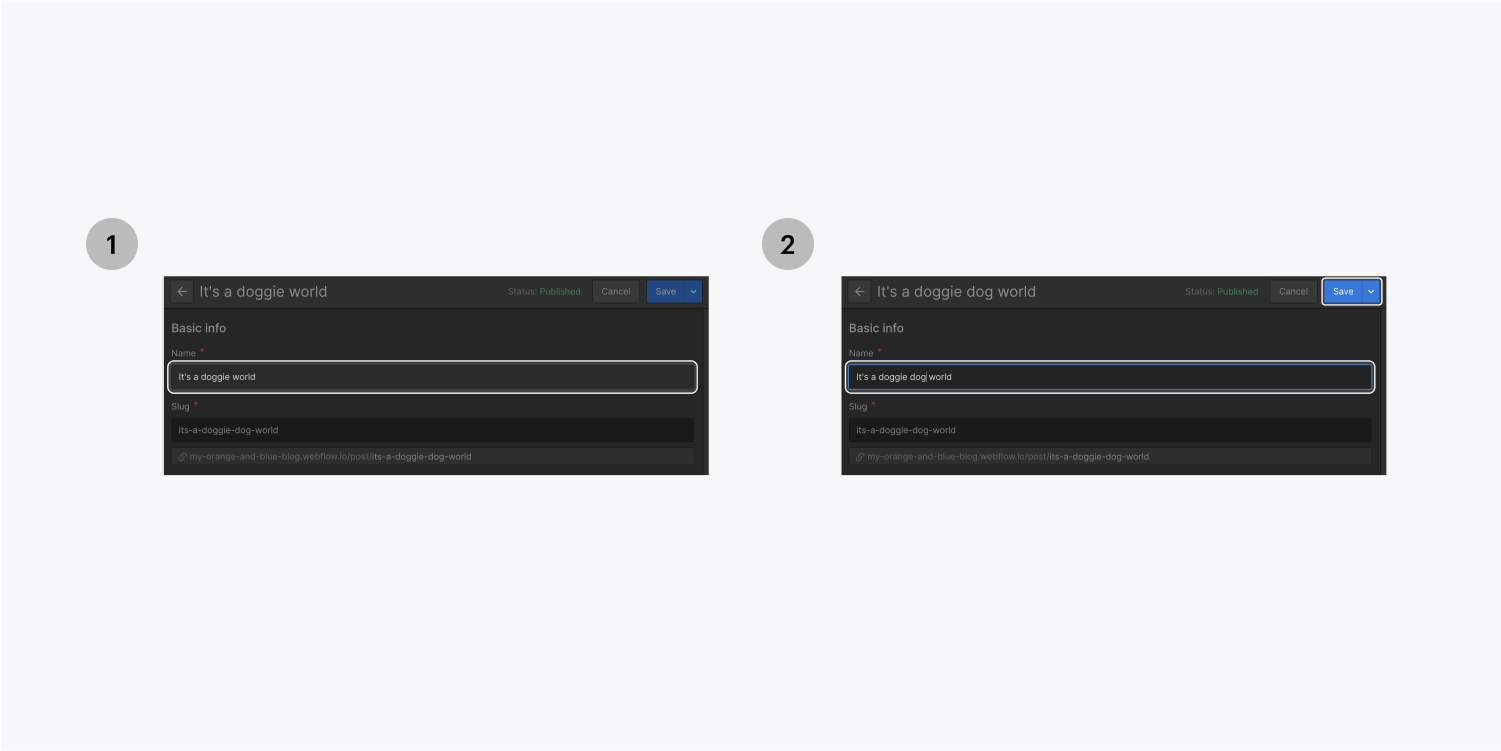
複数のグループ要素を同時に編集する方法
膨大なコンテンツ データベースを扱う場合、グループ要素を同時に編集すると状況が一変します。コンテンツをフィルタリング、整理、または検索して、調整する領域を特定できます。
フィルター、並べ替え、検索
グループを開いた状態で、リストの右上隅にあるピン アイコンを選択すると、グループ内の要素を表示または非表示にできます。並べ替える要素の種類に応じて、列ヘッダーをクリックして、アルファベット順、数値順、日付順、または true/false 値順に並べ替えることができます。
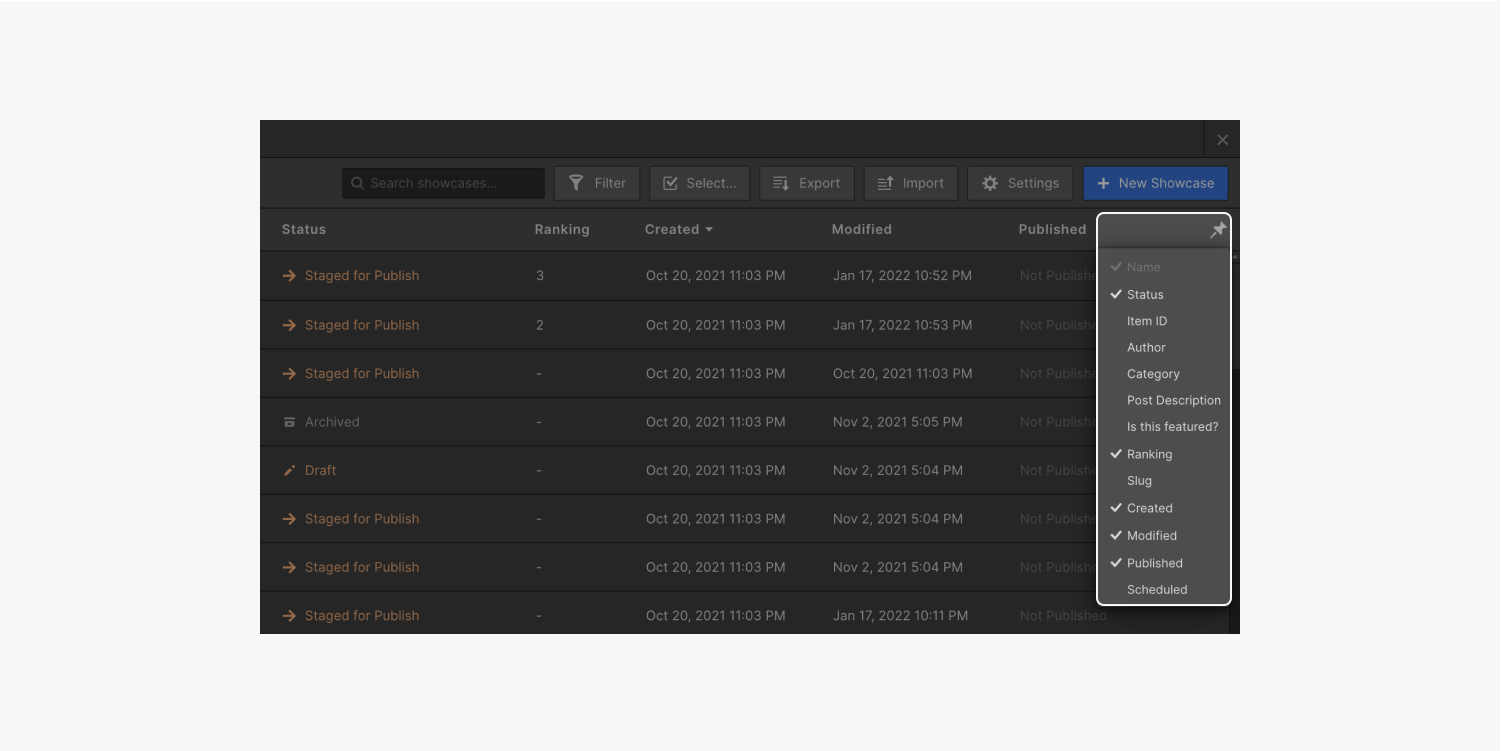
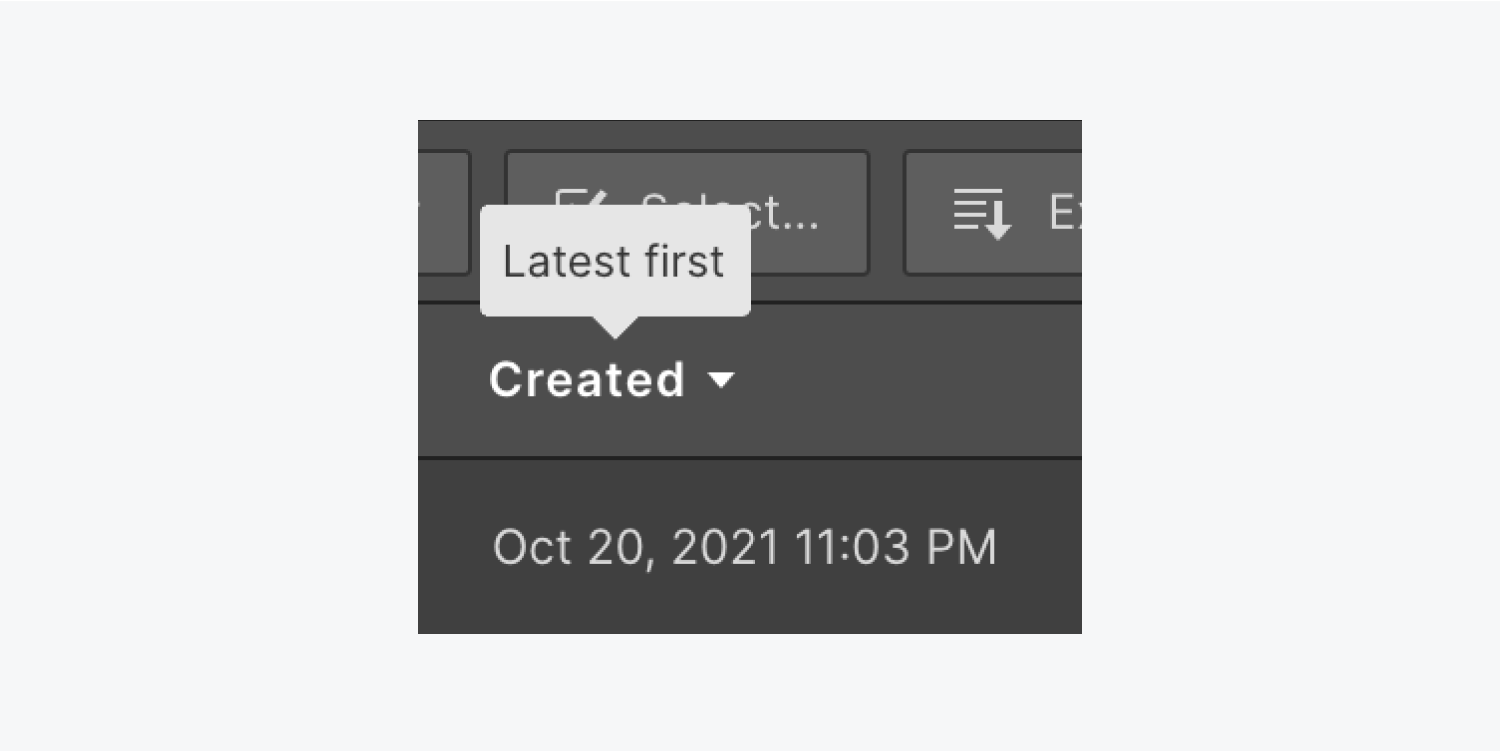
また、「フィルター」機能を利用して、ステータス、公開日、作成日、変更日に基づいて表示されるアイテムを絞り込むこともできます。
検索バーを利用することは、編集目的で特定の要素を見つけるためのもう 1 つの効率的な方法です。
フィルター、並べ替え、検索について詳しくはこちらをご覧ください。
一括編集
複数の要素を変更するには、 選ぶ 上部のアクション バーのボタンをクリックして一括編集を有効にします。
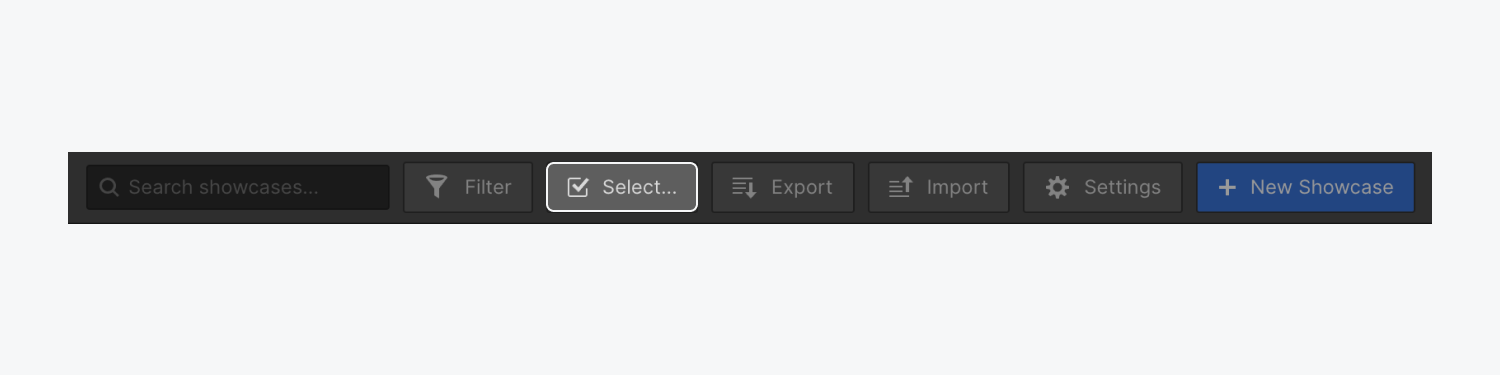
知っておいてよかった: 一括編集を開始する前にアイテムをフィルタリング、整理、または探索できるため、一括編集するアイテムを個別に選択できます。
アイテムを選択(シフト + クリック アイテムの範囲を選択するには、アイテムを選択した後、選択内容とアイテムの現在のステータスに基づいて、さまざまな一括操作を実行できます (たとえば、アイテムに複数のステータスが含まれている場合は、実行可能なすべての操作を実行できない場合があります)。主な一括操作は次のとおりです。
- 輸出: コレクションアイテムをCSVとしてエクスポートします(コレクションアイテムを選択的にエクスポートする方法の詳細については、こちらをご覧ください)
- 消去: コレクションアイテムをデザイナーから永久に削除しますが、アイテムはその後のサイト公開までライブサイト上に保持され、その時点でライブサイトから削除されます。
「アイテムを更新」ボタンを押して、ドロップダウン メニューで後続のアクションを選択します。
- 公開段階: 現在の下書きアイテムを次のサイト公開時に公開するステージング済みとして設定します
- 公開: アイテムをすぐにライブサイトに公開します
- 下書きとして保存: コレクションアイテムがまだ公開準備ができていない場合は下書きに設定し、次回のサイト公開時にサイトからライブアイテムを非公開にします。
- 非公開: アイテムをライブサイトからすぐに削除し、ステータスを「下書き」に変更します(アイテムがすでに下書きでライブサイトに公開されている場合は、下書きステータスを維持します)。非公開にすると、元の公開日も削除されます。
- アーカイブ: 次のサイト公開時にサイトからコレクションアイテムを取得しますが、デザイナーまたはエディターの CMS からアクセス可能な状態を維持します。
プロのヒント: 一括編集モードでは、 シフト + クリック アイテムの範囲を選択します。この機能は、コレクションに100以上のアイテムが含まれている場合でも機能し、ページ分けされたビューで表示されます。追加のページをナビゲートし、 シフト + クリック 編集したい追加項目を一貫して選択します。
重要な: サイトのドメインの公開日が異なる場合、またはサイトがバックアップから復元された場合、非公開はブロックされます。異なるドメインの公開日を同期するサイト全体の公開を実行すると、非公開に再びアクセスできるようになります。

コレクション アイテムの一括変更について詳しく説明します。
コレクションアイテムを選択的にエクスポートする方法
複数のコレクション アイテムのデータを更新したい場合は、更新する必要がある個々のコレクション アイテムのみを選択的にエクスポートできます。
- 検索, フィルター、 または 選別 あなたのアイテム(オプション)
- プレス 選択する エクスポートしたいアイテムを一括選択する
- プレス 輸出 ダウンロードして編集できるCSVファイルを生成する
![64b94a1b147ed104a973f8ca_62fba70197dcb62515d3d22d_2wrpgve-2glixu3auxj6zmi4acbhunmra8penwt8q03gb8hphzdjrs4nbjfcm0c1hfcbcflawgvc9gr3flsbnozvba6yd34khj0bjhahbqbn_wnhnrdcblvj2rj35_gcb3zqltj7kyebixkuou6ocr 複数の項目が選択された CMS コレクションでは、[エクスポート] ボタンが強調表示されます。](https://webflow.tenten.co/wp-content/uploads/2024/04/64b94a1b147ed104a973f8ca_62fba70197dcb62515d3d22d_2wrpgve-2glixu3auxj6zmi4acbhunmra8penwt8q03gb8hphzdjrs4nbjfcm0c1hfcbcflawgvc9gr3flsbnozvba6yd34khj0bjhahbqbn_wnhnrdcblvj2rj35_gcb3zqltj7kyebixkuou6ocr.png)
変更を加えて CSV ファイルを保存したら、更新された個々のコレクション アイテムのみをコレクションに再インポートし、新しい更新内容で古いコンテンツを上書きすることができます。コレクション アイテムのインポートの詳細については、こちらをご覧ください。
注記: アイテムは、コレクションからの CSV エクスポートに含まれる「アイテム ID」フィールドに基づいて照合されます。
コレクションを消去する方法
不要になったコレクションは削除できます。これにより、サイトからコレクション テンプレート ページも削除されます。
知っておくと良いこと: 接続を削除したりコレクションを削除すると、ビジュアルデザインや埋め込みコードに影響する可能性があります。また、バックアップを復元する以外は元に戻すことはできません。接続を削除したりコレクションを削除する前に、手動でサイトのバックアップを保存することができます。 指示 + シフト + ス (Macの場合) または コントロール + シフト + ス (Windows の場合)。
コレクション全体を削除するには、3 つの手順を実行する必要があります。 それぞれ手順を見ていきましょう。
- ステップ1 - コレクションからすべてのコレクションアイテムを削除する
- ステップ2 - コレクションとそのフィールドへのすべての接続を削除する
- ステップ3 - コレクション設定からコレクションを消去する
ステップ1 - コレクションからすべてのコレクションアイテムを削除する
最初にコレクションからすべてのコレクション アイテムを削除する必要があります。
- 開く コレクション
- 活用する 一括編集 すべての選択項目を選択する機能
- クリック "消去” と入力してサイトが保存されるまで待ちます
ステップ2 — 選択範囲とその要素へのリンクをすべて削除する
選択からすべての選択項目を消去したら、選択とその要素へのリンクを切断する必要があります (たとえば、子要素をその親要素である選択から分離します)。これを実行するには、2 つの異なる方法があります。
オプション 1 - リンクを切断しますが、ページ上の選択リストのレイアウトは保持します
コレクション リストと、その中のレイアウトが存在するページすべてを保持する場合 (削除される選択のテンプレート ページを除く) は、次の操作を行います。
- 選択した項目にアクセスする 構成
- 選択項目の設定の最後に移動し、「リンクを表示“
- 「矢印”アイコンをクリックしてリンクを展開して表示します
- それぞれにマウスを合わせる 要素 「リンクを解除”アイコンの横にある 要素 取り外す
- それぞれにマウスを合わせる コレクションリスト 「リンクを解除”アイコンの横にある コレクションリスト 削除するには(コレクションリストを切断する前に要素を切断する必要があります)
![64b94a1b147ed104a973f8dd_624b9e663c236490514b2ad8_iy1qetbfiulwmtusoghnkp4f540czjwfrwjizwvabfbuznaaxldnrhqclmstudzfhrj1wzyrw4hr5pd0pkk2v65z1ft1qvpanypz9gmrb9j4kw6_q20iu2bsi1bhrsok10_kmsou CMS 選択の設定の下部にある [リンクを表示] ボタンが強調表示されます。](https://webflow-s3.tenten.co/2024/04/64b94a1b147ed104a973f8dd_624b9e663c236490514b2ad8_iy1qetbfiulwmtusoghnkp4f540czjwfrwjizwvabfbuznaaxldnrhqclmstudzfhrj1wzyrw4hr5pd0pkk2v65z1ft1qvpanypz9gmrb9j4kw6_q20iu2bsi1bhrsok10_kmsou.png)
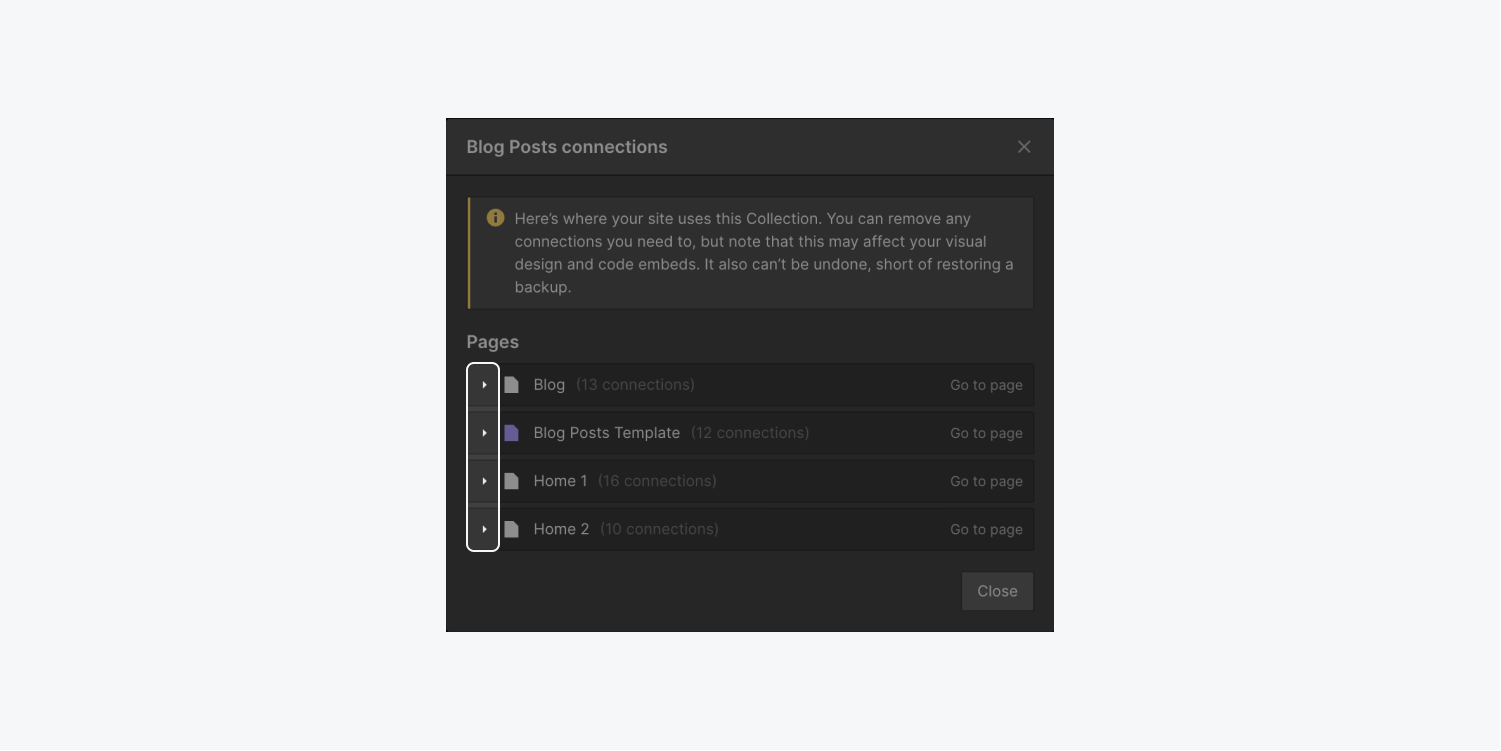
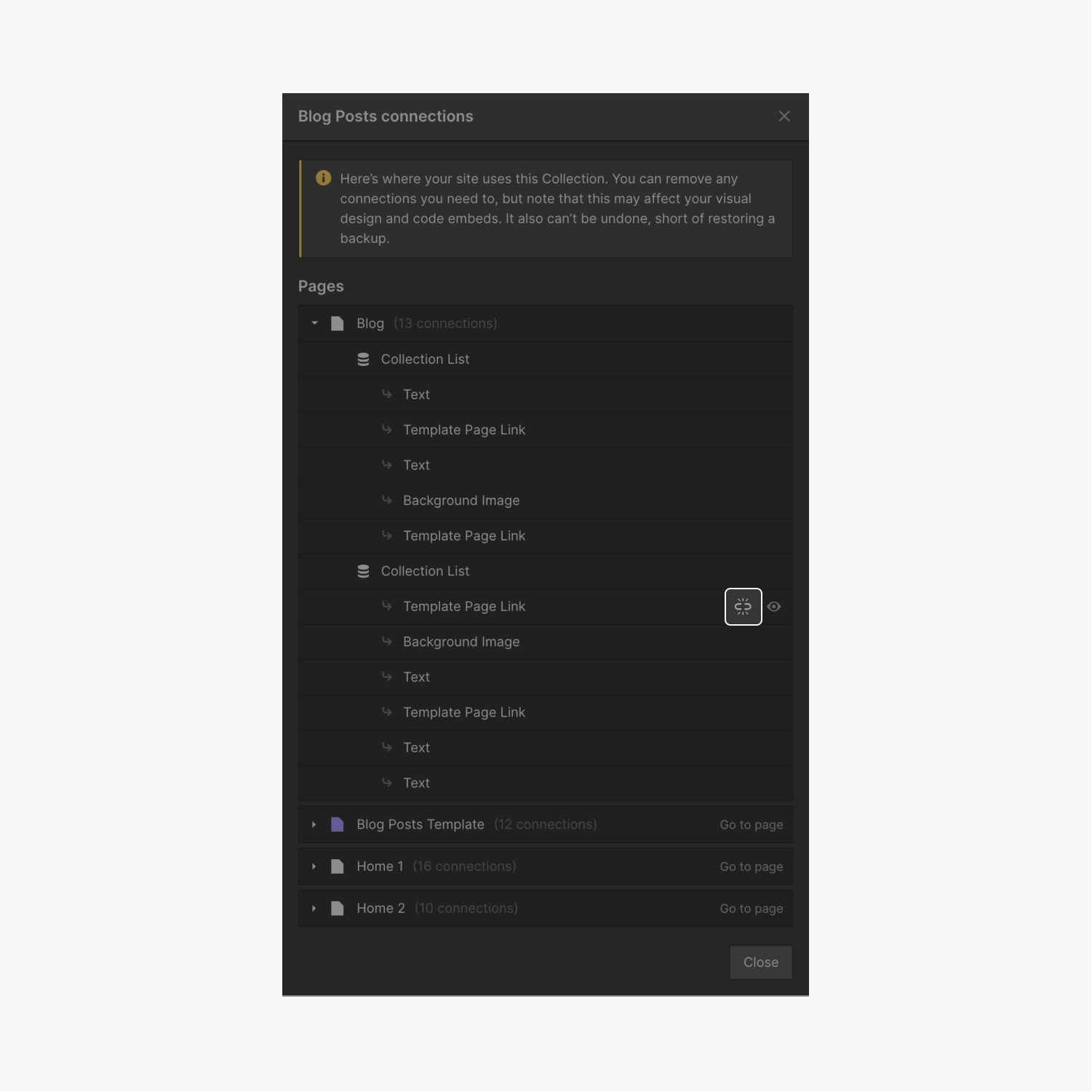
ご注意ください: この選択により、コンテンツと選択範囲間の動的な関係が切断され、残りの部分が一時的なコンテンツに置き換えられます。
オプション 2 - リンクを削除し、ページのすべてのコンテンツを含む選択リストを消去します
すべてのページから選択リスト内のすべてのレイアウトを削除することを選択した場合:
- 選択した項目にアクセスする 構成
- 選択の設定の一番下に移動し、「リンクを表示“
- 「矢印”アイコンをクリックして展開し、リンクを表示します
- クリック "目各選択リストの横にある「」アイコンをクリックすると、そのリストがあるページに移動します。
- 消去 ページ上の関連する選択リスト
すべての選択リストと要素が削除され、切断されるまで、手順 4 と 5 を繰り返します (これらの手順は、選択テンプレート ページに残っているリンクされた要素を削除する場合にも使用できます)。
![64b94a1b147ed104a973f8dd_624b9e663c236490514b2ad8_iy1qetbfiulwmtusoghnkp4f540czjwfrwjizwvabfbuznaaxldnrhqclmstudzfhrj1wzyrw4hr5pd0pkk2v65z1ft1qvpanypz9gmrb9j4kw6_q20iu2bsi1bhrsok10_kmsou CMS 選択の設定の下部にある [リンクを表示] ボタンが強調表示されます。](https://webflow-s3.tenten.co/2024/04/64b94a1b147ed104a973f8dd_624b9e663c236490514b2ad8_iy1qetbfiulwmtusoghnkp4f540czjwfrwjizwvabfbuznaaxldnrhqclmstudzfhrj1wzyrw4hr5pd0pkk2v65z1ft1qvpanypz9gmrb9j4kw6_q20iu2bsi1bhrsok10_kmsou.png)
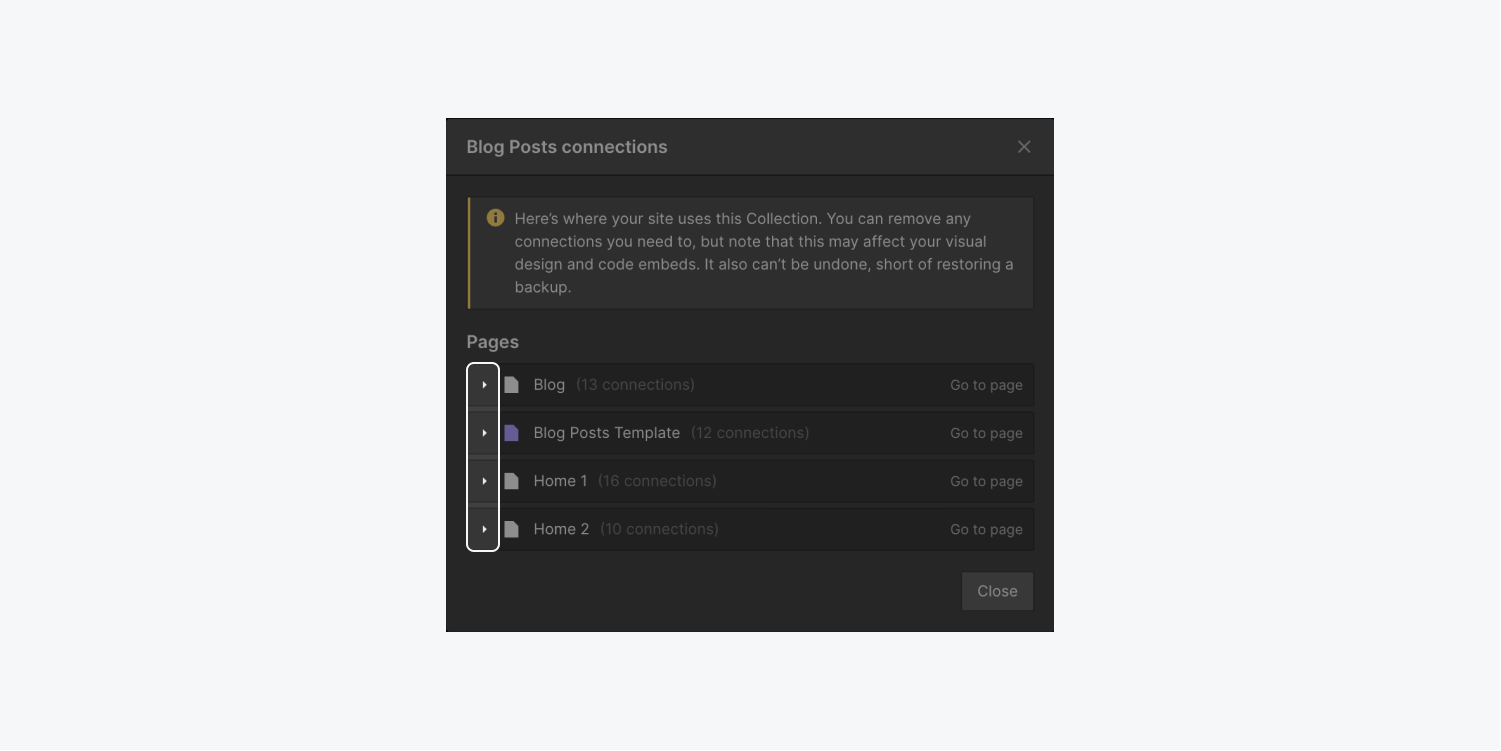
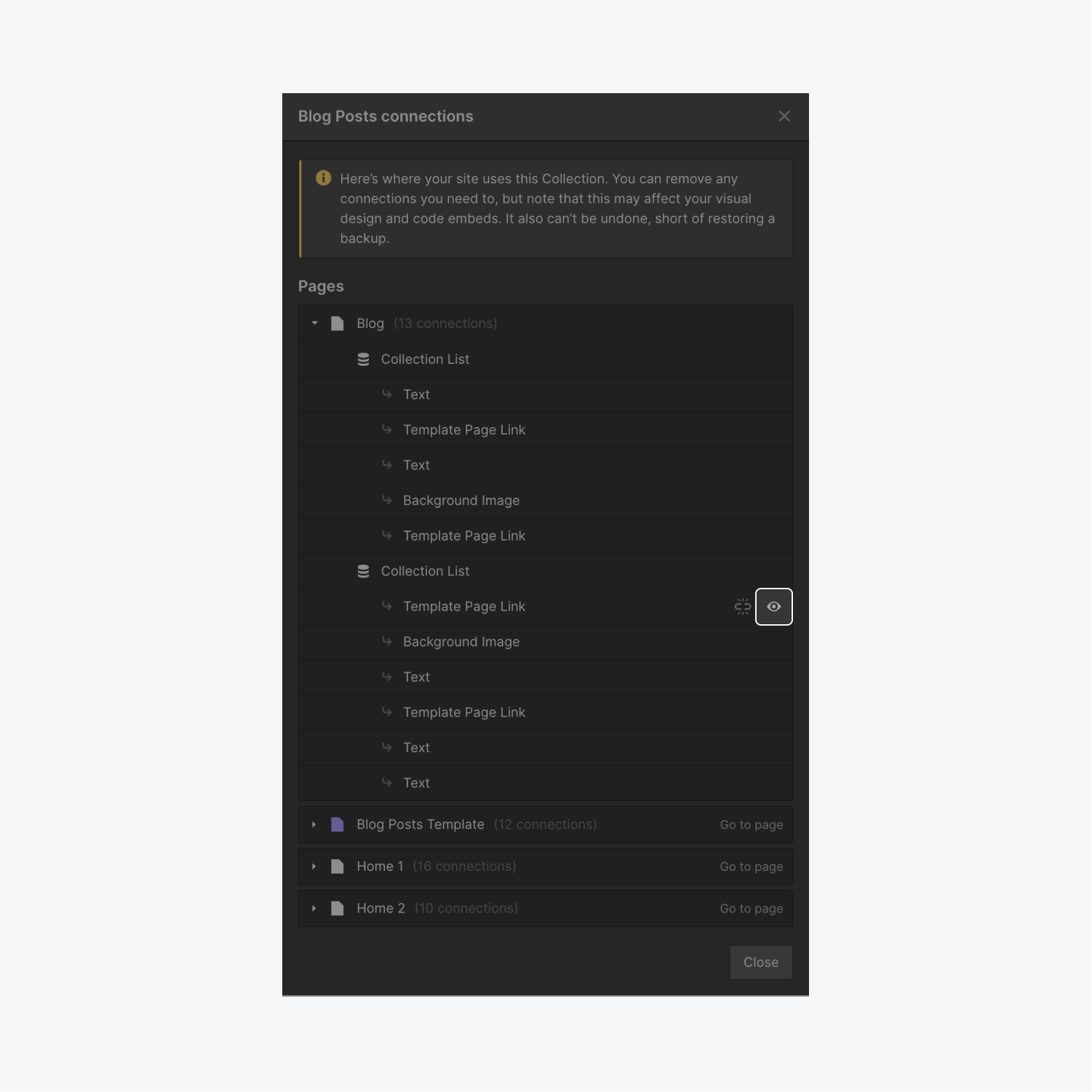
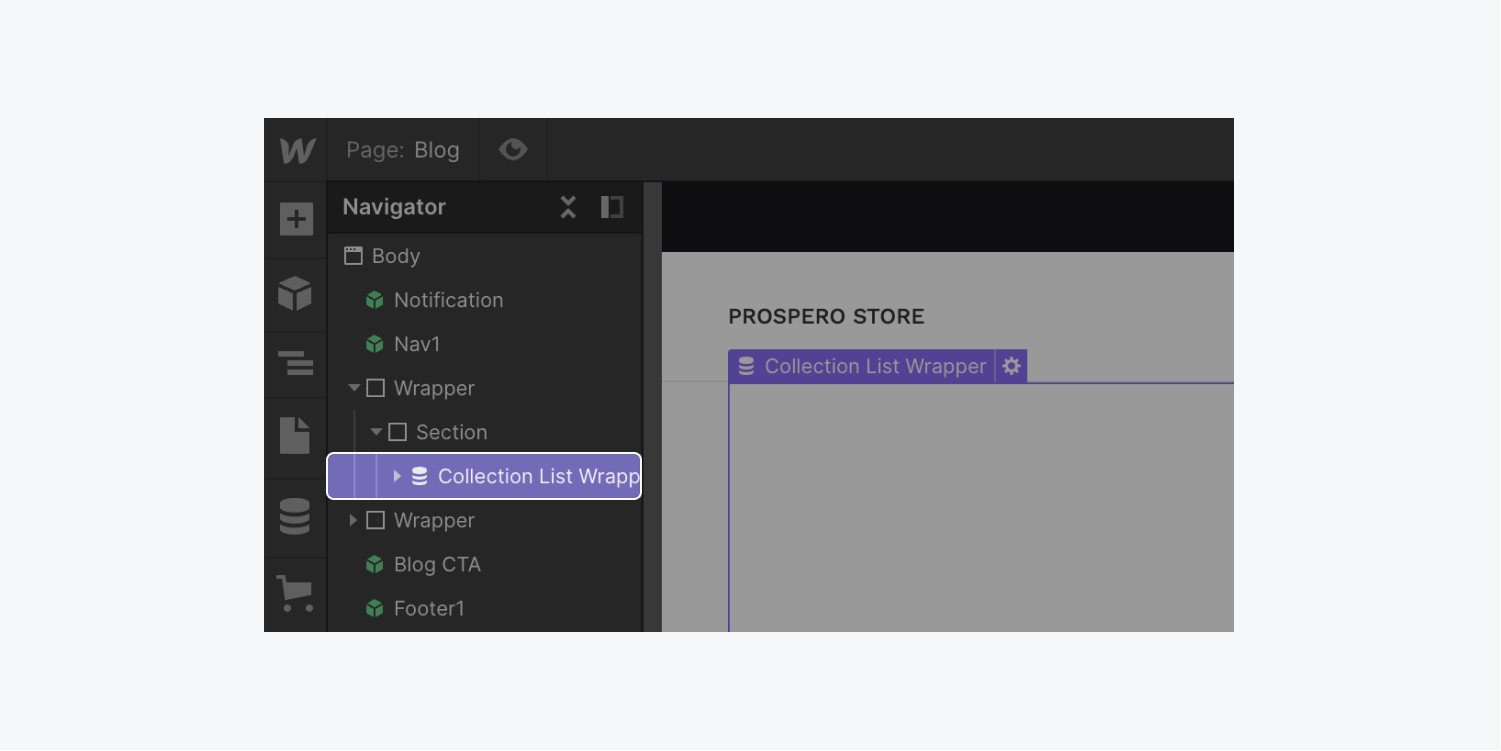
コンテンツを消去します。
ステップ3 - コレクション設定からコレクションを消去する
コレクション内のすべてのアイテムが削除されたら、コレクション自体を消去することができます。
- コレクションにアクセスする 環境設定
- コレクションの設定の最後まで移動し、「コレクションを削除” と入力して決定を確認します
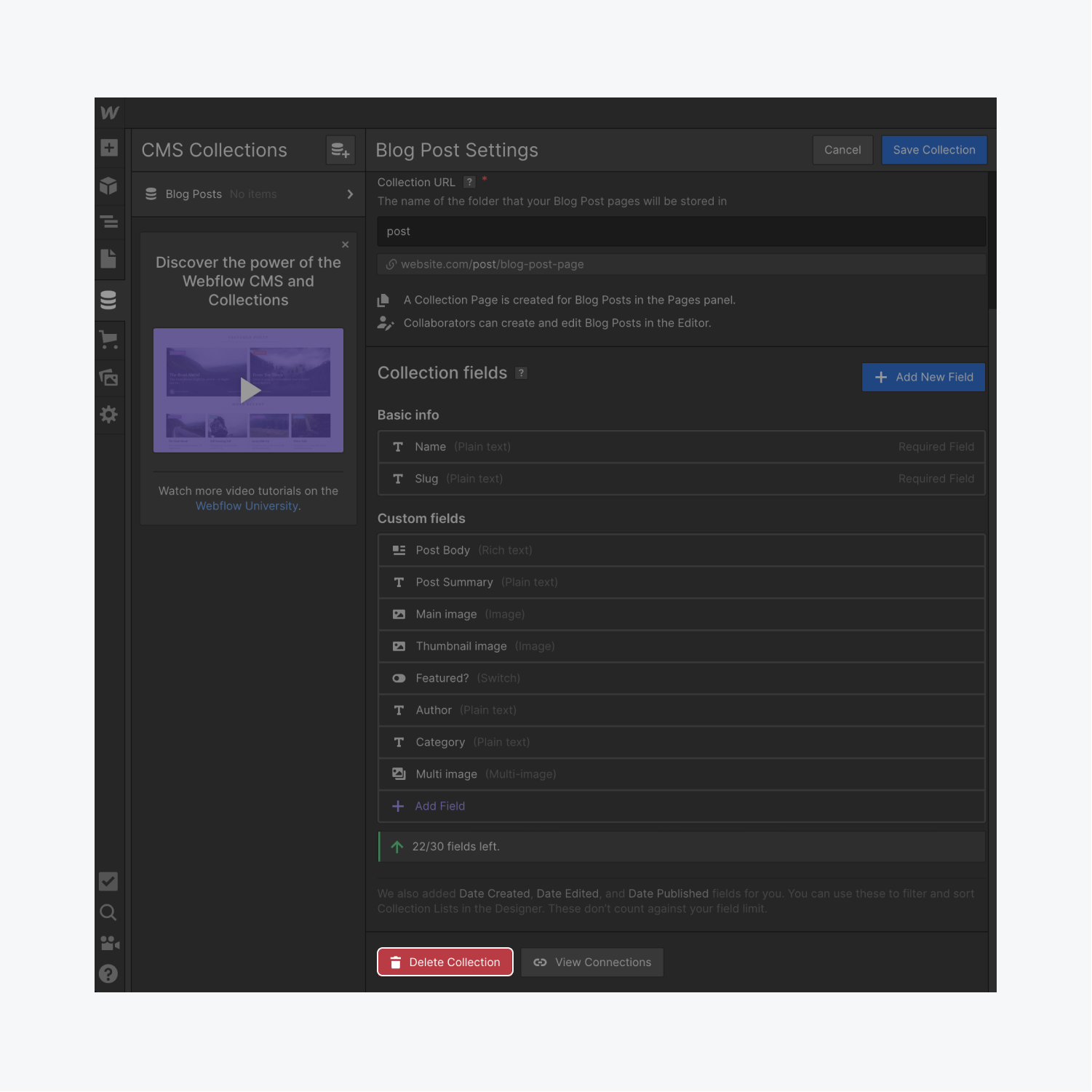
サイトからすべてのコレクションを消去する方法(サイトから CMS を削除する)
覚えておくと便利なこと: コレクションを切断して削除すると、ビジュアルデザインやコードの統合に影響する可能性があります。バックアップがない限り、この操作は元に戻せません。接続とコレクションの削除を進める前に、次の手順に従ってサイトのバックアップを手動で作成してください。 指示 + シフト + ス (Macの場合) または コントロール + シフト + ス (Windows の場合)。
サイトの基本ホスティングのロックを解除するには、すべての CMS コレクションを消去するオプションがあります。
サイトからすべての CMS 要素を完全に削除するには、上記の 3 つの手順に従って、サイト上の各コレクションを削除します。
さらに、サイトにコンテンツ編集者が割り当てられている場合は、ベーシック サイト プランに切り替える前にその編集者を削除する必要があります。
- アクセス サイトの設定 > メンバー タブ
- に移動 コンテンツ編集者 セクション
- 取り除く すべてのコンテンツ編集者
- ワークスペーススポットとメンバーの追加または削除 - 2024年4月15日
- センタリングボックスの概要 - 2024年4月15日
- 将来の参照用にサイトを保存する - 2024年4月15日
