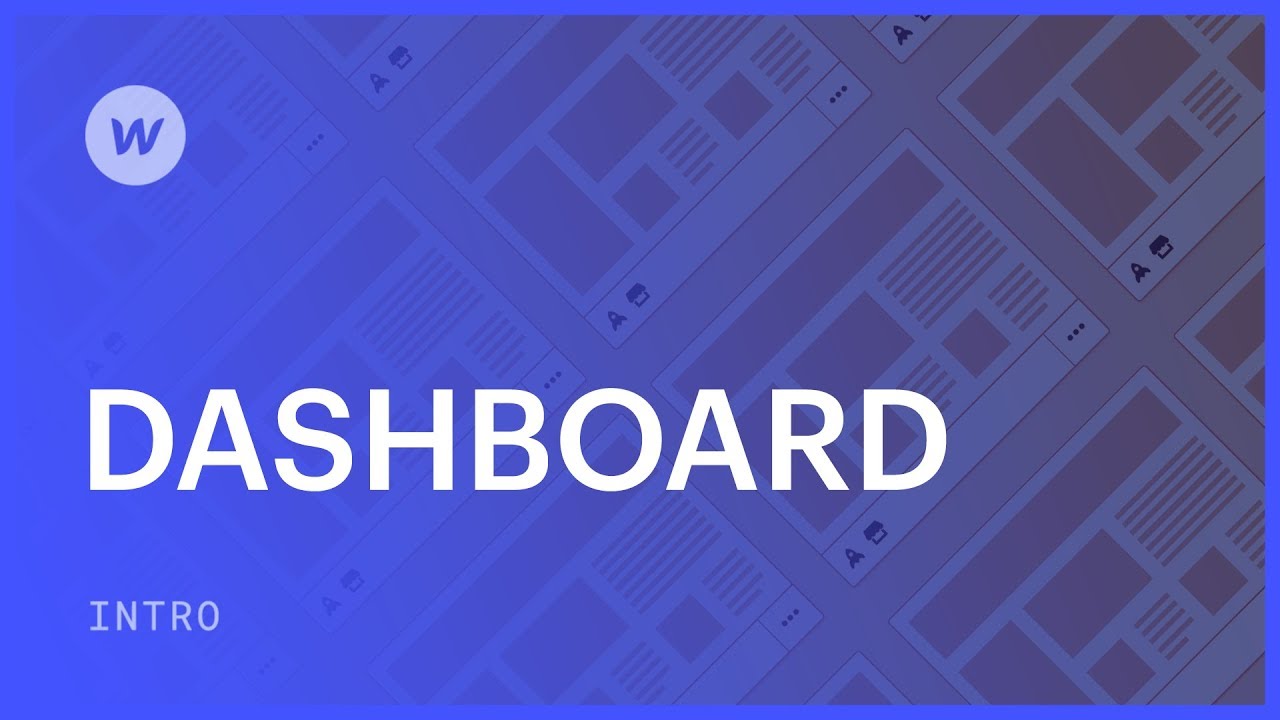あなたの コントロールパネル、Web サイトにアクセスし、生成し、監視することができます。
このチュートリアルでは、次の内容を習得します。
- コントロールパネルに関する詳細
- ウェブサイトを立ち上げる方法
- ウェブサイトの配置方法
- ウェブサイトのサムネイルからウェブサイトを操作する方法
コントロールパネルに関する詳細
Webflow アカウントに登録すると、最初のスターター ワークスペースに移動し、Web サイトの作成を開始できます。複数のワークスペースに関連付けられている場合は、各ワークスペースに個別のダッシュボードがあります。
ワークスペースダッシュボードを切り替える
ワークスペース ドロップダウン メニューから、ワークスペース ダッシュボードを切り替えることができます。さらに、ワークスペース ドロップダウン メニューから新しいワークスペースを設定することもできます。新しいワークスペースの作成に関する詳細をご覧ください。
コントロール パネルの前提条件: サポートされているブラウザ
Webflow は、Chrome、Edge、Firefox、Safari など、すべての最新ブラウザの最新の 3 つのメジャー バージョンで Designer を公式に推奨しています。
ブラウザの推奨レベルは、使用される機能によって異なります (例: Edge で部分的にサポートされているフィルター)。特定のブラウザでサポートが制限されている機能については、関連記事で追加情報を確認できます。
- CSS は 3D を変換します – インタラクションによって採用
- CSS トランジション – インタラクションで活用
- CSS フレックスボックス – スタイルパネル > レイアウト内で使用
- CSS フィルター – インタラクションによって適用される
- CSS グリッド – スタイルパネル > レイアウトで利用
Webflow は Internet Explorer を推奨していません。Webflow で構築された Web サイトは、最新の Web ブラウザーでサポートされているすべての業界標準機能を引き続き推奨しますが、Internet Explorer での Web サイトのシームレスな機能性を保証することはできません。 Internet Explorer の推奨終了についてさらに詳しく.
インサイダーの提案: ブラウザとオペレーティングシステムのバージョンを確認するには、 私のブラウザは何ですか.
ウェブサイトを立ち上げる方法
新しいWebflowウェブサイトを設定するには、 新しいサイト コントロール パネルの右上にあります。空白の Web サイトを開始して、ゼロから作成および開発することもできます。または、テンプレートから開始することもできます。テンプレートの詳細については、こちらをご覧ください。
ウェブサイトを構造化する方法
コントロール パネルに複数の Web サイトが含まれる場合は、事前に定義された整理オプションを使用してそれらを分類し、フォルダーに配置し、検索バーを使用してフィルタリングまたは検索することができます。
ウェブサイトの整理
デフォルトでは、ウェブサイトは 作成日並べ替えることもできます アルファベット順 または 最終更新.
ウェブサイトをフォルダに整理する
コントロール パネル内で、Web サイトをフォルダーに整理することもできます。次の手順に進みましょう。
- フォームフォルダ
- ウェブサイトをフォルダに転送する
- フォルダを消去
フォームフォルダ
「フォルダ” アイコンをクリックし、新しいフォルダーに名前を割り当てます。
ウェブサイトをフォルダに転送する
ウェブサイト メニューからウェブサイトをフォルダーに移動できます。
- 「3つの開示ドット” フォルダに移動したいウェブサイトの
- オプション フォルダへ移動
- フォルダを選択 サイトの移転先(または 新しいフォルダを作成する)
- タップ サイトを移動する
重要な注意事項: フォルダー内に直接 Web サイトを作成することもできます。フォルダーをクリックして展開し、新しい Web サイトを作成します。この操作により、Web サイトは自動的にそのフォルダー内に収められます。
フォルダを消去
フォルダを開いて「ごみ”アイコンをクリックします。
心配しないでください。あなたのウェブサイトは安全です。フォルダを消去すると、そのフォルダ内のすべてのウェブサイトが すべてのサイトコントロール パネルのメイン セクションです。
ウェブサイトを検索
多数の Web サイトを所有している場合は、コントロール パネル内で検索できます。検索機能では、フォルダー内も検索できます。
知っておくべき重要なこと: 所属する別のワークスペース内の Web サイトをスキャンするには、まずワークスペースを切り替えます。
ウェブサイトのサムネイルからウェブサイトを管理する方法
コントロールパネルでは、各ウェブサイトがサムネイルとウェブサイトに関する有益な情報とともに表示されます。たとえば、各ウェブサイトにはサイトプランが表示され、「ロケットウェブサイトのサムネイルの下にある「公開済み」アイコンを使用すると、どのウェブサイトが公開されているかをすばやく確認できます。アイコンの上にマウスを移動すると、ウェブサイトの最終公開日に関する詳細な情報にアクセスできます。
デザイナーでウェブサイトを開く
デザイナーでウェブサイトを表示するには、サムネイルの上にマウスを移動してタップします。 デザイナーを開く.
インサイダーヒント: デザイナーで複数の Web サイトを同時に公開できます。 指示 + クリック (Macの場合) または コントロール + クリック (Windows の場合) 各サイトのデザイナーを個別のブラウザ タブに読み込みます。これは、比較やサイト間のコピー/貼り付け操作に役立ちます。
ウェブサイトメニューからウェブサイトを管理する
「3つの開示ドットウェブサイトのメニューにアクセスするには、ウェブサイトのサムネイルにある「 ウェブサイトメニュー 次のことが可能です:
- ウェブサイトを消去する
- ウェブサイトを複製する
- ウェブサイトをフォルダに転送する
- ウェブサイトの読み取り専用リンクを共有する
- CMSエディターにアクセスする
- ウェブサイトの設定にアクセスする
ウェブサイトのサムネイル
コントロール パネル内で、Web サイトのサムネイルが自動的に生成されます。サムネイルは、Web サイトを .webflow.io サブドメインに公開するたびに更新されます。
不正確なウェブサイトのサムネイルをリセットする
ウェブサイトのサムネイルが正確でない場合は、.webflow.io サブドメインからサイトを非公開にし、もう一度公開してください。コントロールパネルを更新して、更新されたサムネイルを表示します。 シフト + 指示 + R (Macの場合) および シフト + コントロール + R (Windows の場合)。
- ワークスペーススポットとメンバーの追加または削除 - 2024年4月15日
- センタリングボックスの概要 - 2024年4月15日
- 将来の参照用にサイトを保存する - 2024年4月15日