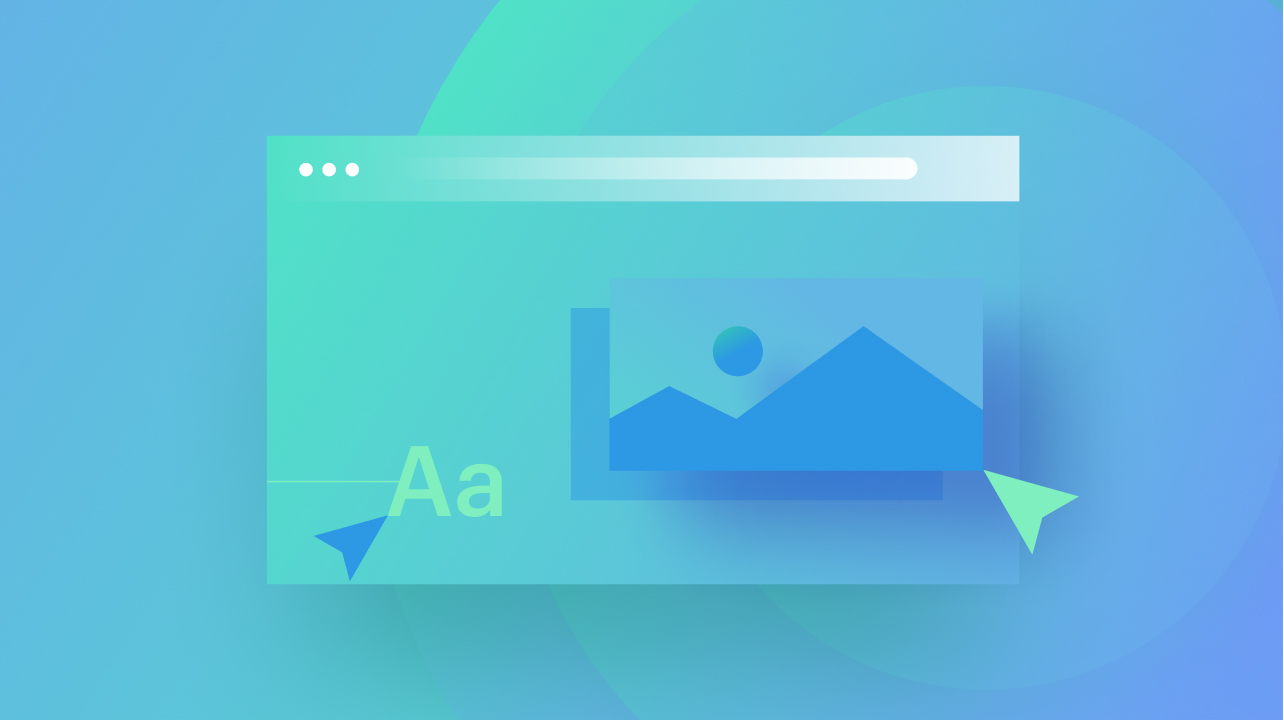チームに所属している場合は、Webflow Designer 内で同僚と共同作業を行うことができます。1 人のメンバーがサイトの構造を設計および構築している間に、複数のチーム メンバーがコンテンツを修正できます。シームレスな設計プロセスを維持するために、同僚間で設計権限を委譲し、サイト内で他のユーザーが作業している場所をリアルタイムで確認することもできます。
ご注意ください: ワークスペースの所有者と管理者は、チーム メンバーの役割を監視し、管理、デザイン、公開の権限を定義できます。役割と権限の詳細については、ワークスペースの役割と権限に関する記事を参照してください。
このレッスンでは以下の内容を扱います:
- デザインモードで作業するための戦略
- 編集モードで操作する方法
- 設計管理を依頼する方法
- サイト上の他のチームメンバーを追跡する方法
- コメントモードに参加する手順
デザインモードで作業するための戦略
ワークスペース内のすべての参加者は、デザイナー内で共同作業を行うことができます。サイトにアクセスするには:
- ダッシュボードにアクセスする
- ダッシュボードの左上にあるワークスペースメニューにマウスを移動し、ワークスペース名を選択します。
- デザイナーで開きたいサイトを選択します
デザイナーに入ると、サイトに他のチーム メンバーがいない場合は、自動的にデザイン モードになります (編集可能またはコメント可能のロールを持っていない場合)。デザイン モードでは、クラスの追加、要素のスタイル設定、レイアウトの作成、インタラクションの確立、およびサイトの構築と起動に必要なその他のすべての基本操作を完全に制御できます。
デザイン モードでは、他のユーザーが同じサイトにアクセスするとすぐに、そのユーザーのアバターまたはイニシャルがデザイナーの右上隅に表示され、追加のチーム メンバーがサイトのコンテンツを編集していることが示されます。
逆に、同僚がすでにデザイン モードになっているときにデザイナーでサイトにアクセスすると、編集モードに切り替わります。
編集モードで操作する方法
編集モードでは、他の同僚がデザイン モードでサイトの構造の構築と設計に集中している間に、デザイナーでコンテンツを変更することができます。デザイナーでは複数の人が同時に操作でき、そのうち 1 人だけがデザイン モードを使用し、チームの残りのメンバーは編集モードを使用してコンテンツを追加または修正できます。
編集ステータスは、サイト上でアクティブな同僚のアバターとともにデザイナーの右上隅に表示されます。
編集モードの同僚は次のことができます。
- テキスト、リンク、画像(背景画像を除く)を編集する
- サイト資産の管理
- コレクションパネルでコレクションアイテムを監視する
- Eコマースの製品、カテゴリ、割引を管理する
- コントロールページ設定
- サイトを公開する
編集モードの同僚は次の操作を実行できません。
- デザインの変更を実施する(例:構造、スタイル、要素設定の変更)
- メインコンポーネントまたはコンポーネントインスタンスを変更する
- キャンバス上の動的コンテンツを修正する
- ページ名を調整したり、ページフォルダを追加または編集したり、ページスラッグを修正したり、ホームページを設定したりします。
- カスタムコードの追加または更新
- CMS設定を更新するか、新しいCMSコレクションを作成する
編集モードの詳細については、追加のリソースを参照してください。
デザイン変更を組み込むテクニック
編集モードで操作している間、他の編集モード セッションで同僚が行ったコンテンツの編集は、自分のセッションのキャンバスにライブで同期されます。
同僚がデザイン モードで実行した構造およびデザインの変更 (要素の追加と削除、レイアウトの調整、スタイルの微調整など) は、自動的に同期されません。
同僚による構造またはデザインの変更に続いて、デザイナーの上部に黄色のインジケーターが表示され、デザイン モードの同僚が変更を加えたことが通知されます。これらの変更を適用し、サイトの最新バージョンで作業を続行するには、作業を保存してサイトを更新してから続行してください。
注目すべき点: 編集モードで行われた編集は、すべてのアクティブな Designer セッション間でライブで同期されます。
設計管理を要求するためのアプローチ
多くの場合、サイトのデザイン構造の強化に集中するために、あなたまたは同僚が編集モードからデザイン モードに切り替える必要があります。編集モードからデザイン モードに切り替えるには、デザイン モードで同僚に制御を要求できます。
留意事項: サイト管理者、設計可能、および設計可能 (制限付き) の役割を持つ同僚のみが、設計管理を求める資格があります。
デザイン制御を要求し、デザイン モードにアクセスするには、次の手順に従います。
- を選択 モードステータスドロップダウン 同僚のアバターの隣に表示されます(モードステータスはデザイナーで編集中であることを示します)
- クリック デザイン管理を依頼する
- 打つ リクエスト 設計モードの個人に設計制御を取得したいことを通知する
リクエストが開始されると、デザイン モードのユーザーは 30 秒以内にデザイン コントロール リクエストに応答する必要があります。デザイン コントロールを保持するか、デザイン コントロールを譲渡して、デザイン モードで完全なデザイナー アクセスを付与するかを選択できます。デザイン コントロール リクエストが承認されると、サイトが更新されてデザイン モードになり、デザイン アクセスを付与した同僚は編集モードに切り替わります。
デザイン モードのユーザーが 30 秒以内に応答しない場合は、デザイン制御を要求したユーザーが完全なデザイナー アクセスを持つデザイン モードに自動的に移行します。同時に、編集モードかデザイン モードかに関係なく、サイトはデザイナー内のすべてのユーザー間で自動的に保存され、同期されます。
デザインモードのユーザーがリクエストを拒否した場合、通知が届きます。
編集モードでデザイン制御リクエストを送信した場合、デザインモードの同僚はリクエストを拒否することができます。
知る価値がある: デザイナーで 2 分間操作が行われなかった場合、デザイン モードのユーザーは自動的に編集モードに切り替わります。別の同僚がデザイン制御を要求した場合、要求が承認されると、デザイン モードの元のユーザーに通知されます。操作が行われていない間に他のユーザーがデザイン制御を引き継がなかった場合、最初にデザイン モードだったユーザーは、デザイナーでのアクティビティが再開されるとデザイン モードを再開します。
サイト上の他のチームメイトを追跡するためのアプローチ
デザイナー インターフェースの上部に表示されるアバターは、あなたと一緒にサイトにいる同僚を示します。アバターの上にマウスを移動すると、フルネーム、サイトでのそれぞれのアクション (デザインまたは編集)、および作業中の特定のページが表示されます。数字が表示されている場合は、それをクリックすると、同僚が現在ナビゲートしているページが表示されます。また、同僚のアバターを直接クリックすると、その同僚が選択した特定の要素にリダイレクトされます。
知る価値がある: アカウント設定で個人のアバター(プロフィール写真)を更新できます。
デザイナーの上部に表示される情報から、デザイナー内で共同作業しているチーム メンバーと、そのメンバーが現在変更しているページを識別できます。
あるページであなたが唯一の投稿者である場合、チームメイトのアバターが数字(例:2、3、4 など)に切り替わり、サイト内の別のページに他のチームメイトがいることが示されます。
他の同僚も変更を行っているページに入ると、数字インジケーターが各同僚の個別のアバターに切り替わり、同じページを共同で強化していることが通知されます。
数字またはアバターをクリックすると、ドロップダウンに同僚が作業しているページが正確に表示されます。同僚を直接クリックすると、サイト内の特定の場所に移動できます。
コメントモードで操作する方法
コメント モードを使用すると、デザイナー キャンバス上で直接フィードバックを交換、確認、解決できるため、チームのコミュニケーションとデザイン ワークフローが効率化されます。コメント モードは、ゲスト ロールを持つメンバーを含むすべてのメンバーに対して、すべての Workspace プランで提供されます。
「コメント上部のツールバーの「」アイコンをクリックすると、簡単にコメントモードに入ることができます。そこからキャンバス内の任意の要素をクリックしてコメントを追加したり、レビューしたり、既存のコメントに返信したりできます。 コメントパネルコメントの詳細については、それぞれのリソースを参照してください。

これが Designer 内で効果的にコラボレーションする方法です。一緒に素晴らしいものを作りましょう!
- ワークスペーススポットとメンバーの追加または削除 - 2024年4月15日
- センタリングボックスの概要 - 2024年4月15日
- 将来の参照用にサイトを保存する - 2024年4月15日