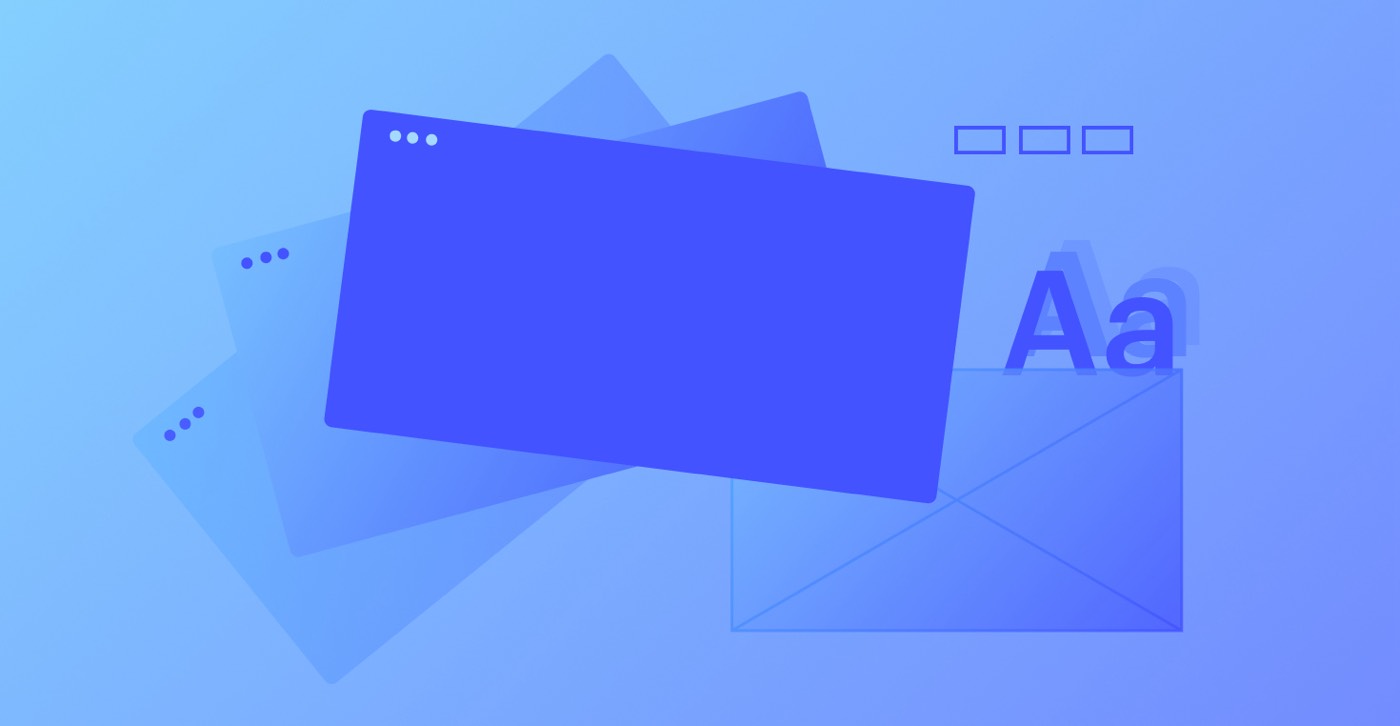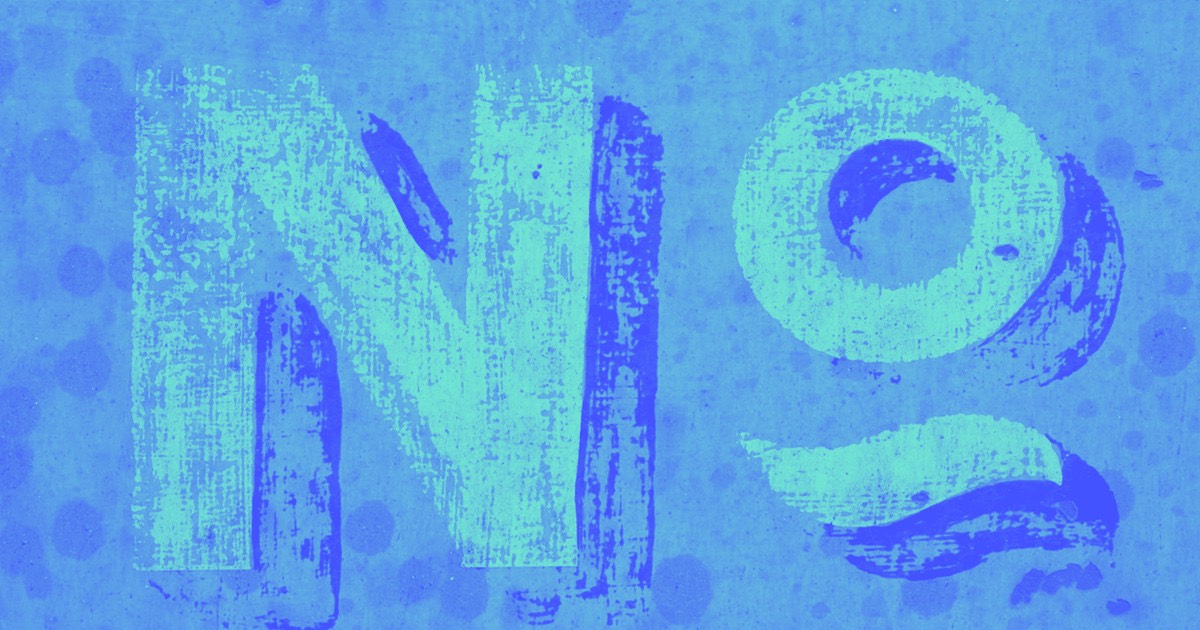二要素認証では、次の 2 つの認証コンポーネントが必要となるため、アカウントの保護レベルがさらに高まります。
- アカウントのパスコード
- 個別の検証キー
このガイドでは、次の内容について説明します。
- 二要素認証の設定手順
- 二要素認証を使用してサインインする方法
- 紛失した検証キーを回復する手順
- 二要素認証を無効にする方法
二要素認証の設定
まず、サインインしていることを確認します。二要素認証を有効にするには、次の操作を実行します。
- アクセス アカウント ナビゲーションバーのドロップダウン
- 案内する プロフィール設定 > 安全 タブ
- プレス 二要素認証を有効にする
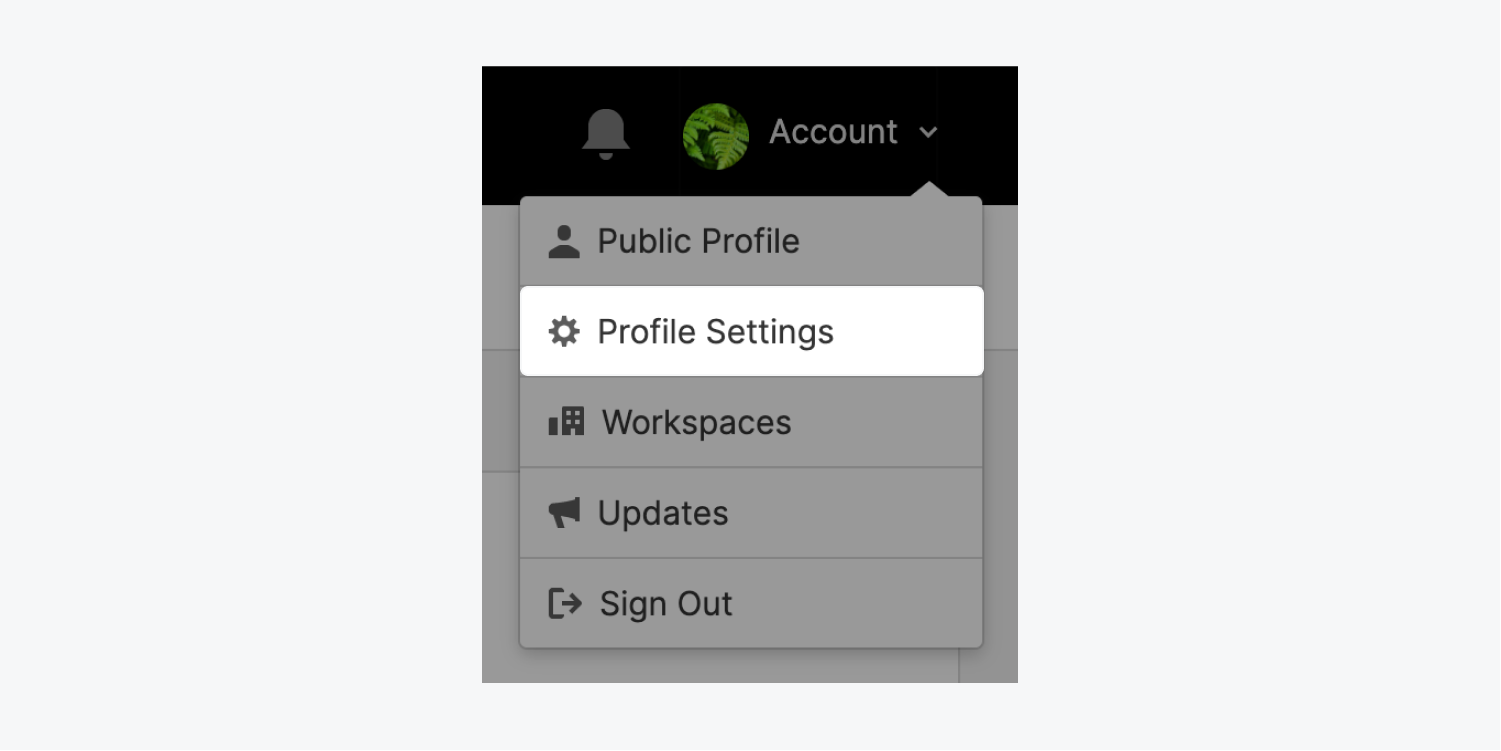
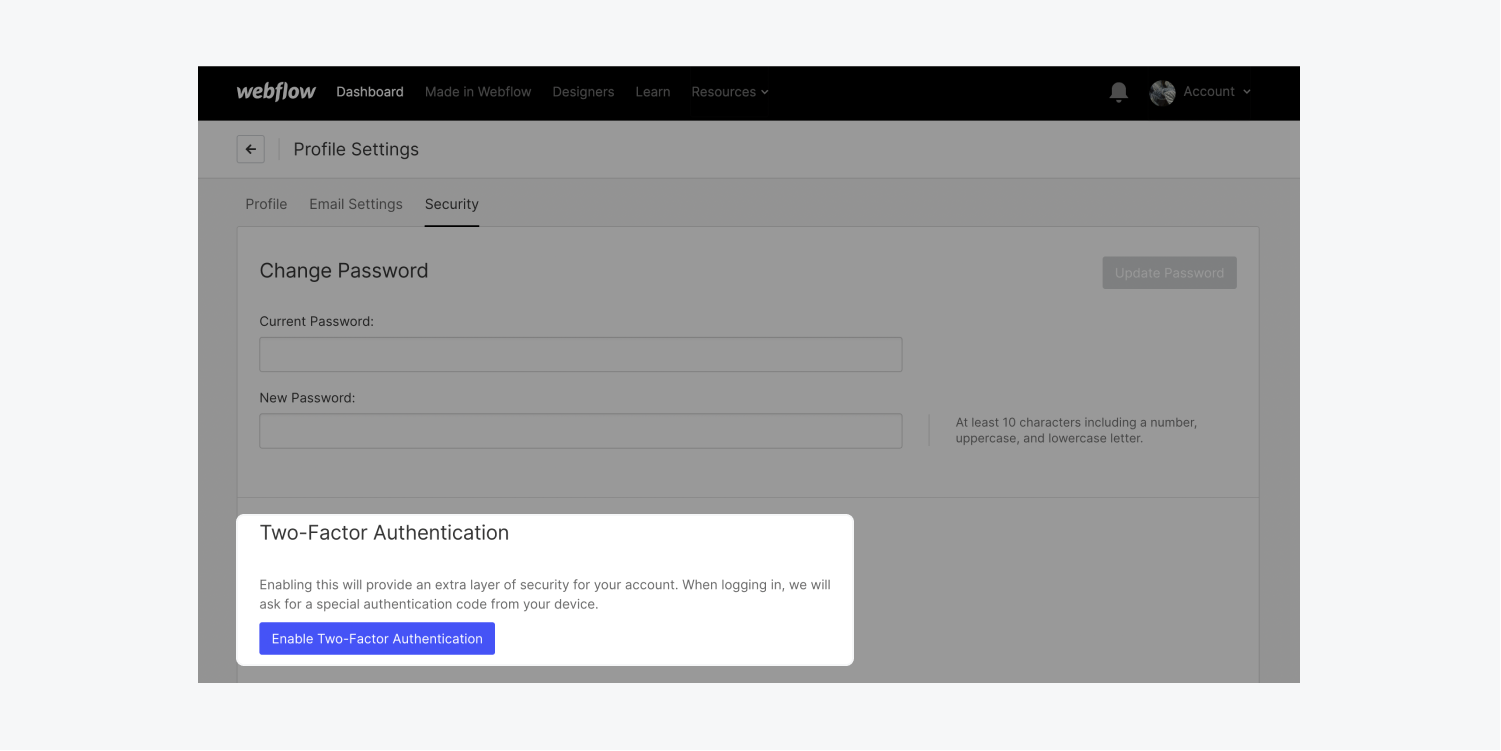
その後、画面に表示される指示に従って、二要素認証を確立します。
- 二要素認証アプリケーション(例:Google Authenticator)をダウンロードします。
- QRコードをスキャンする
- 安全なバックアップ コードを安全に保管してください (重要 – これらは再度表示されません)。
- 認証コードを入力してください
- プレス コードを検証する
重要な: 具体的な手順では、二要素認証の設定中に 8 つのバックアップ コードが提供されます。必ず記録し、安全な場所に保管してください。各バックアップ コードは、1 回使用すると無効になります。新しいバックアップ コードを取得するには、二要素認証を無効にしてから再度有効にします。バックアップ コードを使い切った場合や紛失した場合は、カスタマー サポートに連絡して二要素認証を無効にする必要があります。
観察: 検証アプリケーションは、30 秒ごとに、時間指定の 6 桁の単独トークンを生成します。期限切れのコードはログインの認証に失敗します。
二要素認証によるサインイン
Webflow で次回ログインを試みると、現在の二要素認証コードを入力するように指示されます。最新の認証コードにアクセスするには、認証アプリ内の Webflow エントリを確認してください。
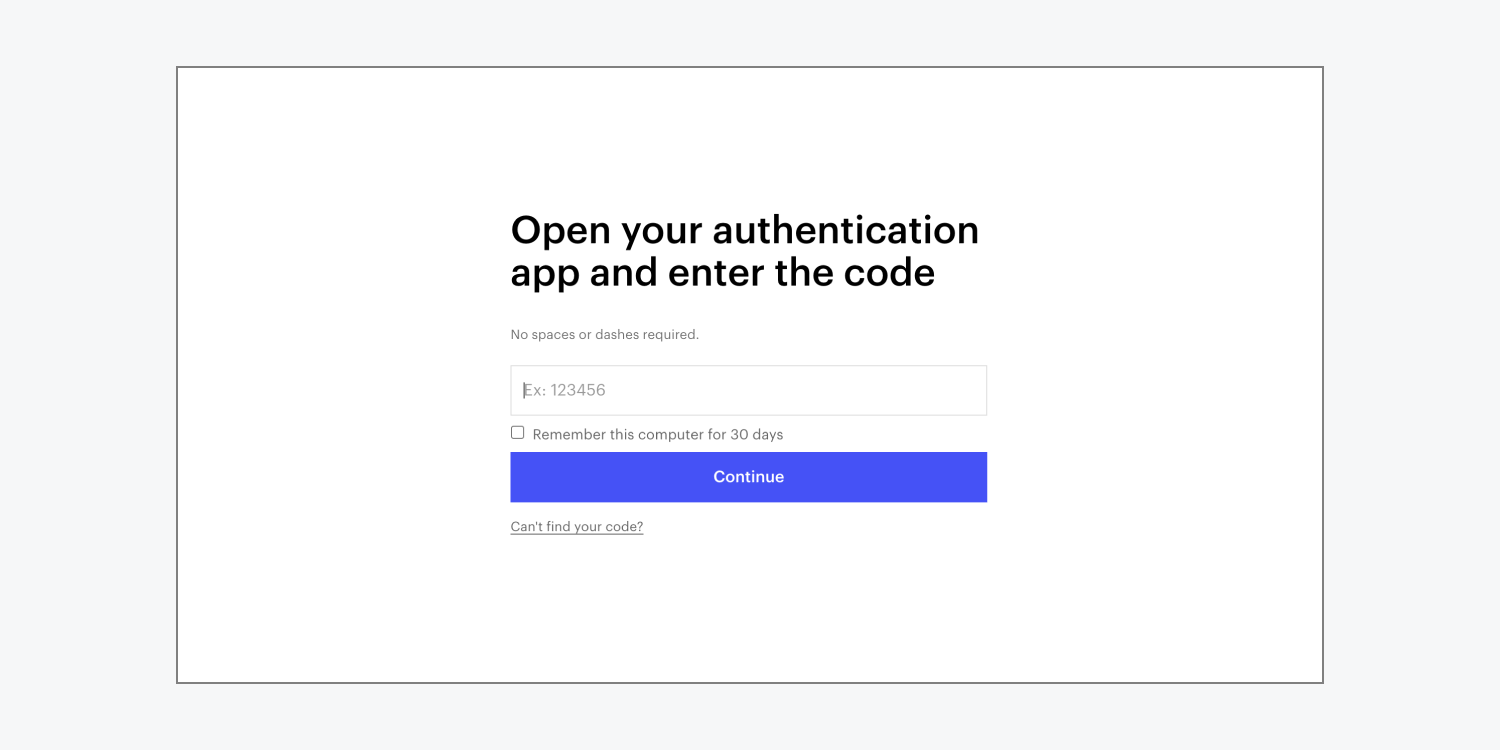
紛失した検証コードの取得
二要素認証アプリがインストールされているデバイスを紛失した場合や、コードを取得できない場合は、二要素認証の初期設定時に提供されたバックアップ コードを使用できます。
バックアップ コードが不足したり、紛失したりした場合は、カスタマー サポートに連絡して、アカウントの二要素認証を無効にする必要があります。
二要素認証の無効化
現在ログインしていることを確認してください。二要素認証を無効にするには:
- アクセス アカウント ナビゲーションバーのドロップダウン
- 案内する プロフィール設定 > 安全 タブ
- クリック "オフにしますか?" 以内 二要素認証 セグメント
- 現在の 検証コード
- プレス コードを検証する 二要素認証を無効にする
Ewan Mak による最新の投稿 (すべてを見る)
- ワークスペーススポットとメンバーの追加または削除 - 2024年4月15日
- センタリングボックスの概要 - 2024年4月15日
- 将来の参照用にサイトを保存する - 2024年4月15日