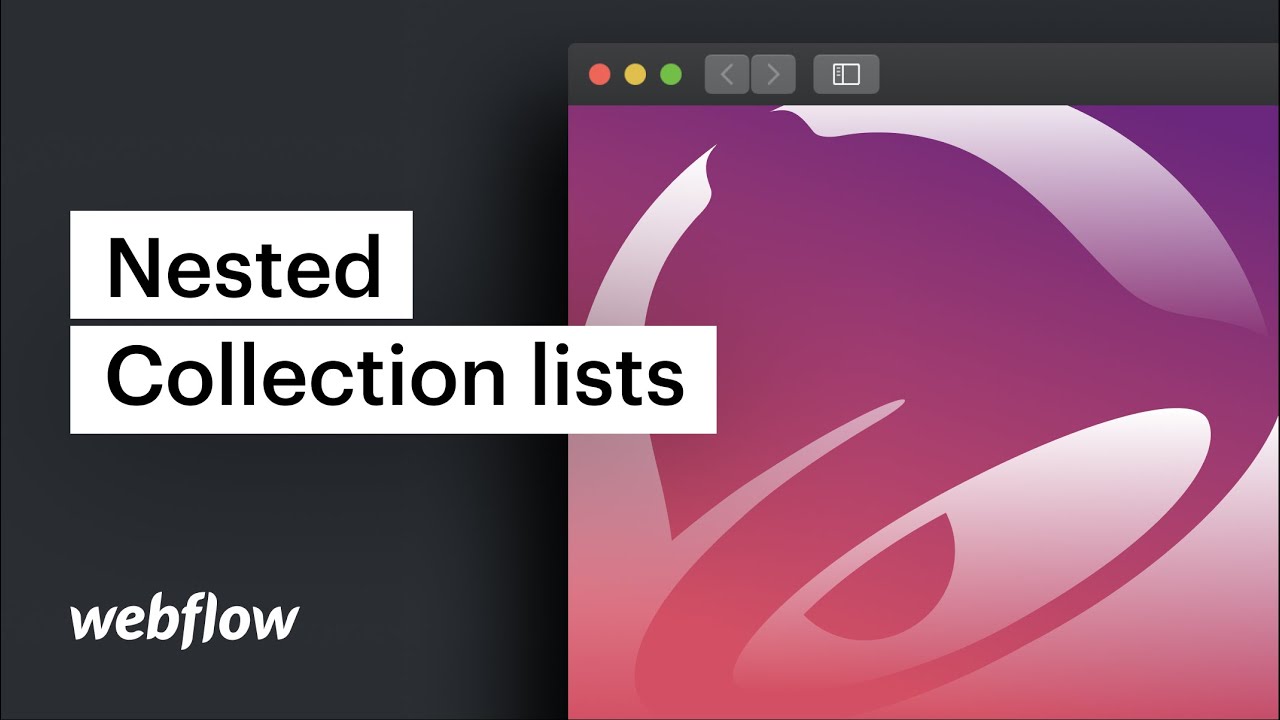コンパイル列挙は、データベースコレクションまたはeコマースコンパイルから動的コンテンツを組み込み、スタイルを設定する2つの方法のうちの1つです。コンパイル列挙は、あらゆる種類のページに導入できます。動的コンテンツを導入する別の方法は、 編集ページ.
2 つのコンパイル列挙を結合すると、そのコレクション内のすべてのアイテムが表示されます。
このチュートリアルの内容:
- コンパイル列挙を整理する
- 複数参照フィールドを生成する
- コンパイル列挙体を作成する
- コンパイル列挙を埋め込む
コンパイル列挙を整理する
ネストされたコンパイルを構築するには、同じプロジェクト内の 2 つのコンパイル列挙 (例: Taco Bell スポットとサイト機能) を関連付けます。
コンパイル列挙項目にアクセスすると、フィールドのリストが表示されます。これがデータを構成します。
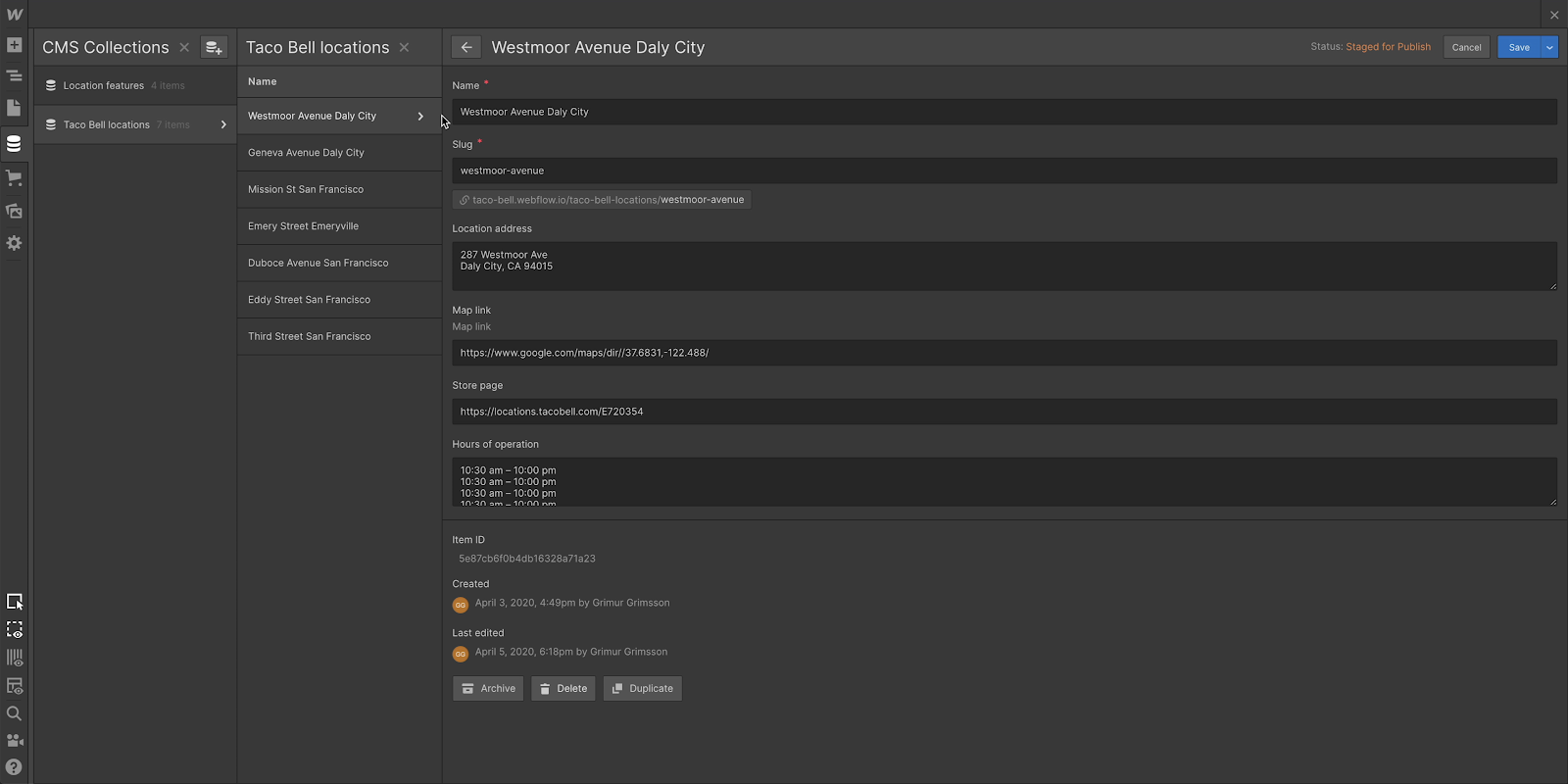
ここから、CSV を使用してスプレッドシートからデータを取り込んだり、新しいリスト項目を手動で追加したりできます。

2 つのコンパイル列挙からのデータを表示してネストするには、それらを相関させる必要があります。これを実現するために、マルチ参照フィールドを作成しましょう。
複数参照フィールドを生成する
ネストされたコンパイルで複数のフィールドを参照できるようにしたいと考えています。
これを実現するには、プライマリコンピレーション(2番目のコンピレーションのフィールドを描画して表示するコンピレーション)内で、 設定 右上隅にあります。
タップしてください 新しいフィールドを追加 そして選ぶ マルチ参照.
ここで、フィールドにラベルを付け (例: 機能)、コレクションの下で、接続する子コンパイル (例: 場所機能) を選択し、フィールドとコンパイルの両方を保存します。
先ほど接続したコンパイルのリスト項目のそれぞれにアクセスします。前の手順で最近作成したフィールド (例: 機能) を見つけて、ドロップダウンを開き、各項目に表示するフィールドを添付します。
コンパイル列挙体を作成する
リンクされたすべてのコンパイル(場所の機能など)に対してデザインが自動的に入力されることを確認しましょう。
ナビゲーターパネルを調べると、ページコンポーネントの構造がわかります。プライマリコンパイルからリスト項目(場所など)を含めるには、 パネルを追加 そして抽出する コレクション列挙ラッパー それを最上位のコンテナ内に配置します。
の中に コンパイル列挙設定 ポップアップで、ソース ドロップダウン メニューから関連付けたいコンパイル列挙を選択します。
コンパイルの各項目はプレースホルダー (空白) として表示されます。
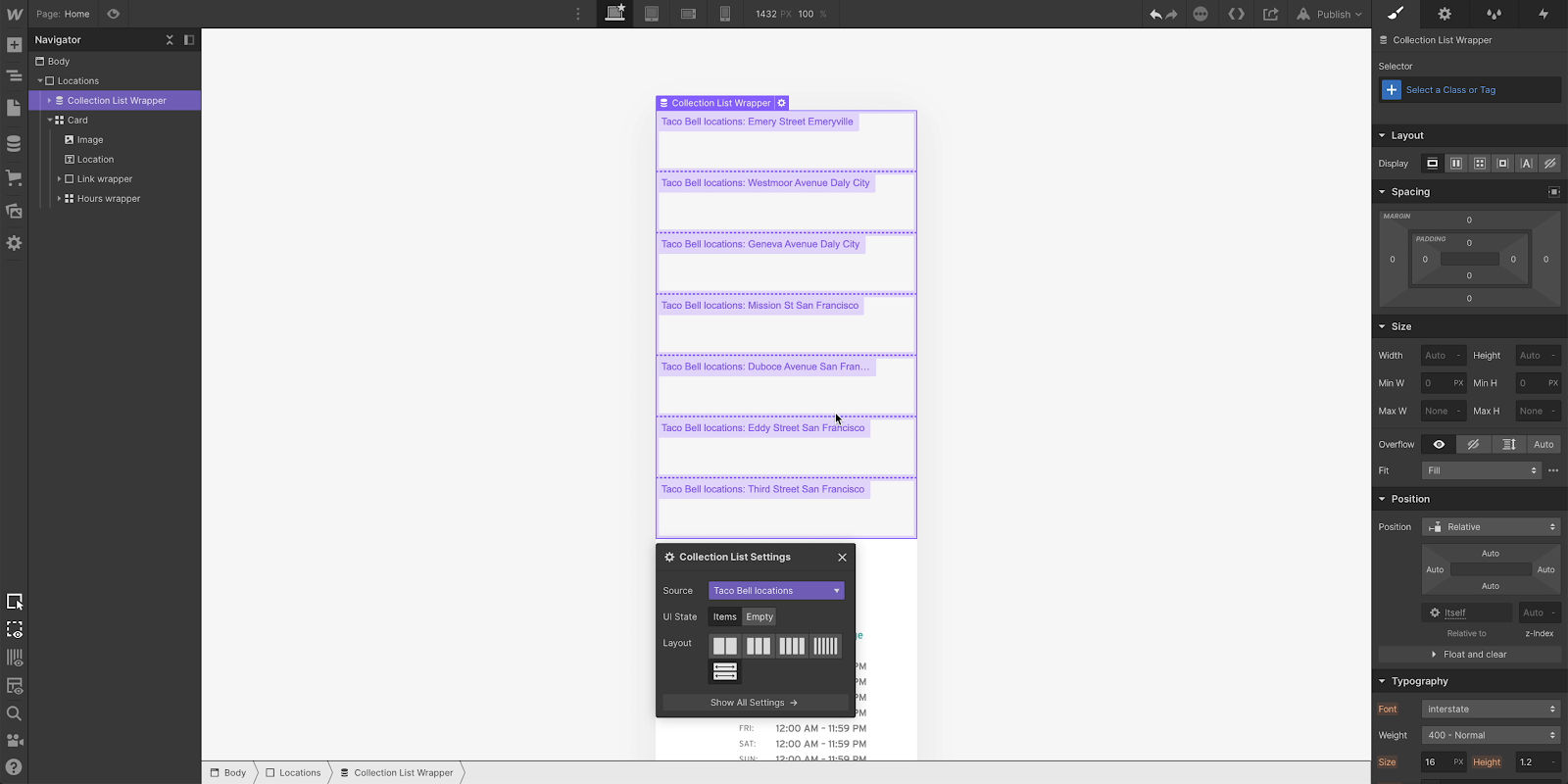
カードをリスト項目の 1 つに移動すると、カードは各セルに複製され、各リスト項目にデザインが適用されます。これはまさに私たちが望んでいることです。
いずれかのセルのフィールドをクリックすると、 内部テキスト設定 ウィンドウが出現します。 テキストを取得 ドロップダウンで、それぞれのコンパイル列挙フィールドを選択すると、カードには各リスト項目のデータが自動的に入力されます。
自動入力するフィールドごとにこの手順をやり直します。
コンパイル列挙を埋め込む
現在、1 つの Compilation 列挙を別の Compilation 列挙内にカタログ化することで、Compilation 列挙を埋め込む予定です。
から新しいパネルを追加する、追加の コレクションのグループ ラッパー コレクション項目の下にある最初のコレクション リストにドロップします。
ポップアップ内で コレクションリストの設定、ソース ドロップダウン メニューから接続するコレクション リストを選択します。
コレクションの各要素は空のプレースホルダーとして表示されます。
ご注意ください: メインコレクションリスト内の要素の表示を最大 20 項目に制限することをお勧めします。項目数が 20 を超える場合は、合計 100 の CMS 項目を超えることによるパフォーマンス関連の複雑さを防ぐために、ページネーションを実装することをお勧めします。
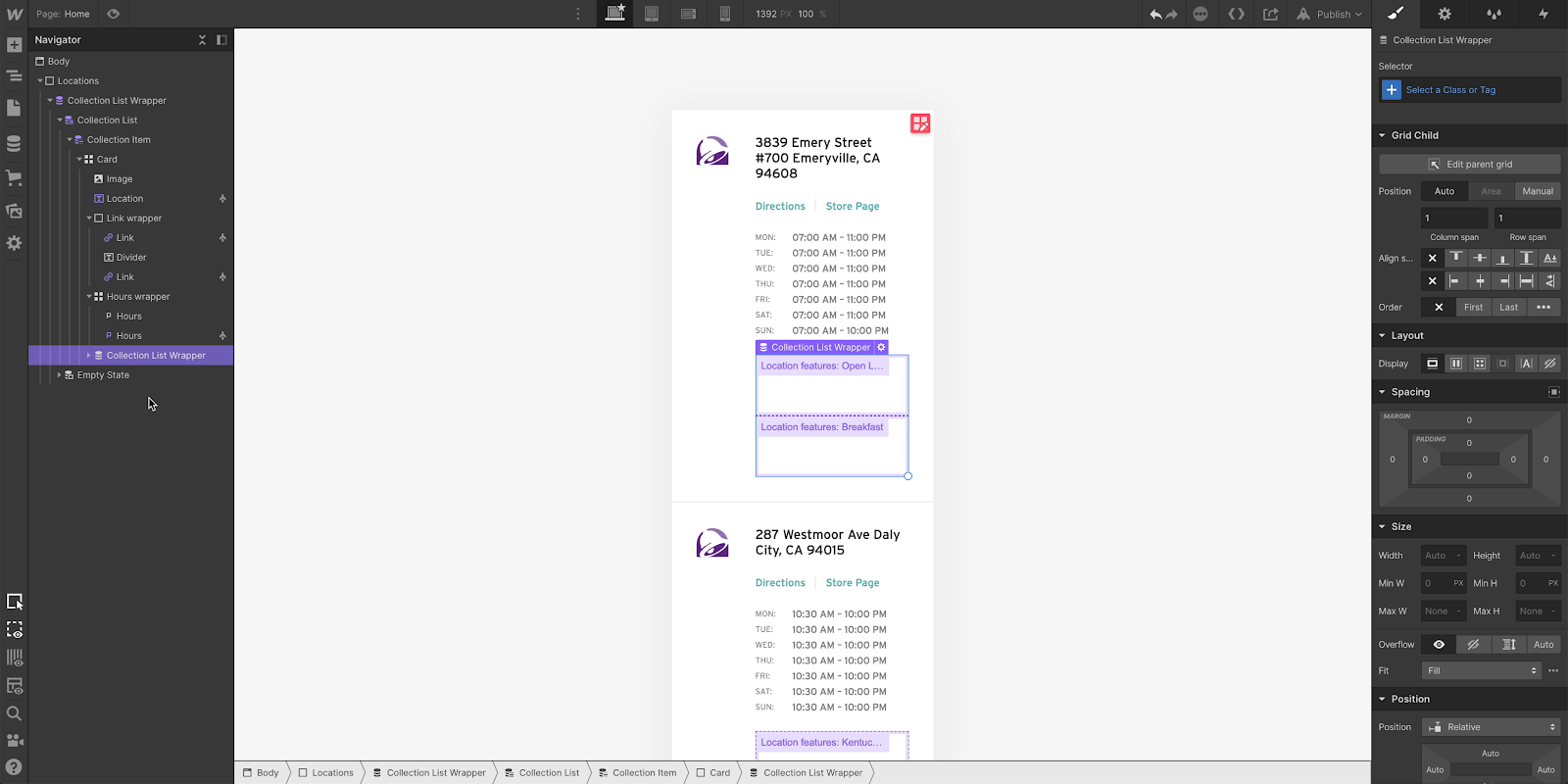
情報を挿入するには、 テキストブロック から パネルを含める それを、先ほど追加したコレクション リスト ラッパー内に配置します。
上記のプロセスと同様に、いずれかのセル内のフィールドをクリックすると、 内部テキスト設定 ウィンドウが表示されます。 テキストを取得 ドロップダウン メニューで、コレクション リストの対応するフィールドを選択すると、リストの各項目のデータがカードに自動的に入力されます。
これでプロセスは完了です。コレクションをネストする技術を習得しました。おめでとうございます!
- ワークスペーススポットとメンバーの追加または削除 - 2024年4月15日
- センタリングボックスの概要 - 2024年4月15日
- 将来の参照用にサイトを保存する - 2024年4月15日