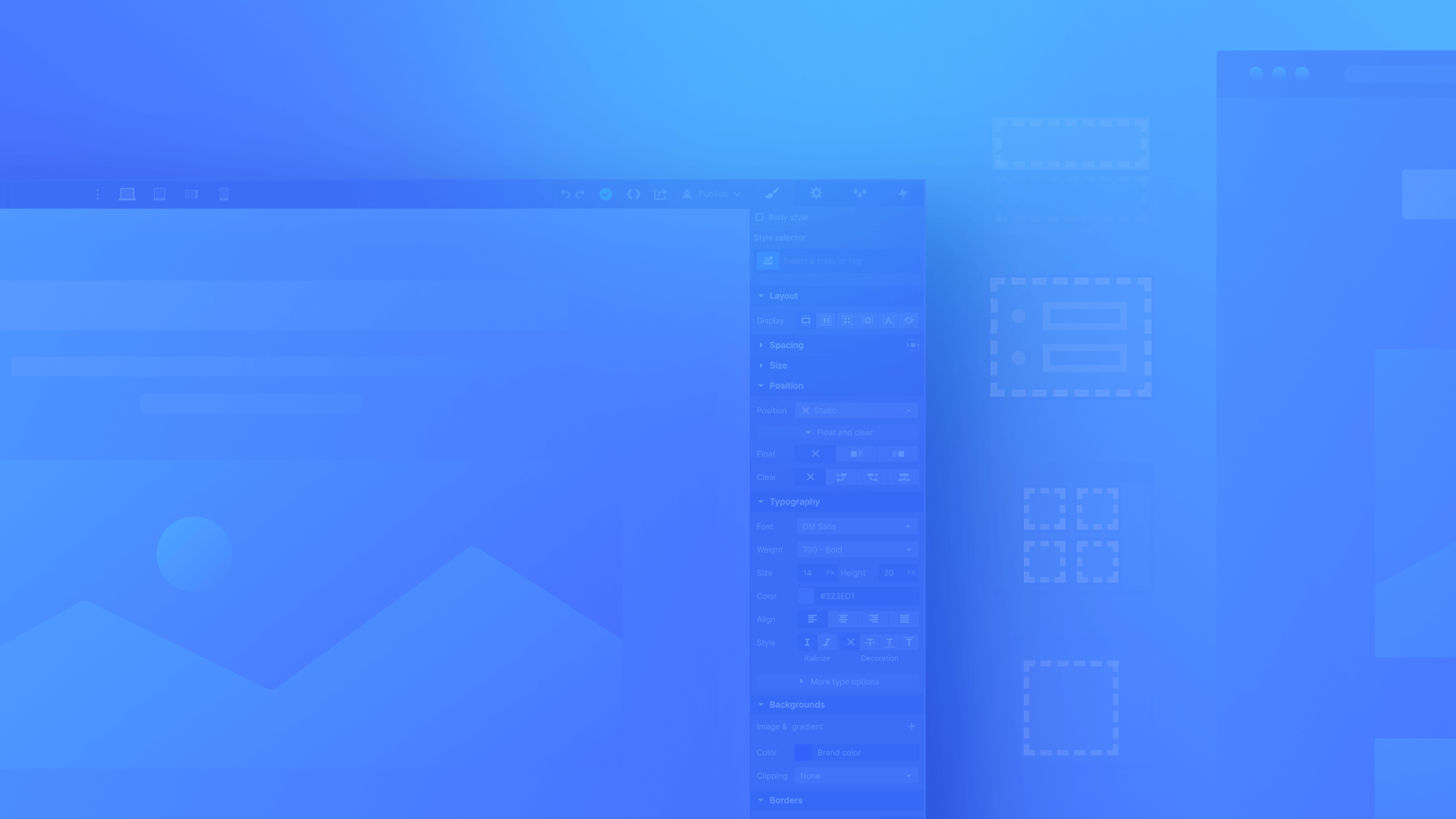Webflow デザイナーを使用すると、サイト フレームワークを構築し、サイトの外観と雰囲気を概念化し、コンテンツ、インタラクション、アニメーション、カスタマイズされたコードを追加して、完全に機能する Web サイト、ランディング ページ、プロトタイプ、プレゼンテーションなどを作成できます。
デザイナーでは、コードを記述することなく、HTML 要素を処理し、CSS スタイルを定義し、インタラクションを確立することができます。Web サイトを構築する際に、デザイナーは Web ブラウザーがサイトを表示するために使用する、純粋でセマンティックな Web に最適化されたコードを生成します。さらに、デザイナーのコードは他のアプリケーションにエクスポートできます。
このチュートリアルでは以下の内容を取り上げます。
- デザイナーへのアクセスに関するガイダンス
- デザイナー構造の概要
- 複数のユーザー間のコラボレーション
- デザイナーがオンラインアプリケーションである理由

デザイナーに会う
デザイナーに連絡するには:
- アクセスすることで ダッシュボード サイトのサムネイルをクリックすると
- 経由 サイト設定 選択して デザイナー 上部のツールバーから
- を通って 編集者 選択することで デザイナー クリックした後 メニューボタン 左下隅
デザイナーの前提条件: 互換性のあるWebブラウザ
Webflow は、Chrome、Edge、Firefox、Safari を含むすべての最新ブラウザの最新の 3 つのメジャー バージョンで Designer を公式にサポートします。
ブラウザの互換性の範囲は、使用される機能によって異なります (例: フィルターは Edge では部分的にサポートされています)。特定のブラウザでサポートが制限されている機能については、それぞれの記事で詳細を確認できます。
- CSS は 3D を変換します – やり取りで使用
- CSS トランジション – やり取りで活用
- CSS フレックスボックス – 雇用されている スタイルパネル > レイアウト
- CSS フィルター – インタラクションに適用
- CSS グリッド – 利用分野 スタイルパネル > レイアウト
Webflow は Internet Explorer をサポートしていません。Webflow で作成されたサイトは、最新の Web ブラウザーでサポートされているすべての標準機能をサポートしていますが、Internet Explorer との互換性は保証されません。 Internet Explorer のサポート終了について詳しくは、こちらをご覧ください。
インサイダーヒント: ブラウザとOSのバージョンを確認するには、次のサイトをご覧ください。 私のブラウザは何ですか.
デザイナーの前提条件: 互換性のあるディスプレイ解像度
デザイナーは、マウスとキーボードを備えたデバイス(デスクトップまたはラップトップなど)を必要とし、画面幅は 少なくとも1268ピクセルこの幅は、左サイドバー、デザイナー キャンバス、右サイドバーを合わせた幅です。
デザイナーの構造
デザイナーには主要な キャンバス ツールバーとパネルのコレクション。概要については以下をお読みください。
- 左側のツールバーとパネル
- キャンバス
- 上部のバー
- 下部ナビゲーションパンくずバー
- 適切なパネル
左側のツールバーとパネル
左側のツールバーには、Web サイトを整理するためのさまざまなリンクとツールが表示されます。左側のツールバーの上部にあるアイコンをクリックすると展開されるデザイナー パネルの大部分を非表示にすることができます。
- メインメニュー
- パネルを追加
- ページパネル
- ナビゲーターパネル
- コンポーネントパネル
- 変数パネル
- スタイルセレクタパネル
- アセットパネル
- CMSパネル
- ロジックパネル
- ユーザーパネル
- 電子商取引パネル
- アプリパネル
- サイトアクティビティログ
- 設定パネル
- ヘルプ設定
- 監査委員会
- クイック検索
- ビデオチュートリアルパネル
メインメニュー — Webflow ロゴ
Webflow アイコンを選択すると、ドロップダウン メニューが表示され、ダッシュボード、現在表示しているサイトのサイト設定、またはエディターに移動できます。さらに、メイン メニューには次の機能があります。
- へのアクセス クイック検索
- 最後の操作を元に戻す
- 最後の操作をやり直す
- コードのエクスポート
- キーボードショートカットの表示
- 活性化する CSSプレビュー
- 支援を受ける、またはフィードバックを提供する
パネルの追加 — ショートカット: A
の パネルを追加 の要素を組み込むことを可能にする 要素 タブまたはあらかじめ用意されたレイアウトから レイアウト タブ。