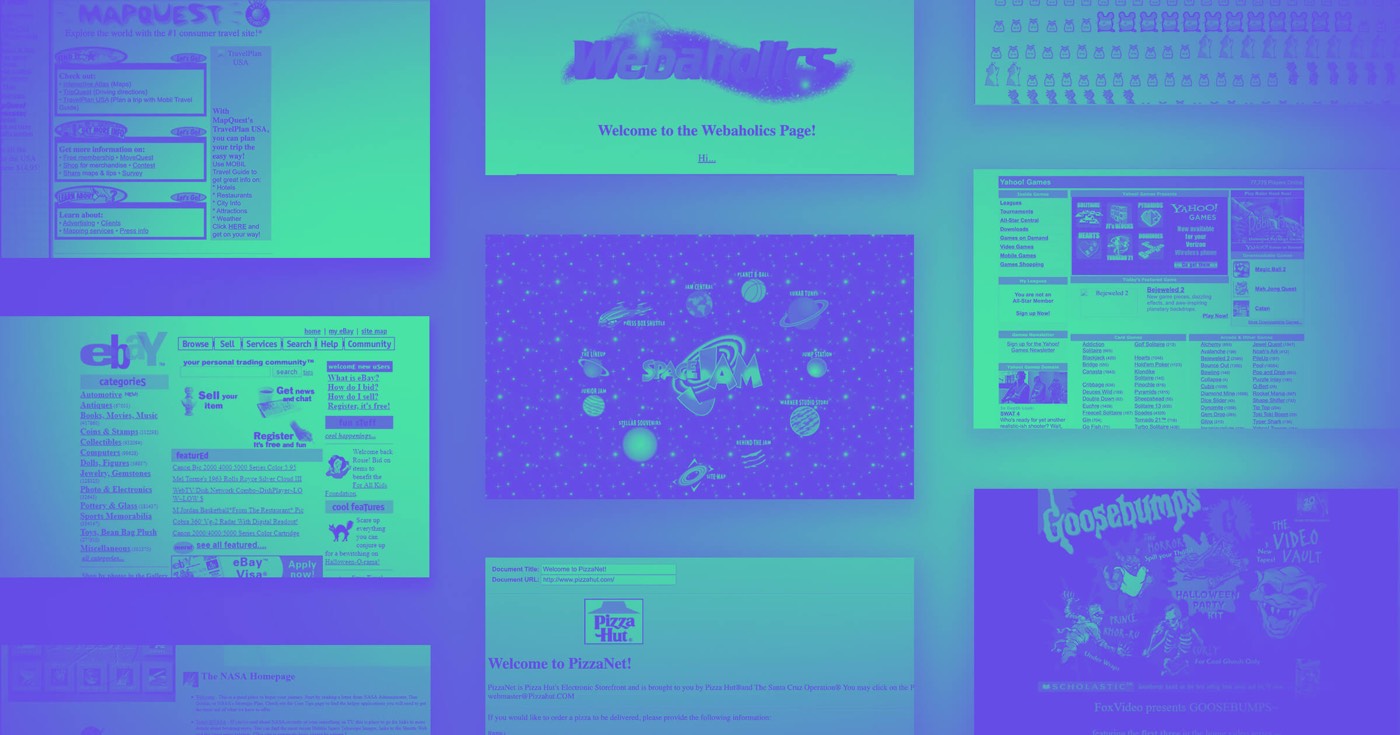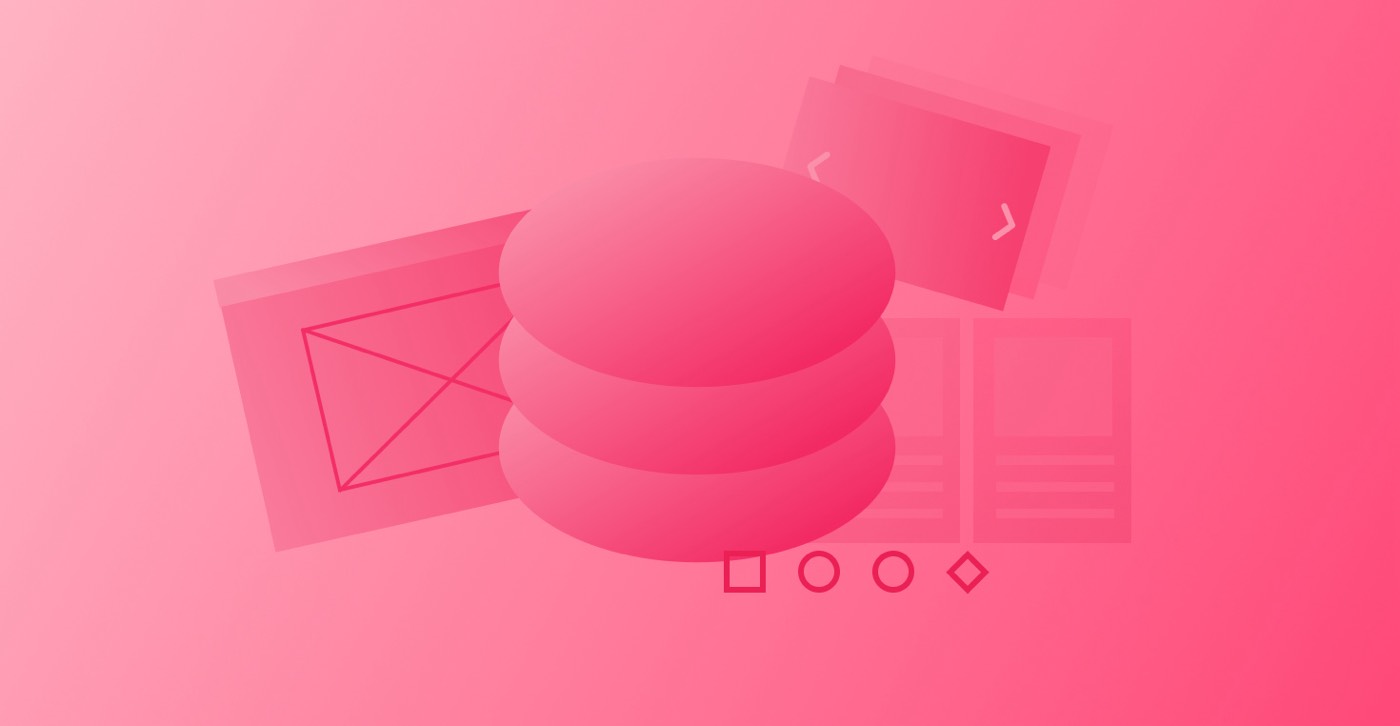変更モードでは、コンテンツ編集者 (コピーライター、製品マーケティング担当者、コンテンツ戦略担当者など) がデザイナー ツール内で直接サイト コンテンツを調整できます。この方法では、サイトのデザインはそのままに、テキスト、メディア、ビデオなどのコンテンツを変更できます。
このチュートリアルでは、次の内容について説明します。
- 変更モードに入る方法
- サイトコンテンツを変更する方法
- ページ構成を監視する方法
- 変更モードで公開する方法
- 変更モードの制約
変更モードに入る方法
変更モードは、コメント投稿者ロールを持つメンバーを除くすべてのワークスペース メンバーがアクセスできます。
「編集可能」権限を持つユーザーは、ダッシュボードのサイトのサムネイルにマウスを合わせて選択することで、変更モードに入ることができます。 デザイナーを開く.
デザイナー権限が付与されている場合は、サイトのデザイナーに移動して選択することで変更モードに入ることができます。 設計 上部のバーで 編集 ドロップダウン メニューから選択します。他のユーザーがすでにデザイナーでデザイン作業を行っている場合、ユーザーはデザイナーに入ると自動的に変更モードに切り替わります。
変更モードでは、ユーザーはページ、CMS、アセット、設定、サイトアクティビティログ (エンタープライズサイトの場合) などのさまざまなパネルにアクセスできます。さらに、「公開可能」権限が付与されている場合、ユーザーはコメントを表示したり、コンテンツを公開したりできます。
サイトコンテンツを変更する方法
変更モードでは、複数のチーム メンバーが静的コンテンツと動的コンテンツを同時に変更できます。複数のユーザーが同時に同じコンテンツを変更する場合、最新の変更が優先されるため、チーム メンバーと編集スケジュールを調整することが不可欠です。
変更モードでは、ユーザーは次のことができます。
- テキスト、リンク、画像(背景画像を除く)を修正する
- サイトリソースの管理
- コレクションパネルでコレクションアイテムを管理する
- Eコマースの製品、カテゴリ、割引を扱う
変更モードでは、パネル オプションが少ない簡略化されたデザイナー インターフェイスが表示されます。デザイナーのアイコンの詳細については、こちらをご覧ください。
編集可能なコンテンツを規制する方法
変更モード(または編集者)のユーザーにサイト要素の編集を許可または制限するには、要素を選択して 要素設定パネル > 編集権限権限を変更するには、ボックスを切り替えます。
コレクション リスト内の要素や CMS データにリンクされた項目の編集権限は変更できないことに注意してください。
テキスト、リンク、画像の編集
テキスト、リンク、画像などの静的要素は、変更モードで変更できます。編集可能な静的要素にマウスを移動すると、青いアウトラインが表示されます。コンポーネント内の静的要素は、プロパティが関連付けられていない限り編集できないことに注意してください。
編集するには 文章 (リッチテキストを含む)要素をクリックし、「鉛筆”アイコンをクリックします。次に、キャンバス上のテキストを直接変更します。さらに、キャンバス上のテキストは、利用可能なメニューを使用して、太字、斜体、またはspanによる折り返しなどの書式設定オプションを選択できます。リッチテキストでは、追加の書式設定オプションが提供されます。グローブテキスト要素または画像上の「」アイコンをクリックすると、テキストまたは代替テキストを別の言語に機械翻訳できます。「グローブ” アイコンをクリックすると、以前に翻訳されたコンテンツも元の言語に戻ります。コンポーネントでは機械翻訳は使用できません。
編集するには リンク、リンク要素を選択し、「リンク左上隅にある「 」アイコンをクリックします。これにより、リンクとその設定の両方を編集できるようになります。
交換する 画像、画像要素を選択し、「画像”アイコンをクリックします。画像設定は、左上隅の「歯車同じコーナーにある「 」アイコンをクリックします。新しい画像をアセット パネルにアップロードすることもできます。
注記: コレクション リスト内の静的コンテンツ (ボタンなど) に加えられた更新は、そのコレクション リスト内のすべてのインスタンスに反映されます。
動的コンテンツの作成と管理方法
既存のコレクションとリンクされた要素 に コレクションは変更モードで変更できます。
コレクションアイテムの編集
サイト上の既存のコレクションを操作する場合、ユーザーは変更モードでコレクションアイテムを作成、管理、編集、削除、インポート/エクスポートできます。これは、 CMSパネル 希望のコレクション名を選択します。
コレクションアイテムを編集中に、ユーザーはコレクションアイテムのページでコンテンツをプレビューできます。「「コレクション」ページのコンテンツを表示」をクリックすると、ユーザーはコレクションアイテムのページにリダイレクトされます。コレクションアイテムに戻るには、ページ上の動的要素を選択し、「コンテンツ管理システム”アイコンをクリックするか、 CMSパネルコレクションアイテムの編集、保存、公開に関する詳細情報をご覧いただけます。
重要: コレクションアイテムを編集してプレビューする必要がある場合、プレビューの前に変更を保存することが必須です。これにより、アイテムは 下書き または 段階的な変更プレビューする前に変更を保存しないと、変更内容が失われます。
コレクションアイテムの管理
すべてのコレクション アイテムとそのステータスは、CMS パネルで確認できます。これらのコレクション アイテムを効率的に管理することは、特に大規模なコンテンツ データベースを扱う場合に有益です。管理を効率化できるアクションには、次のものがあります。
- コレクションアイテムの閲覧
- コレクションフィールドの表示
- コレクションアイテムの検索
- コレクションアイテムのフィルタリング
- コレクションアイテムの並べ替え
- コレクションアイテムの一括編集
動的要素の編集
動的要素 (つまり、コレクションに接続された要素) は、変更モードで編集できます。編集可能な動的要素の上にマウスを移動すると、紫色のアウトラインが表示されます。
編集可能な動的要素を選択し、「コンテンツ管理システム「」アイコンをクリックすると、ユーザーはコレクション アイテム内の対応するコレクション フィールドに移動できます。これにより、テキスト、画像などの動的コンテンツを編集できます。
電子商取引を管理する方法
サイトで電子商取引機能が有効になっている場合、ユーザーは変更モードで新しい電子商取引製品、カテゴリ、割引を追加、編集、公開できます。
ページ設定を監視する方法
変更モードでは、次のような特定のページ設定を管理できます。
- パスワードでページを保護する
- SEOのタイトルとメタディスクリプションのカスタマイズ
- Open Graph設定の構成
変更モードで公開する方法
変更モードから公開するには、次の 3 つの方法があります。
- 個々のコレクションアイテムの公開
- webflow.io ステージングサブドメインへの公開
- 本番ドメインへの公開
変更モードの制限
変更モード中、ユーザーは次の操作を行うことができません。
- 構造、スタイル、要素設定の変更
- メインコンポーネントまたはコンポーネントインスタンスの構造を編集する
- キャンバス上で動的コンテンツを直接変更する
- ページタイトルの調整、ページフォルダの作成または編集、ページスラッグの変更、ホームページの設定
- カスタムコードを追加または編集する
- カスタム要素を追加または編集する
- CMS構成の更新
- 新しいCMSコレクションを作成する
- ワークスペーススポットとメンバーの追加または削除 - 2024年4月15日
- センタリングボックスの概要 - 2024年4月15日
- 将来の参照用にサイトを保存する - 2024年4月15日