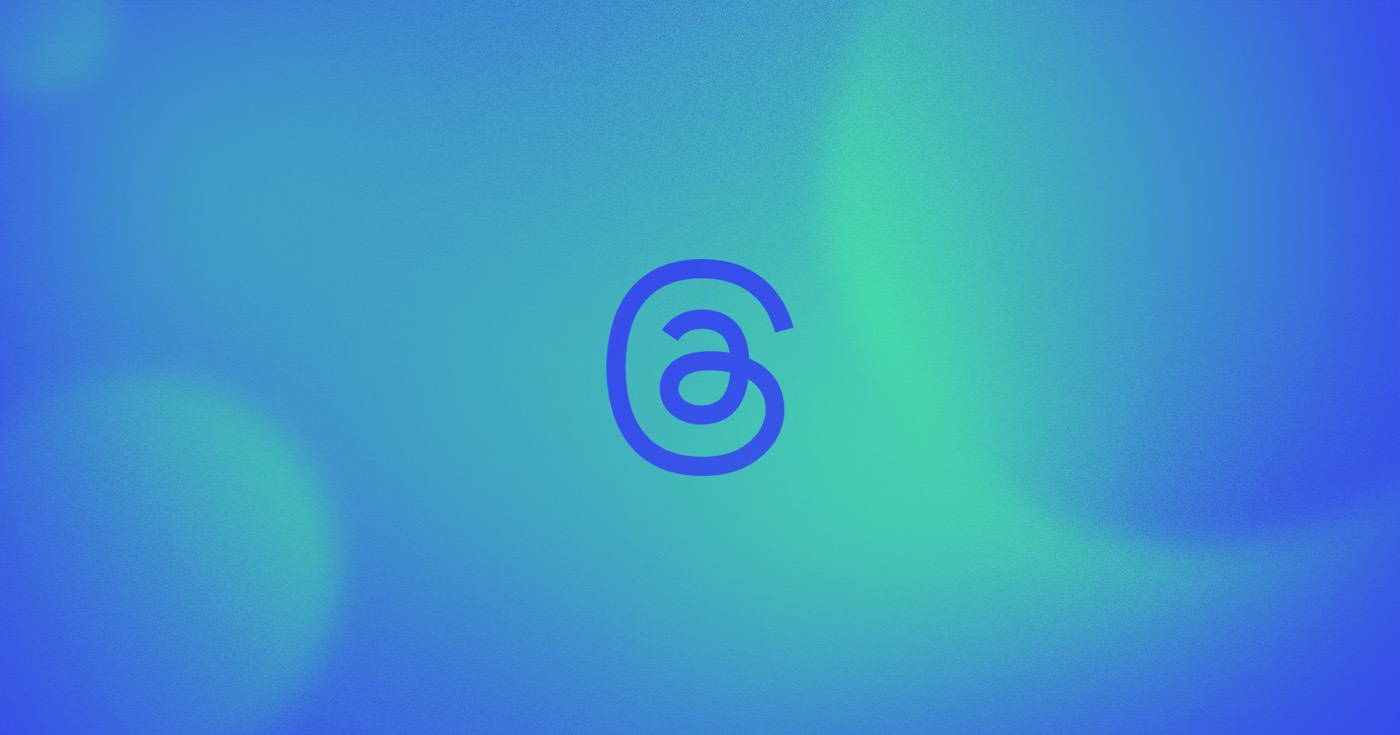アンケート、フォーム、または訪問者の入力を必要とするものを作成するときは、チェック、ラジオ ボタン、選択メニューを利用できます。
このチュートリアルでは以下について説明します。
- checkboxes のオプション
- ラジオボタン
- 選択ドロップダウンリスト
- チェックkboxesとラジオボタンのカスタマイズ
すべてのフォーム要素 (つまり、チェック TP36Toxes、ラジオ ボタン、選択メニュー) はフォーム ブロック内に配置する必要があることに注意してください。
チェック1TP36毒素
Checkboxes では、訪問者が複数のオプションを選択できるようになります。
checkboxの設定は、 設定パネル 下 Checkbox オプション.
- ラベル — フォームデータで簡単に識別できるように、checkboxesにラベルを割り当てることをお勧めします。
- 外観 — checkboxの外観をデフォルトのスタイルまたは好みに応じてカスタマイズします
- 必須 — チェックを必須フォームフィールドとして指定します。たとえば、「利用規約に同意します」チェックを必須として設定できます。
- 最初に選択された — checkboxはデフォルトで最初にチェックされます
ラジオボタン
ラジオ ボタンを使用すると、訪問者はオプションのグループから 1 つのオプションを選択できます。
ラジオボタンの設定は、 設定パネル 下 ラジオボタンのオプション.
- グループタイトル — ラジオボタングループに名前を付けます。たとえば、訪問者が好きな色を選択した場合、「好きな色」が各色のオプションのグループタイトルになります。
- オプション値 — ラジオボタンが選択されたときの値を指定します。たとえば、「赤」オプションの場合、値は「赤」になります。オプションの値はボタンに表示されるラベルとは別であることに注意してください。
- 外観 — ラジオボタンの外観をデフォルトまたは自分のスタイルに合わせてカスタマイズします
- 必須 — ラジオボタンを必須のフォーム要素として定義します。グループ内のラジオボタンを 1 つだけ必須にすると、グループ全体が必須になります。
注記: ラジオボタンが必須としてマークされているが、 グループタイトルフォームを送信する前に、その特定のラジオ ボタンを選択する必要があります。
ドロップダウンリスト
ドロップダウンリストには選択できる選択肢が多数用意されています。選択メニューの設定を構成するには、 設定パネル 下 フィールドオプションを選択.
- ラベル — フォームデータ内での識別を容易にするために、選択メニューにラベルを割り当てます
- オプション — 「プラス」アイコンを使用して、選択メニューに新しいオプションを追加します。テキストフィールドに表示されたラベルを設定し、値フィールドに値を設定します。それぞれのアイコンを使用してオプションを編集、削除、または並べ替えます。
- 必須 — 選択メニューを必須のフォーム要素としてマークします
- 複数選択を許可する — 訪問者が複数のオプションを選択できるようにします。訪問者は 指示 + クリック (Macの場合) または コントロール + クリック (Windowsの場合)複数選択するには
チェックkboxesとラジオボタンのカスタマイズ
チェックkboxesまたはラジオボタンのカスタムスタイルを設定するには、キャンバス上の要素を選択し、 設定パネルを選択し、「カスタム」を選択します 外観.
次に、 スタイルパネルデフォルトのスタイルに戻すには、「デフォルト」を選択します。 外観.
ヒント: カスタムスタイルを適用し、同じクラスを他のチェックボックスやラジオボタンに再利用する場合は、必ず「カスタム」を選択してください。 スタイル 新しい要素についても同様です。
「選択」状態をカスタマイズする
チェックkboxesまたはラジオボタンをカスタマイズしたら、カスタムを含むさまざまな状態でスタイルを設定できます。 選択された 状態。これにより、要素が選択されたときの外観を制御できます。
ヒント: フォームでのキーボード ナビゲーションのアクセシビリティを維持するために、チェック TP36Toxes とラジオ ボタンは、フォーカスされるとデフォルトの青い影で強調表示されます。
Ewan Mak による最新の投稿 (すべてを見る)
- ワークスペーススポットとメンバーの追加または削除 - 2024年4月15日
- センタリングボックスの概要 - 2024年4月15日
- 将来の参照用にサイトを保存する - 2024年4月15日