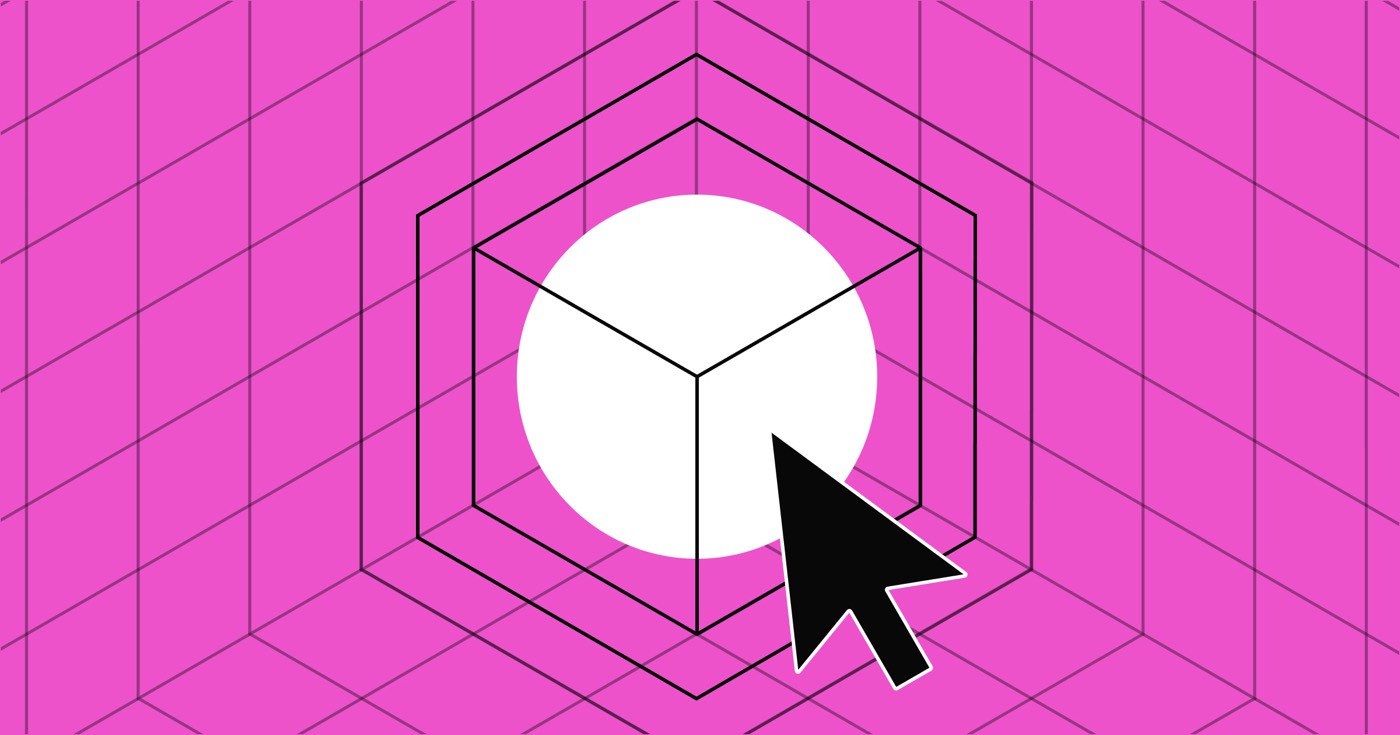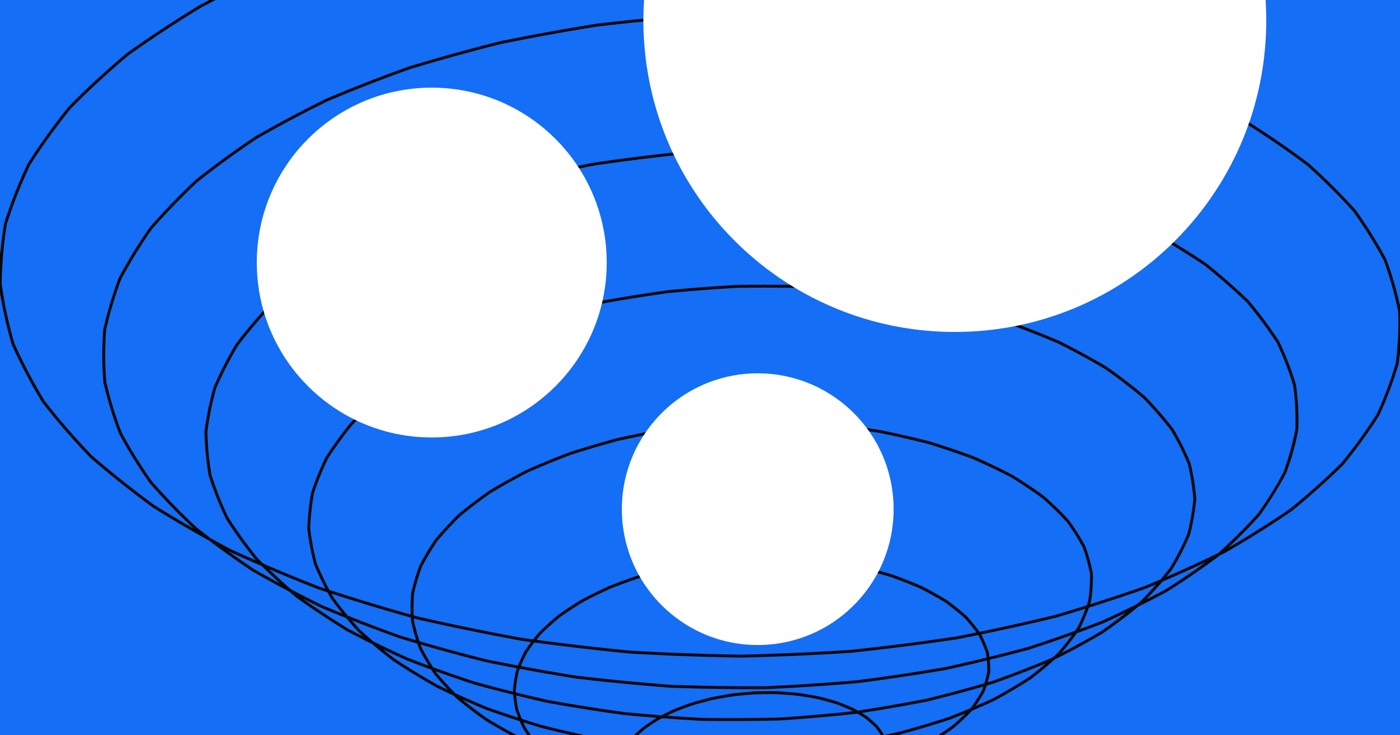Webflow ユーザー プロファイルを使用すると、ユーザーや登録機能を統合し、アクセス クラスターを使用してセクションへのアクセスを管理して、視聴者向けの独占コンテンツ イベントを構築できます。また、サブスクリプション料金でメンバーシップを設定して、Web サイトやビジネスを継続的に収益化して拡張したり、ユーザー API を使用してメーリング リストや顧客関係管理ツールと同期したりすることもできます。特別に招待されたメンバーシップ Web サイトでも、プレミアム コンテンツのサブスクリプションを持つインターネット ビジネスでも、ユーザー プロファイルは Web サイトの開発、管理、拡張に役立ちます。
重要な: ユーザープロファイルを有効にした後、 無効にしたり削除したりすることはできませんユーザー プロファイルをアクティブ化した後は、ユーザー ページやコレクションを削除することはできません。また、ユーザー ページに使用されている URL スラッグ (/log-in、/signup など) を再利用することもできません。ただし、ユーザー システムを非アクティブ化し、ユーザー プロファイル ページの公開を停止して、公開済みの Web サイトに表示されないようにすることはできます。Web サイトにユーザー サポートを組み込むことを確信している場合にのみ、ユーザー プロファイルをアクティブ化することをお勧めします。この機能を試してみたいだけの場合は、そのための試用 Web サイトを作成することをお勧めします。
このガイドでは、次のことを理解できます。
- ユーザープロフィールにアクセスする方法
- エントリークラスターの扱い方
- セクション制限の扱い方
- ユーザープロファイルを管理する方法
- サイト訪問者のログイン状態に基づいて要素の可視性を定義する方法
- サブスクリプションを規制する方法
- ユーザーシステムを無効にする方法
ユーザープロファイルへのアクセス
Webflow ユーザー プロファイルを開始するには、ユーザー プロファイルのテーマまたは複製可能な Web サイトを選択するか、Web サイトを最初から開始します。
ユーザープロファイルテンプレートを選択した場合、ユーザープロファイルは即座に有効化されます。別のテンプレートを選択した場合、最初から作成する場合、または既存のウェブサイトにユーザープロファイルを統合する場合は、 ユーザー アイコンは 左ツールバー.
重要: ユーザープロファイルを有効にすると、 無効化または削除することはできませんユーザー プロファイルを有効にした後は、ユーザー ページやコレクションを削除することはできません。また、ユーザー ページに使用されている予約済みの URL スラッグ (/log-in、/signup など) を再利用することもできません。Web サイトにユーザー サポートを組み込むことを確信している場合にのみ、ユーザー プロファイルを有効にすることをお勧めします。単に機能を試してみたい場合は、そのための試用 Web サイトを作成することをお勧めします。
ユーザープロファイルを有効にすると、ユーザー、ページ、設定にリンクされたコレクションがウェブサイトに追加され、ユーザープロファイルの要素は パネルを追加 下 ユーザー.
リマインダー: セキュリティ上の理由から、ユーザー プロファイルが有効になっている Web サイトで SSL を無効にすることは許可されていません。
ユーザープロファイルコレクション
ユーザー プロファイル Web サイトを開始するために、2 つのユーザー プロファイル コレクションが自動的に生成されます。 ユーザープロファイル そして エントランスクラスターそれぞれのコレクションを閲覧するには、 ユーザー Webflow デザイナーの左側のツールバーにあるアイコン。
ユーザープロファイル ウェブサイトにアカウントを持つすべてのユーザーを検索して管理できる領域です。ユーザー プロファイルの管理に関する詳細な情報を調べることができます。
エントランスクラスター ウェブサイトのコンテンツにアクセスできるユーザーを制御できます。 エントランス クラスターの管理に関する詳細な情報を調べることができます。 エントランス クラスターの管理の詳細をご覧ください。
ユーザープロフィール ユーザーページ
ユーザープロフィールのウェブサイトでは、基本的なユーザー機能をサポートするために、さまざまなユーザーページ(ログイン、サインアップ、ユーザーアカウントなど)が自動的に形成されます。これらのページは、 ユーザーページ セクションの ページパネル.
デフォルトでは、これらのページの要素には基本的なスタイルが適用されますが、さらにカスタマイズしてユーザーに独自のエクスペリエンスを提供することができます。ユーザー ページに関する追加情報を取得できます。
不可欠: ユーザー ページには、変更できない予約済みの URL スラッグ (/log-in、/signup など) があります。さらに、将来的に Web サイトでユーザー プロファイルの使用を中止することにした場合、これらの予約済みのスラッグを使用して新しいページを作成することはできません。
ユーザープロファイルの要素
入場/退場ボタン
サブスクリプション要素
注記: サブスクリプション要素は、ユーザー プロファイルと e コマースの両方が有効になっている Web サイトでのみアクセス可能であり、ユーザー アカウント ページにのみ追加できます。ユーザー アカウント ページに関する詳細な情報を取得できます。
入口クラスターの処理
自由入場クラスターの形成
- このクラスターにユーザーを手動で追加した後— この選択により、ユーザーは Web サイトでサインアップした後、自動的にエントランス クラスターに追加されなくなります。代わりに、ユーザーが登録してアカウントを検証したら、適切なエントランス クラスターに手動で登録する必要があります。このオプションは、ユーザーがアクセスを許可される前に Webflow を超える追加の外部手順を完了する必要がある場合に適しています。
- ユーザーがアカウントを登録して認証すると、 このオプションを選択すると、ユーザーはあなたのウェブサイトに登録した後、自動的にあなたのエントランス クラスターに追加されます。あなたのサイトでアカウントを登録した後、誰でもあなたのコンテンツにアクセスできるようにしたい場合は、このオプションを選択してください。
重要: アクセス グループにユーザーを手動で含める場合、ユーザーがすでにログインしている (つまり、セッションを開始している) 場合は、新しいアクセス グループに限定されたページにアクセスする前に、ログアウトして再度ログインするか、セッションが更新されるのを待つ必要があります。セッションは 4 時間ごとに自動的に更新されます。
最後に、この無料アクセスグループのユーザーにアクセスを許可したいページやフォルダを 制限されたコンテンツ セクションをクリックして 作成する.
追加されたページやフォルダにアクセスするには、 制限されたコンテンツ セクションでは、ユーザーは、この制限されたコンテンツにアクセスできるアクセス グループに属するアカウントにログインする必要があります。ページ制限の詳細については、こちらをご覧ください。
有料アクセスグループの作成方法
有料アクセス グループを確立するには、Web サイトで e コマースを有効にする必要があります。e コマースの有効化の詳細については、こちらをご覧ください。
E コマースを有効にした後、ユーザーがチェックアウト プロセス/フローを通じて購入できる E コマース メンバーシップ製品を構成する必要があります。
重要な: ユーザーは、メンバーシップ製品を購入する前に、アカウントを作成して検証する必要があります。
メンバーシップ製品を作成するには:
- アクセス eコマース > 製品 選択して 新製品
- 選ぶ メンバーシップ から 製品の種類 落ちる
- あなたの名前 会員商品 そして完了する 説明 そして 画像 必要に応じてフィールド
- 選択してください 請求方法 (例えば、 1回払い または サブスクリプション)
- 割り当てる 価格 会員商品に
- 選択した場合 サブスクリプション あなたのための 請求方法請求頻度を以下から選択してください 支払請求周期 ドロップダウン(例: 日, 週, 月、 または 年)
- その他の製品設定を調整する(例: 在庫, 配送, ダウンロード, オプション必要に応じて、
- クリック 作成する
メンバーシップ製品を生成したら、有料アクセスグループを作成するには、 ユーザー アイコンを選択して アクセスグループ 次のタブでクリックします 新しいアクセスグループ アクセス グループに名前を付けます。
選択する 有料アクセス あなたの グループタイプ 下 アクセス設定サイトでeコマースが有効になっていない場合は、 出入り自由なので、eコマースがアクティブであることを確認してください。
重要な: 後で有料アクセス グループを無料に変換することを選択した場合、このアクションによって関連付けられているメンバーシップ製品が切り離され、新しいユーザーは製品を購入せずに参加できます。これらの変更は、顧客が次回ログインしたときに有効になります。既存の顧客の定期料金は、サブスクリプションがキャンセルされるまで継続されます。ユーザー アカウント ページにサブスクリプション要素を追加した場合、ユーザーは自分でサブスクリプションをキャンセルできます。ユーザー アカウント ページとサブスクリプション要素の詳細については、こちらをご覧ください。
これに続いて、 関連会員商品 アクセスグループを入力します。 関連会員商品 入力フィールドをクリックし、この有料アクセス グループにリンクする製品を選択します。
最後に、この有料アクセスグループのユーザーにアクセスを許可したいページやフォルダを 制限されたコンテンツ エリアをクリックして 作成する.
追加されたページやフォルダにアクセスするには、 制限されたコンテンツ エリアにアクセスするには、ユーザーは、この制限されたコンテンツにアクセスできるアクセス グループに属するアカウントにログインする必要があります。ページ制限の詳細については、こちらをご覧ください。
アクセスグループを消去する方法
ウェブサイトやビジネスが拡大し、発展するにつれて、サイト上のアクセス グループが不要になると判断する場合があります。
重要な: 削除されたアクセス グループを復元する方法はありません。このアクセス グループに制限されているコンテンツは、一般公開されます。さらに、このアクセス グループにリンクされているメンバーシップ製品を購入した顧客は、サブスクリプションをキャンセルするまで引き続き請求されます。サブスクリプションの詳細については、こちらをご覧ください。
アクセス グループを削除するには:
- アクセス ユーザー アイコンを選択して アクセスグループ の中に ユーザーパネル
- 削除したいアクセスグループを選択してください
- クリック 消去 – このアクションにより確認モーダルウィンドウが表示されます
- クリック このグループを削除する 削除を確認し、アクセスグループを完全に削除します
ページ制限を監視する方法
ページ制限は以下で設定できます アクセスグループ設定 または ページ設定 ユーザー ページとユーティリティ ページを除く、制限するページ。
アクセス制御設定
ページ制限には 3 つのアクセス制御設定から選択できます。 公共, パスワードを知っている人、 または 特定のユーザーのみ.
公共
ページ設定 公共 で アクセスを制限する インターネット上の誰でもアクセスできるようになります。これは新しいページのデフォルト設定です。
既存のページを公開するには:
- 開く ページパネル
- 公開したいページにマウスを移動し、設定の「歯車」アイコンをクリックします。
- 選択する 公共 で アクセス制御
- 変更を保存する
重要な: アクセス設定の変更を有効にするには、サイトを公開 (または再公開) する必要があります。
パスワードを知っている人
ページ設定 パスワードを知っている人 で アクセスを制限する ページのパスワードを持つ個人がアクセスできるようになります。
重要な: このアクセス制御設定を使用する前に、ページ レベルのパスワードが設定されていることを確認してください。ページとフォルダーでパスワード保護を有効にするには、アクティブなサイト プランが必要です。パスワード保護の詳細については、こちらをご覧ください。
パスワードを持つ個人のみがページにアクセスできるように制限するには:
- アクセス ページパネル
- 制限したい既存のページ(または新しいページ)にマウスを移動し、設定の「歯車」アイコンをクリックします。
- 選択する パスワードを知っている人
- 変更を保存する
重要な: アクセス設定の変更を有効にするには、サイトを公開 (または再公開) する必要があります。
特定のユーザーのみ
ページ設定 特定のユーザーのみ で アクセスを制限する 選択したアクセス グループのユーザーが利用できるようになります。
既存のアクセス グループにページを制限するには:
- アクセス ページパネル
- 制限したい既存のページ(または新しいページ)にマウスを移動し、設定の「歯車」アイコンをクリックします。
- 選択する 特定のユーザーのみ で アクセス制御 希望するアクセスグループを選択してください。このページを表示するには、ドロップダウンメニューから
- 変更を保存する
不可欠: アクセシビリティ設定の変更を有効にするには、サイトを公開 (または再公開) する必要があります。
注目すべき点: ユーザー アカウントのアクセス制御制限が設定されているページは、ページ パネルで青いユーザー アイコンで識別されます。
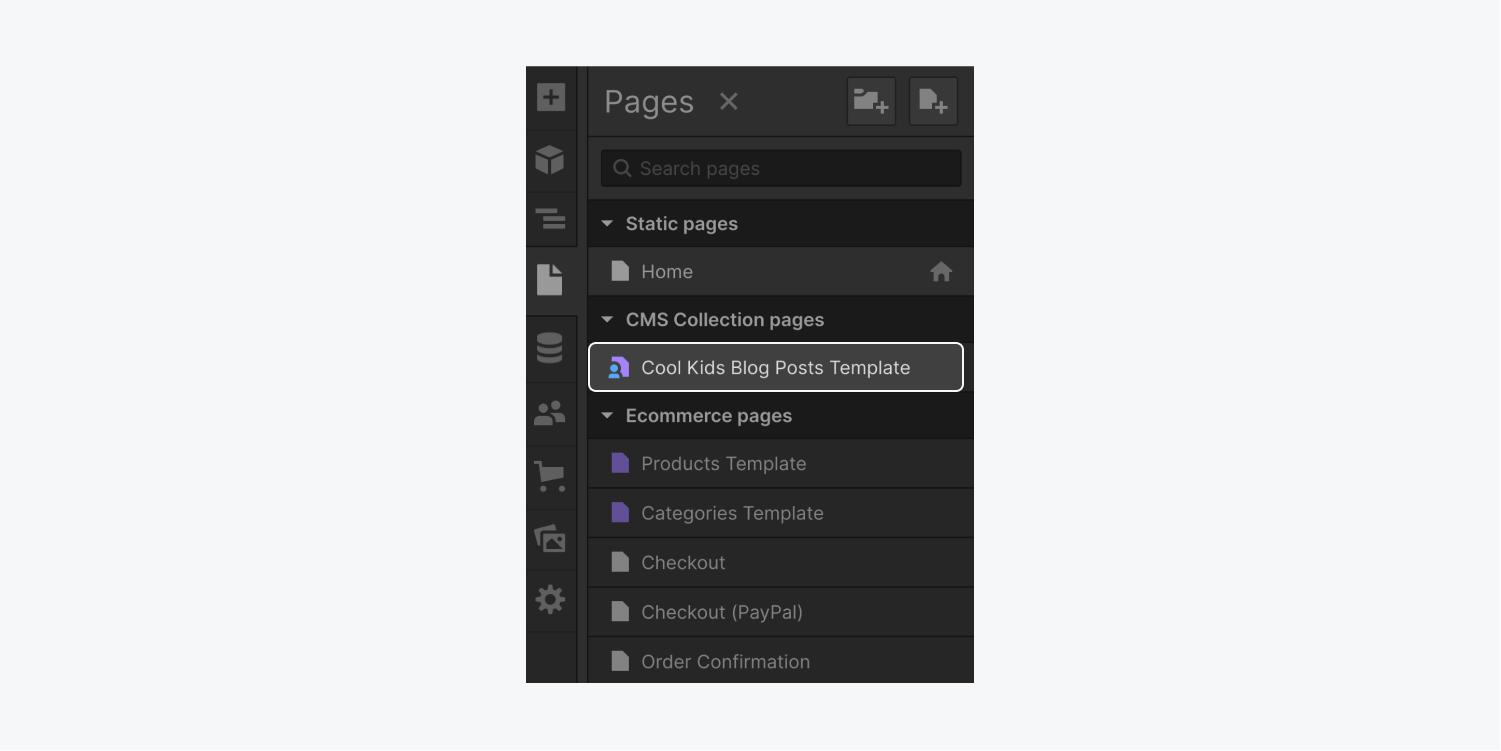
ユーザーアカウントを監視する方法
あなたのサイトで会員登録した人は、 ユーザー > ユーザーアカウントそこから、既存のユーザーを管理したり、新しいユーザーを紹介したり、ユーザーの詳細を表示したりできます。
ユーザーは、ユーザー アカウント ページからアカウント設定 (電子メール アドレス、パスワードなど) を管理できます。ユーザー アカウント ページの詳細については、こちらをご覧ください。
ユーザーアカウントインデックス
内で ユーザー > ユーザーアカウント、サイトでメンバーシップに登録した各ユーザーの概要、検証ステータス(例: 検証済み または 未確認)、アカウントが作成された日付、および最終ログインの日付が表示されます。
さらに、個々のユーザーを選択して詳細を表示すると、次のようなユーザー設定や詳細が表示されます。
- ユーザー名とメールアドレス
- ユーザーがサイトのプライバシーポリシーや利用規約(サイトの登録フォームに記載されていた場合)に同意したかどうか
- ユーザーがマーケティングやその他のコミュニケーションの受信に同意したかどうか
- ユーザーのアクセシビリティ設定(つまり、ユーザーがどのアクセス グループに属しているか)
- ユーザーのEコマース取引
- ユーザーのEコマースサブスクリプション
- カスタムフィールドから取得したデータ
ウェブサイトの所有者は、ユーザーの概要内のカスタムフィールドのユーザー入力情報だけでなく、ユーザーのアクセスグループを調整できます。ユーザーは、ユーザーアカウントの設定(マーケティングやその他のコミュニケーションへの同意など)とすべてのユーザー入力情報(名前、電子メール、カスタムフィールドの情報など)を、 ユーザーアカウントページ.
ユーザーアカウントを追加する方法
サイトにアカウントを登録する新規ユーザーに対しては、自動的にユーザー アカウントが作成されますが、手動でユーザー アカウントを挿入することもできます。
新しいユーザー アカウントを導入するには:
- をタップします ユーザー アイコンをクリックして選択 ユーザーアカウント の中に ユーザーパネル
- タップする 新規ユーザーを招待
- 招待したいユーザーのメールアドレスを入力してください
- アクセスグループを以下から選択してください アクセスグループ 登録完了時にユーザーを追加するドロップダウン
- タップする 招待する
このユーザーには、あなたのサイトでアカウント登録をするための招待メールが送信されます。また、 ユーザーアカウント セクション 招待 状態。
不可欠: ユーザーを招待する場合、そのユーザーは招待状に記載されたのと同じメール アドレスを使用して、サイトにアカウントを登録する必要があります。
ユーザーへの招待状を再発行する必要がある場合は、 ユーザーアカウント セクションとタッピング 招待を再送信確認ポップアップが表示されるので、 再送信 電子メールの招待状を再送信する決定を確認します。
Logicを利用してユーザーを招待する
Logicを利用してプログラム的にユーザーに質問することもできます。 ユーザーを招待 Logic の機能を使用すると、ユーザーをユーザー アカウント サイトに招待し、アクセス グループに割り当てるプロセスを自動化できます。これは、既存の外部データベースから新しいユーザーをユーザー アカウント サイトに転送する場合に役立ちます。
Logic についての詳細な情報を入手します。
ユーザーのパスワードをリセットする方法
ある段階で、サイトのユーザーがパスワードのリセットに支援を必要とする場合があります。パスワードリセットメールを発行して、パスワードリセット手順を開始することができます。 ユーザーアカウント セクションとプレス リセットメールを送信確認ポップアップが表示されるので、タップします。 送信 このユーザーにパスワードリセットメールを送信する意思を示します。
ユーザーは、ユーザー アカウント ページからパスワードをリセットすることもできます。
ユーザーアカウントの設定を変更する方法
ウェブサイトの所有者は、ユーザーの概要内のカスタムフィールドのユーザー入力データだけでなく、ユーザーのアクセスグループを変更できます。ユーザーは、ユーザーアカウントの設定(マーケティングやその他のコミュニケーションの承認など)とすべてのユーザー入力データ(名前、電子メール、カスタムフィールドのデータなど)を、 ユーザーアカウントページ.
Logicを使用してユーザーアカウントを更新する
Logicを使用してプログラム的にユーザーアカウント設定を変更することもできます。 ユーザーアカウントを更新する Logic の要素を使用すると、ユーザーの設定 (マーケティング コミュニケーションなど) を調整するプロセスを自動化し、ユーザー ID またはユーザーの電子メールでグループにアクセスすることができます。また、サイト上の既存のユーザーを指定して、そのユーザーの設定を更新することもできます。
Logic について詳しく学びます。
ユーザーアカウントを消去する方法
不可欠: 削除されたユーザーは復元できず、無料または有料の保護されたコンテンツにアクセスできなくなります。アクティブなサブスクリプションまたはメンバーシップも無効になります。
ユーザー アカウントを削除するには:
- ヒット ユーザー アイコンを選択して ユーザーアカウント の中に ユーザーパネル
- 削除したいユーザーを選択してください
- 打つ 消去 – 削除確認のポップアップウィンドウが表示されます
- タップ このユーザーを削除する 削除を検証する
Logicを使用してユーザーアカウントを削除する
Logicを使用してプログラム的にユーザーアカウントを削除することもできます。 ユーザーアカウントを削除する Logic の機能を使用すると、ユーザー ID またはユーザーのメール アドレスを使用して、ユーザー アカウント サイトからユーザーを削除するプロセスを自動化できます。また、サイト上の既存のユーザーを指定することもできます。
Logic について詳しく学びます。
サイト訪問者のログイン状態に基づいて要素の可視性を確立する方法
ユーザー アカウントが有効なサイト上の任意のコンポーネント (ボタン、セクションなど) には、要素レベルのゲーティングを利用して、訪問者のログイン状態に関連付けられた表示設定を設定できます。
これは、ログイン状態に基づいて、同じページ内でユーザーのエクスペリエンスをパーソナライズできることを意味します。たとえば、ログアウトしたユーザー向けには主にコンバージョンに重点を置いたホームページ エクスペリエンスを設計し、ログインしたユーザーはプレミアム コンテンツ エクスペリエンスに直接誘導することができます。または、サイト全体で統一されたナビゲーション バーを使用して、訪問者のアクセス権に基づいてさまざまなレベルの詳細を表示することもできます。
訪問者のログイン ステータスに基づいて要素をゲートし、その表示を定義するには、次の手順を実行します。
- 影響を与えたいコンポーネント (ボタン、セクションなど) を選択します。
- 公開 要素設定 > 可視性とユーザーアクセス
- 「プラス” 記号を使用してユーザーアクセス条件を挿入します
- 「フィールドを選択”ドロップダウンメニューで「ユーザーの状態”
- 選ぶ "ログインしています" または "ログアウトしました2番目のドロップダウンメニューから「
- 保存 あなたの設定
- リリース ウェブサイトで変更を反映させる
たとえば、ユーザー状態が「ログイン中」と定義されているときにボタン要素が表示されるように設定した場合、ログインしているユーザーだけにそのボタンが表示されます。ログアウトしたユーザーは、その特定のボタン要素に設定した要素レベルのゲーティングに基づいてボタンが非表示になるため、ボタンを表示したり操作したりすることはできません。
ヒント: 要素レベルのゲーティングとユーザーアクセス条件を使用する場合、 要素設定 > 可視性とユーザーアクセス要素の可視性は、上記の手順で説明したように、ユーザー アクセス条件を設定することによって制御されます。
ユーザー アクセス条件を排除するには:
- 条件が適用される要素を選択します
- アクセス 要素設定 > 可視性とユーザーアクセス
- 設定された条件にマウスを移動し、「ごみ” アイコン
- リリース ウェブサイトに変更をライブで適用する
覚えておくと便利です: 順序付きリストの項目がサイト訪問者から隠されている場合、後続のリスト番号は新しい数と項目の順序に適応されます。必須のフォーム入力フィールドがサイト訪問者から隠されている場合、フォームの送信は必須ではありません。カスタム コードは、サイト訪問者から隠されている埋め込み要素の一部である場合、ページで実行されません。
サブスクリプションの管理方法
サブスクリプションベースのメンバーシップ製品を作成すると、サブスクリプションを取得したユーザーは eコマース > サブスクリプションここで、ユーザーのサブスクリプションを監視および管理できます。
重要な: サブスクリプションには Stripe が必要です。サブスクリプションを使用してサイトを公開する前に、Stripe アカウントをアクティブ化してリンクする必要があります。Stripe アカウントを接続する方法をご覧ください。
ヒント: サブスクリプションはエディターから確認したり処理したりすることはできません。ただし、編集モードでは表示できます。
サブスクリプションの概要
サブスクリプションの概要には、各サブスクリプション注文の概要が表示され、日付、合計、サブスクリプションのステータスなどの重要な詳細が網羅されます。ここでは、次の操作を実行できます。
- 注文番号または顧客によるサブスクリプションの検索
- サブスクリプションの概要をステータス別にフィルタリングします(例: アクティブ, 延滞, 未払い、 または キャンセル)
- 複数のサブスクリプションを選択して一括で解約する
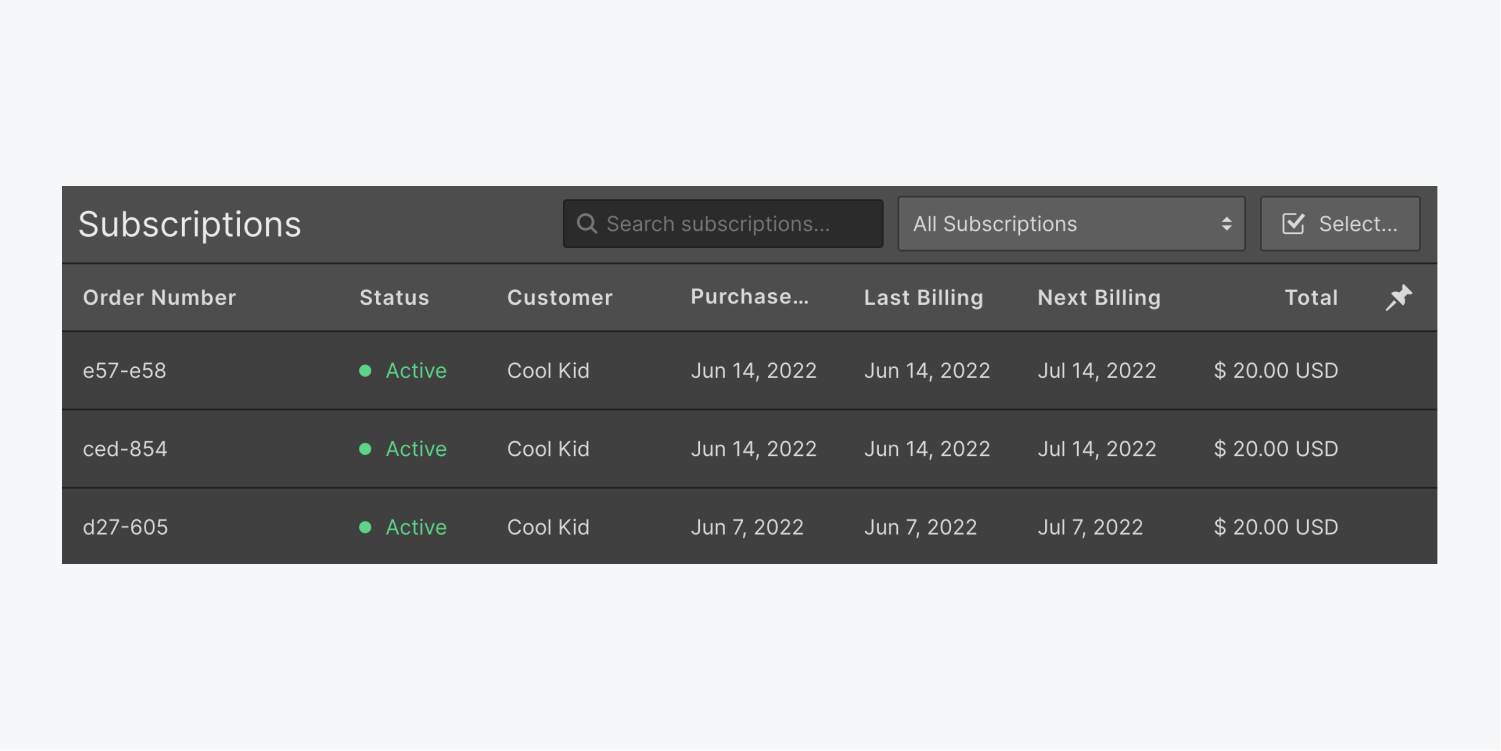
サブスクリプションをキャンセルする方法
アクセス グループを消去した後、またはアクセス グループを有料から無料に変換した後、ユーザーのリクエストに応じてサブスクリプションを取り消す必要がある場合があります。
サブスクリプションを取り消すには:
- アクセス eコマース > サブスクリプション
- 削除したいサブスクリプションをタップします
- タップ サブスクリプションを取り消す – キャンセル確認のモーダルウィンドウが表示されます
- タップ はい、サブスクリプションを取り消します キャンセルを確認する
サブスクリプションを一括で廃止することもできます。
- アクセス eコマース > サブスクリプション
- タップ 選択する キャンセルしたい各サブスクリプションの横にあるチェックマークを付ける、または 注文番号 すべてのサブスクリプションをマークする
- タップ サブスクリプションを取り消す – キャンセル確認のモーダルウィンドウが表示されます
- タップ はい、サブスクリプションを取り消します キャンセルを確認する
ユーザー アカウント ページにサブスクリプション要素が含まれている場合、ユーザーはメンバーシップを終了することもできます。
ユーザーシステムを無効にする方法
ユーザー アカウントを有効化すると、それを完全に無効化したり、サイトから削除したりすることはできません。ただし、ユーザー システムとユーザー ページのサイト上での公開を無効化することはできます。
ユーザー システムを無効にすると、サイトへの新規ユーザーの保留中の招待やインポートが停止され、既存のユーザー ページ (ログイン、サインアップ、パスワードのリセットなど) が非公開になることに注意してください。将来ユーザー システムを再度有効にした場合、現在のユーザーの詳細とアクセス グループは保持されます。
ユーザー システムを非アクティブ化するには:
- アクセス ユーザーパネル
- 覆いかぶさる ユーザーアカウント 設定をタップします。歯車” アイコン
- フリック サイト上でユーザーシステムとページの公開を有効にする に オフ
- タップ ユーザーシステムを無効にする
- サイトを公開する
さらに詳しく
- ユーザーページの概要
- ユーザーアカウントのメールをカスタマイズする
- 製品とカテゴリーを統合し、監督する
- ワークスペーススポットとメンバーの追加または削除 - 2024年4月15日
- センタリングボックスの概要 - 2024年4月15日
- 将来の参照用にサイトを保存する - 2024年4月15日