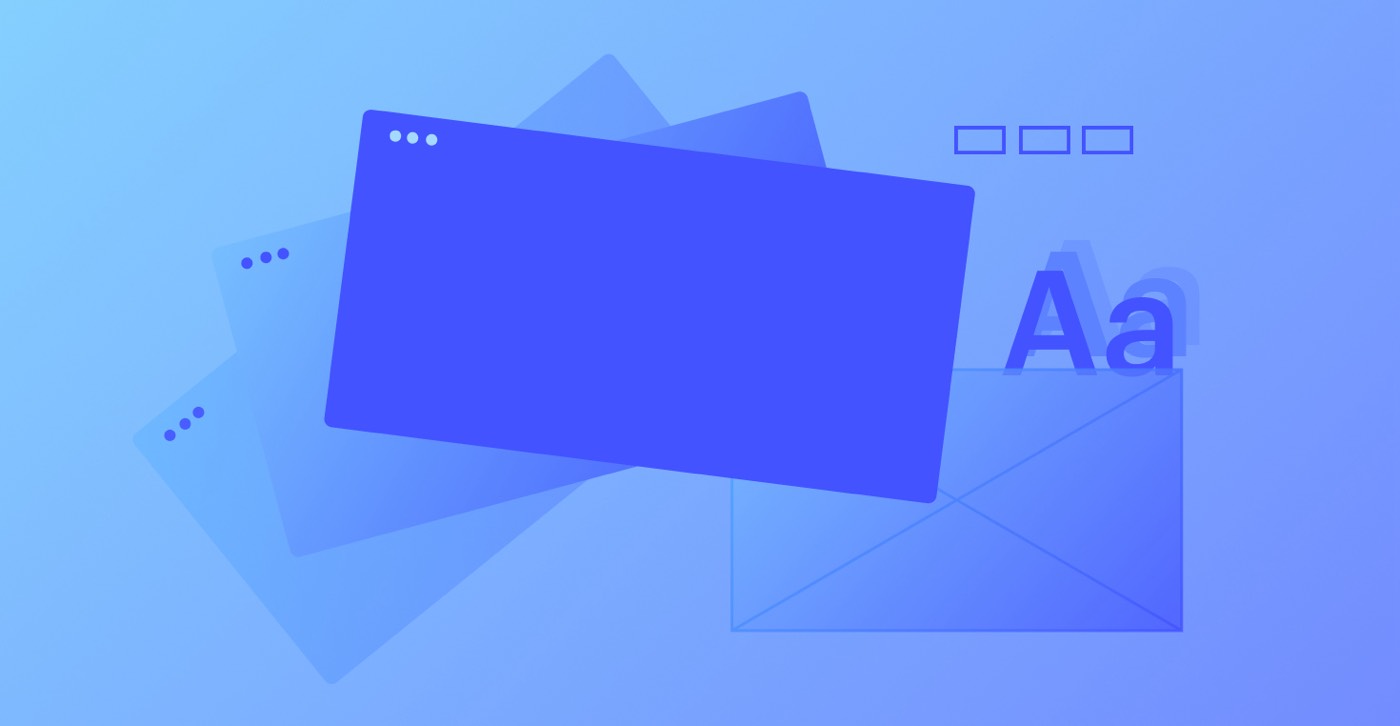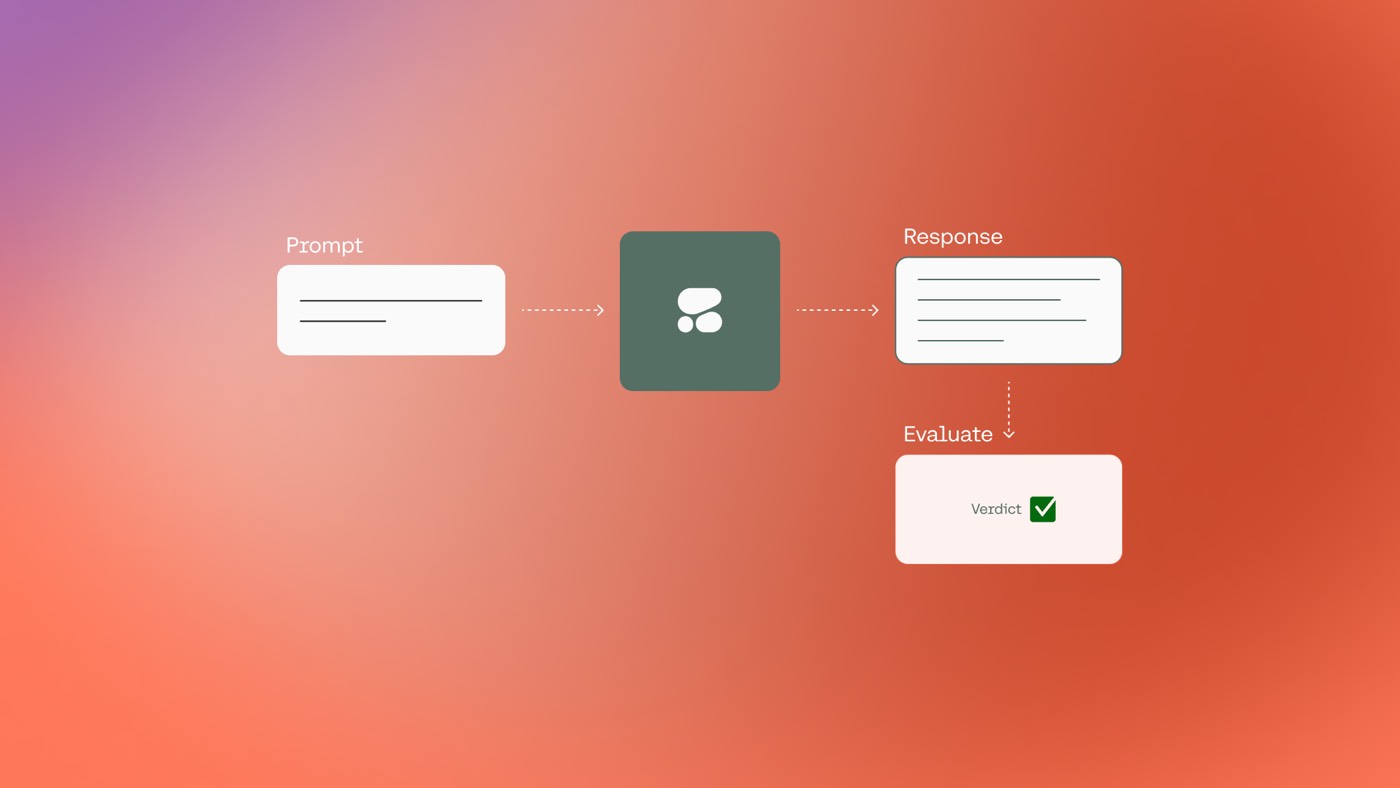サイトをwebflow.ioのステージングサブドメインまたはサイトプランを使用してカスタムドメインにデプロイした場合、サイトで受信したフォーム送信のメール通知を有効にすることができます。さらに、Webサイトを完全に所有している場合(つまり、クライアントのサイトではない場合)、この情報には フォーム セクションの サイト設定 そして、 編集者.
このガイドの内容:
- フォーム通知設定を構成する手順
- フォームエントリへのアクセスに関するガイダンス
- フォームエントリをダウンロードし、送信されたファイルを保護するための手順
- フォーム送信を消去する方法
- フォーム送信を隠すテクニック
- フォーム入力時のスパムを回避するための戦術
- フォームデータとGDPRコンプライアンスに関する洞察
- よくある質問とトラブルシューティングのヒント
始める前に: Webflow でフォームを作成する方法については、フォーム入門ガイドを参照してください。フォーム通知の受信で問題が発生した場合は、FAQ とトラブルシューティングのヒントのセクションをご覧ください。
フォーム通知設定の構成
デフォルトでは、フォーム通知はWebflowアカウントにリンクされたメールアドレスに送信されます。この設定とその他のフォーム通知設定は、 サイト設定 > フォーム セクション。
重要な注意: 役割ベースのメール アドレス (admin@、info@、support@ など) を使用すると、これらのアドレスは通常共有されるため、メールの配信に問題が発生する可能性があります。フォームの送信を受信するには、名前ベースのメール (jane@、john@ など) を使用することをお勧めします。
フォームデータの受信設定
- 送信者名 – メール送信者の指定(例:Webflow Forms)
- 提出物を転送するメールアドレス – フォーム送信の送信先となる、コンマで区切られたメール アドレスのリスト。このフィールドでは、名前ベースのメール アドレスのみを使用することをお勧めします。送信を送信しない場合は、このフィールドを空のままにしておきます。
- 件名 – このサイトのすべてのフォーム送信に関する電子メール通知の件名。通知を区別するために、{{siteName}} や {{formName}} などのフォーム変数を組み込むことができます (例: {{siteName}} の Webflow に新しい {{formName}} が送信されました)。
- 返信先アドレス – フォーム送信メールに直接返信するときに使用するメール アドレス。ここでは、フォーム フィールド名を変数として導入できます (例: {{Name}} <{{Email}}> と入力して、フォームの「名前」フィールドと「メール」フィールドのデータを活用します)。
- メールレイアウト – フォーム通知メールの本文にフォーム データが表示される形式。既存の構造を保持したり、フォーム フィールド名を変数として使用したり、カスタマイズされた HTML レイアウトを作成したりできます。
- 提出数の表示 – フォーム通知メールで送信回数を有効/無効にします。デフォルトでは、この設定は の上.
役に立つヒント: ASCII文字のみがサポートされています 返信先アドレス 分野。
カスタムフィールド値にフォーム変数を使用する
フォーム変数を使用して、通知フィールドに入力するコンテンツを動的に生成できます。これには次のものが含まれます。
- {{サイト名}} – サイトのタイトル
- {{フォーム名}} – フォームの名前
- {{フォームデータ}} – 提出フォームのすべてのフィールドの編集
- {{formDashboardUrl}} – フォーム送信にリンクされたサイトのフォームセクションへのリンク
フォーム送信へのアクセス
フォーム送信データは、デフォルトでは次の 2 つの場所からアクセスできます。
- サイト設定 > フォーム セクション > フォーム送信データ
- Webflow 編集者 > フォーム セクション
ここでは、各フォームの送信数と送信データの詳細が個別の表に一覧表示されます。送信されたファイルへのリンクも含まれているため、簡単にアクセスできます。
重要な注意事項: すべてのフォーム名はデフォルトで「メールフォーム」になります。サイト上で複数のフォームを管理していても、それぞれに異なる名前を付けていない場合、 全て フォームは「メールフォーム」の下に表示されます。 サイト設定 > フォーム セクション > フォーム送信データ送信データをより区別するために、フォームにわかりやすい名前を付けることをお勧めします。
フォーム送信のダウンロードと送信ファイルのアーカイブ
フォームの送信内容を CSV 形式で取得するには:
- へ移動 サイト設定 > フォーム セクション > フォーム送信データ
- フォーム送信表の一番下までスクロールします
- クリック CSVをダウンロード
フォームデータをエクスポートすることもできます。 フォーム セクションの 編集者.
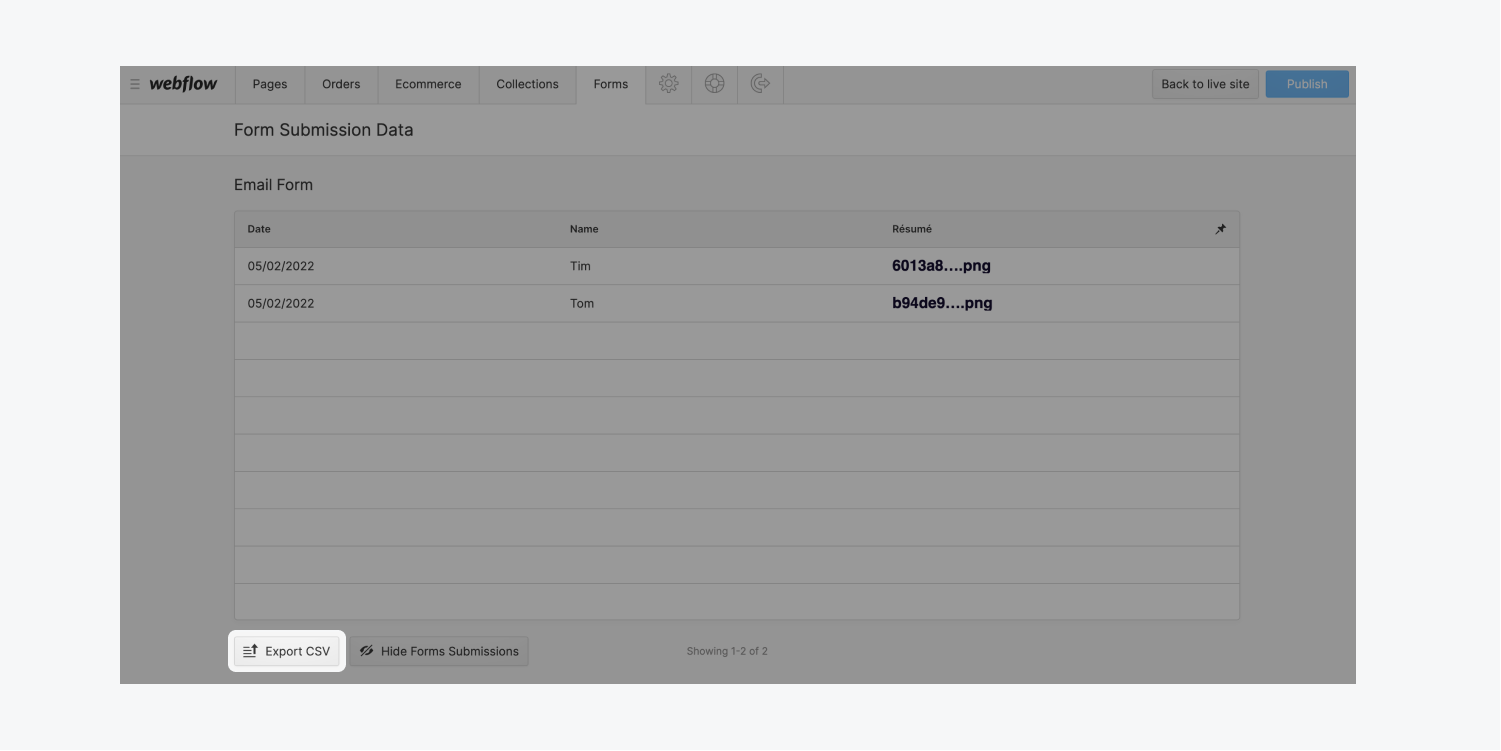
送信されたファイルの保存
フォーム送信データをダウンロードすると、ファイルのアップロードは CSV ファイル内の URL として保存されます。
今後の参照のためにファイルをダウンロードして保管することをお勧めします。Zapierなどのサードパーティ統合を利用してファイルをクラウドストレージプロバイダーに送信することで、このプロセスを自動化できます。または、ファイルのURLを右クリックして選択することで、ファイルを個別にダウンロードすることもできます。 保存.
フォーム送信の排除
個々のフォーム送信を削除するには、ゴミ箱アイコンをクリックするだけです。また、フォームごとにすべての送信を消去するには、 消去 各フォームのデータテーブルの下にあります サイト設定 > フォーム セクション > フォーム送信データ.
重要な注意点: フォーム送信を削除すると、ファイル送信も消去され、送信されたファイルの URL にアクセスできなくなります。フォーム送信データを削除する前に、保持したいファイルのアップロードを必ずバックアップしてください。
フォーム送信を隠す
クライアント向けのウェブサイトを開発している場合は、その特定のサイトのフォーム送信を表示しないようにすることをお勧めします。サイトのデータ管理者ではないことを指定し、サイト設定でフォーム送信データを非表示にすることで、 フォーム送信データ セクションの下 サイト設定 > フォーム セクションだけでなく、 編集者.
フォームの送信を非表示にするには:
- 訪問 サイト設定 > フォーム セクション > フォームの送信 セクション
- クリック フォームの送信を非表示にする
サイトの所有者または編集者は、フォームの送信を非表示にすることもできます。 編集者 > フォーム セクション。
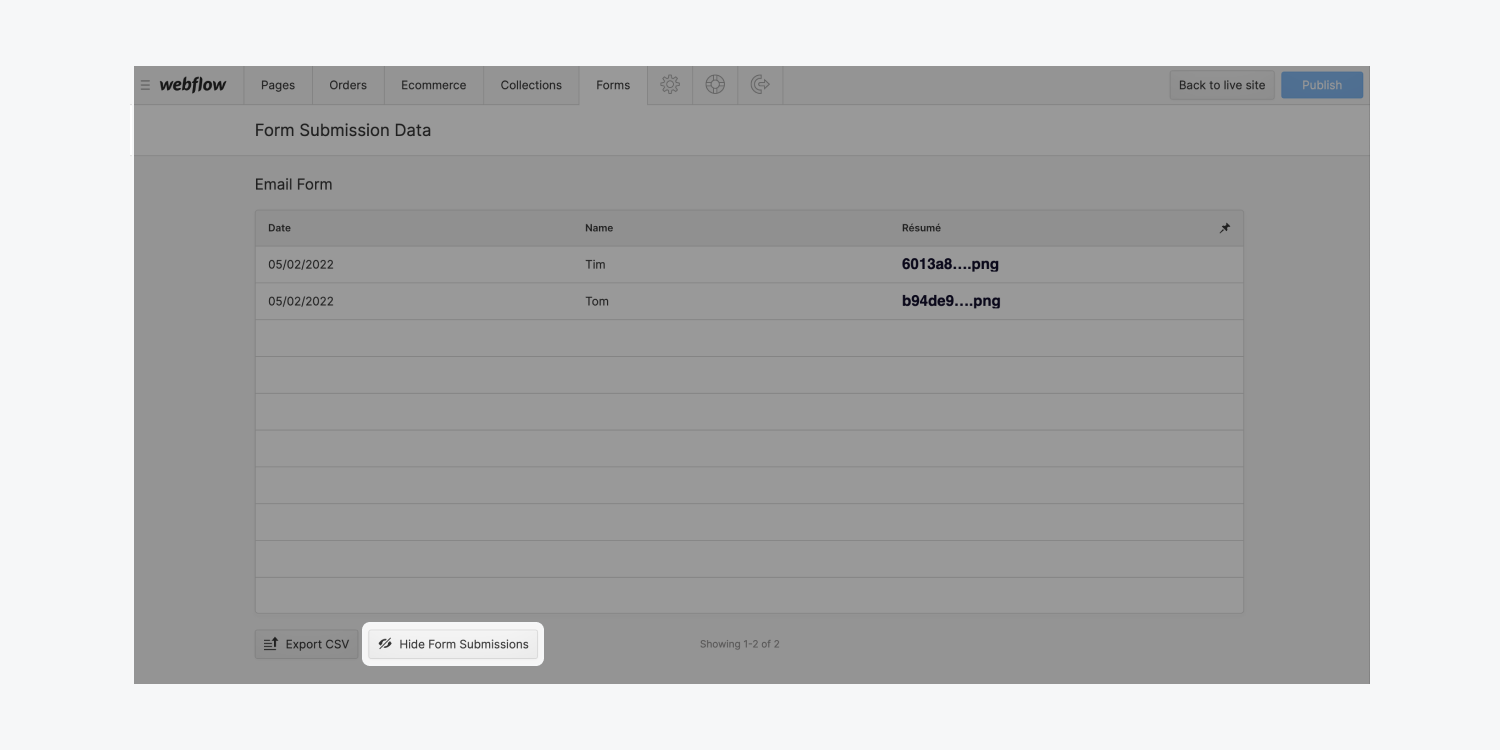
隠されたフォームエントリを表示する
ウェブサイトを完全に監視および監督している場合は、そのサイトのデータ監視者である可能性が高く、この情報を取得できます。一般データ保護規則 (GDPR) では、データ監視者を「単独または他者と共同でデータ処理の目的と方法を指定する自然人または法人、公的機関、代理店、またはその他の団体」と定義しています。
重要な: あなたのウェブサイトが欧州連合の居住者から個人情報を収集する場合は、データ監視者としての義務を理解してください。
あなたがサイトのデータ管理者であり、意図せずにフォームの送信を非表示にしてしまった場合は、 フォームエントリを表示 また。
フォーム送信を表示するには:
- 進む サイト設定 > フォーム タブ > フォーム入力 セクション
- クリック フォームエントリを表示
フォームのエントリを 編集者 > フォーム タブ。
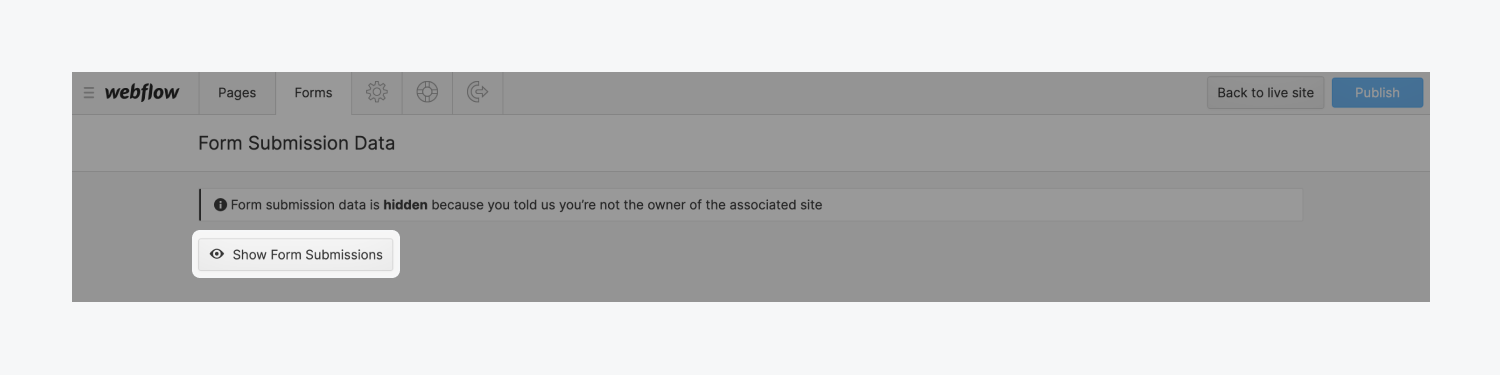
フォーム送信時のスパムを回避する方法
フォーム送信時のスパムを回避するには、CAPTCHA システムとハニーポット アプローチの 2 つの手法があります。
CAPTCHAシステム
CAPTCHA(「コンピューターと人間を区別するための完全に自動化された公開チューリングテスト」)システムは、ボットと人間のサイト訪問者を区別するために作成された認証テストです。Webflow は、フォームを送信する前にサイト訪問者が人間であることを確認するよう促す reCAPTCHA フィールドを通じて CAPTCHA システムを推奨しています。reCAPTCHA フィールドの詳細については、こちらをご覧ください。
CAPTCHA システムは自動スパムの防止に効果的ですが、ユーザー エクスペリエンスに悪影響を与える可能性があり、より高度なボットによる回避の影響を受けやすくなります。
ハニーポットアプローチ
ハニーポット技術は、CAPTCHA のよりユーザーフレンドリーな代替手段として機能し、隠されたフォーム フィールドを使用してスパムを検出します。ボットが隠されたフィールドに入力すると、フォームの送信はスパムとして認識され、破棄されます。
Webflow は、サイト全体の設定を通じてハニーポット技術をサポートします。
- 訪問 サイト設定 > フォーム タブ > スパムフィルタリング
- スパムフィルタリングを有効にする
- 変更を保存する
- サイトを公開する
フォームデータとGDPR
免責事項: ここで提示されたデータは情報提供のみを目的としており、法的アドバイスを意図したものではありません。一般データ保護規則(GDPR)があなたの状況に適用されるかどうかを確認するには、専門の法律顧問と協力することをお勧めします。詳細については、 プライバシーに関するよくある質問.
欧州連合の居住者から個人情報を収集するウェブサイト(フォームの送信やサードパーティのスクリプトなど)を運営している場合は、データ管理者としての義務を負います。データ管理者としての義務を理解し、GDPRを遵守するよう率先して行動してください。英国情報コミッショナー事務局 データ保護自己評価チェックリスト ガイダンスを提供することができます。
Webflowで個人情報を求めるフォームを設計する場合処理の別の正当な根拠が適用されない限り、明示的に同意を求め、取得することを保証します。
ウェブサイトを通じて個人データを蓄積するクライアント向けのウェブサイトを開発している場合顧客が個人データの管理者としての義務を理解していることを確認してください。
サードパーティのツール(例:Zapier)を利用してWebflowフォームを外部データソースにリンクし、それらの統合を介して個人データを送信する場合データ監視者としての職務を確認してください。
もっと詳しく知る:一般データ保護規則への準備方法とWebflowの取り組み
FAQと問題解決の推奨事項
サポートが必要です。フォームの送信が受信されなくなったのはなぜですか?
フォーム送信に関する通知メールの受信を停止した場合は、次の操作を試してください。
- 検査する フォーム通知設定設定を保存し、サイトを再公開して、ライブサイトでテストフォームを送信します。
- チェックイン サイト設定 > 請求する サイト プランがアクティブであることを示すタブが表示されます。
- フォーム送信通知に使用されるメール アドレスが、役割ベースのメール アドレス (admin@、info@、support@ など) ではなく、名前ベースのメール アドレス (jane@、john@ など) であることを確認します。役割ベースのメール アドレスでは、メールの配信に問題が生じる可能性があります。
- 問題が解決しない場合は、 カスタマーサポートに連絡する.
知っている必要があります: MailChimpフォーム統合に利用されるフォームアクションURLのようなカスタムフォームアクションURLをフォームに統合した場合、カスタムアクションがWebflowのフォーム処理をバイパスするため、Webflowはフォーム送信通知の送信を停止します。Webflowにフォーム送信を処理させるには そして フォームデータをサードパーティのサービス (MailChimp など) に転送する場合は、Logic を使用して 2 つを接続できます。
重要な: サイトを外部ホスティング用にエクスポートした場合、Webflow はサイト上のフォーム送信を処理しません。エクスポートしたサイトでフォーム送信を収集するには、サードパーティのツールを使用するか、サードパーティのフォーム統合を埋め込む必要があります。
フォームの送信を受け取るには、Webflow ホスティングをアクティブ化する必要がありますか?
webflow.io ステージング サブドメインでフォーム送信を受信するにはアクティブなサイト プランは必要ありませんが、カスタム ドメインでフォーム送信を受信するにはアクティブなサイト プランが必要です。
外部ホスティング用にサイトをエクスポートする場合は、サードパーティのツールを使用して、エクスポートしたサイトでフォームの送信を収集するか、サードパーティのフォームを統合する必要があります。
フォーム送信に関する制限は何ですか?
各サイトプランには、フォーム送信の月間制限があります( 価格ページの比較表エンタープライズ ホスティングでは、無制限のフォーム送信が可能です。
合計で最大 50 件の送信が許可される無料ステージング (例: スターター ワークスペース上のホストされていないサイト) を除き、集計は毎月リセットされます。
フォーム送信の制限を超えた場合はどうなりますか?
ホストされたサイト (アクティブなサイト プランがあるサイトなど) の場合、次の月次請求書で、制限を超えた追加の送信 100 件ごとに $1 が請求されます。ホストされていないサイト (アクティブなサイト プランがないサイトなど) の場合、制限に達するとフォームは処理されません。
スターター ワークスペース (無料のワークスペース) 上のホストされていないサイトを除き、カウントは毎月更新されます。スターター ワークスペースでは、全体で最大 50 件の送信が許可されます。
フォームファイルのアップロード容量はどれくらいですか?
フォーム ファイルのアップロード ストレージは 10 GB までは無料ですが、それ以降は 1 GB あたり $0.50/月がかかります。ストレージの上限は 100 GB に制限されており、この上限を超えた時点でフォームの送信は受け付けられません。また、この制限を延長することはできません。送信内容を削除すると、ストレージを解放できます。
通知はブランド化されていないメールアドレスから送信されますか?
フォーム送信の通知は、ブランド化されたメールアドレス(返信不要フォーム@webflow.com)。スターター、コア、フリーランサーワークスペースのフォーム送信通知には、送信者名に「Webflow Forms」が含まれます。
ブランド化されていないメールアドレスからフォーム送信通知を受信するには(返信不可@webforms.io)、Growth Workspace にアップグレードしてください。
フォーム送信セクションでフォーム データを取得できないのはなぜですか?
フォーム送信を非表示にした場合、フォーム データを取得することはできません。
フォームファイルのアップロードを表示できないのはなぜですか?
Webflowにログインしていない場合はフォームファイルのアップロードを表示できません。ログインは必須です。 サイト設定 > フォーム タブ > アップロードされたファイルへのアクセスを制限する.
エディターにフォーム タブが表示されないのはなぜですか?
の 編集者 > フォーム タブは、そのサイトに対してフォーム送信が存在し、フォームエントリがサイト設定またはエディターによって非表示になっていない場合にのみ表示されます。
フォームデータをダウンロード/エクスポートできないのはなぜですか?
フォーム送信データをエクスポートする機能は、フォーム送信を非表示にしていない場合にのみアクセスできます。
- ワークスペーススポットとメンバーの追加または削除 - 2024年4月15日
- センタリングボックスの概要 - 2024年4月15日
- 将来の参照用にサイトを保存する - 2024年4月15日