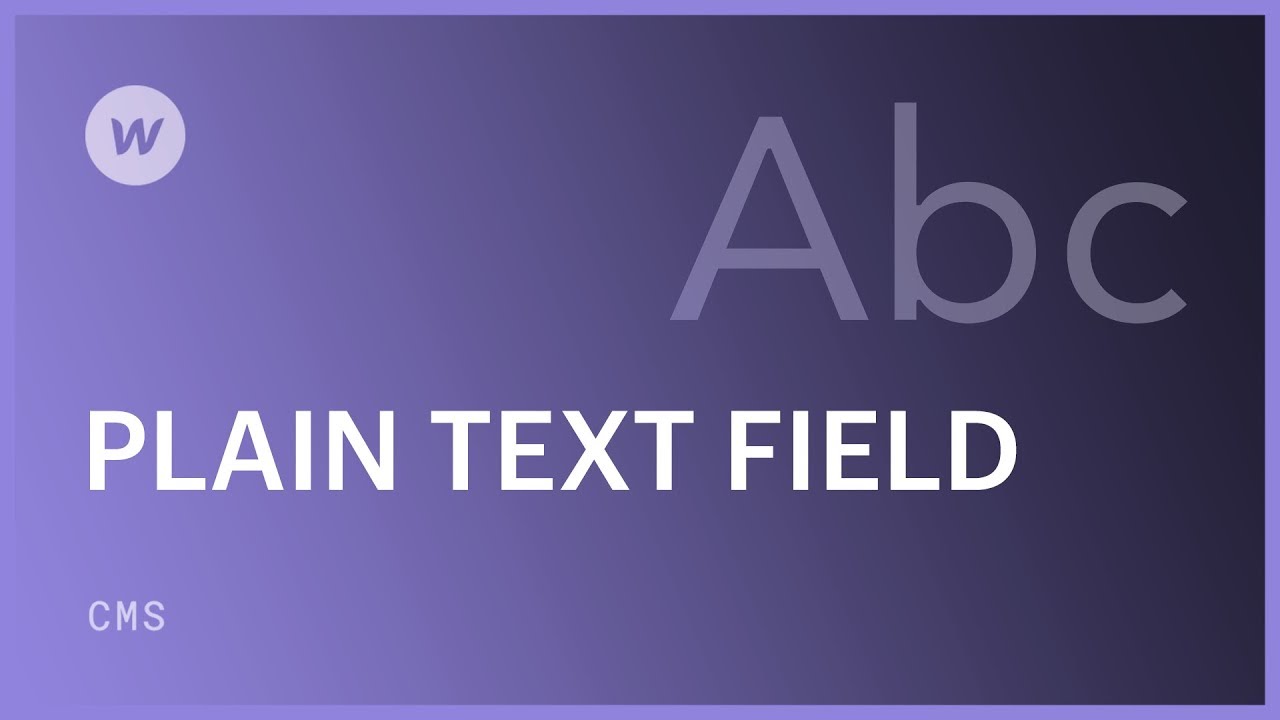シンプルなテキストフィールドは コレクション コレクションアイテムに関連する簡潔なテキストブロックや短い文章に最適なフィールドです。タイトル、インラインデザイン、画像や動画などのインラインメディアなどの特別なスタイルを必要としない基本的なテキストコンテンツです。また、シンプルなテキストフィールドを使用して分類や整理を行うこともできます。 コレクションリスト 条件付き表示を利用して特定の要素を表示する コレクションページ またはリスト内でも使用できます。
CMS の複数行のシンプル テキスト フィールドは、1 行の基本テキスト フィールドに収まらないテキストを入力、保存、編集するために、複数行にわたるテキストの入力プロセスを簡素化します。テキストは、要素に囲まれた書式設定されていないテキストとしてブラウザーに表示されます。
CMSコンテンツにインライン書式(改行を含む)を適用するには、 リッチテキストフィールド その代わり。
一般的な用途
- 書式設定を必要としない短いテキスト
- 名前と見出し
- チームメンバーの略歴
- 製品の説明
- イベントの詳細
専門家のヒント: シンプルテキストは、共同作業者の書式設定機能を制限したい場合に非常に便利です。 リッチテキストフィールドシンプルなテキストではインライン スタイルが許可されず、きれいな出力が維持されます。
このレッスンで扱うトピック:
- シンプルなテキストフィールドの作成
- シンプルなテキストの表示
- シンプルなテキストフィールドを使用してコレクションリストを分類する
- シンプルなテキストフィールドを使用してコレクションリストを整理する
- シンプルなテキストフィールドを使用して条件付き表示を構成する
シンプルなテキストフィールドの作成
シンプルなテキストフィールドを新規または既存のコレクションに追加できます。コレクション設定で、 新しいフィールドを追加 そして、 シンプルなテキスト 分野。

フィールドを保存する前に、 テキストフィールドタイプ. また、 最小文字数 および/または 最大文字数 このフィールドには許可されています。また、他のフィールドと同様に、 ヘルプテキスト フィールドが 必須 か否か。

テキストフィールドの種類
シンプルなテキスト フィールドを使用すると、コレクション アイテムに短いテキスト ブロックまたは単一の段落を組み込むことができます。デザイナーは、テキスト フィールドの種類を設定することで、テキスト フィールドのタイプと目的を定義できます。
- 1行(簡潔なテキスト用)
- 複数行(長いテキスト用)
これにより、CMS パネルとエディターでのテキスト フィールドの表示方法が変わります。
シンプルなテキストの表示
シンプルなテキスト フィールドは、任意のテキスト コンポーネントにリンクできます。
- コレクションリストまたはコレクションページにテキストコンポーネントを統合する
- チェックを入れる テキストを取得する checkboxの 設定 ポップアップウィンドウ
- 関連する単純なテキストフィールドに接続します。 フィールドドロップダウン
これらの設定には、テキストコンポーネントを選択し、キャンバス上のコンポーネントラベルの横にある設定アイコンをタップするか、設定パネル(D)に移動してアクセスすることもできます。接続を切断するには、「テキストを取得する” チェックkbox.

シンプルなテキストフィールドを使用してコレクションリストを分類する
シンプルなテキスト フィールドを使用してコレクション リストを整理するには:
- 分類したいコレクションリストを選択します
- 進む 設定パネル(D)
- 追加 カテゴリー 下 コレクションリスト設定
- 最初のドロップダウンから適切なシンプルなテキストフィールドを選択します
- 2番目のフィールドでルールを選択します
- 必要に応じて値を決定する
- 打つ 保存

シンプル テキスト フィールドと値でサポートされているフィルター条件は次のとおりです。
- 等しい – このルールに指定された値と同じ単純なテキスト文字列を持つコレクション項目をスキャンします
- 等しくない – このルールに設定された値とは異なる単純なテキスト文字列を持つコレクションアイテムを検索します
- 設定されています – この単純なテキストフィールドに値が設定されているコレクションアイテムを検索します
- 設定されていません – この単純なテキストフィールドに値が設定されていないコレクション項目を検索します
コレクション リストの分類の詳細については、こちらをご覧ください。
注目すべき点
設定されています そして 設定されていません アクセスできない 名前 テキスト フィールドはデフォルトで必須なので、常に設定されます。
シンプルなテキストフィールドを使用してコレクションリストを整理する
シンプルなテキストを利用して、コレクション アイテムを名前や姓、または任意のテキスト フィールドで整理できます。
- 整理したいコレクションリストを選択します
- アクセス 設定パネル(D)
- 含める 並び替え順 内で コレクション リスト設定
- 最初のドロップダウンから飾りのないテキストフィールドを選択します
- 2 番目のドロップダウンで配置を選択します。 アルファベット順 順序(AZ)または 逆アルファベット順 シーケンス(ZA)。
- タップ 保存

シンプルなテキストフィールドを利用して表示条件を調整する
コレクション リスト内またはコレクション ページで、装飾のないテキスト フィールドを使用して個々のコンポーネントを表示または非表示にするための表示条件を設定できます。たとえば、プレーン テキスト フィールドとリンク フィールドの両方にリンクされたボタン コンポーネントがある場合、リンクとテキスト フィールドが構成されている場合にのみボタンがページに表示されるように、2 つの条件を定義できます。
- ボタンを選択してください
- 進む 設定パネル (D)
- 含める 規定 (このアイテムが表示されている場合)下 条件付き可視性
- 最初のドロップダウンで飾りのないテキストフィールドを選択します
- 選択する 設定されています 2番目のドロップダウン
- クリック 保存

リンク フィールドに追加の要件を追加します。
専門家の提案
このような複雑な条件付き表示原則を作成する代わりに、常に必要なフィールドの必須設定にチェックマークを付けることができます。
- ワークスペーススポットとメンバーの追加または削除 - 2024年4月15日
- センタリングボックスの概要 - 2024年4月15日
- 将来の参照用にサイトを保存する - 2024年4月15日