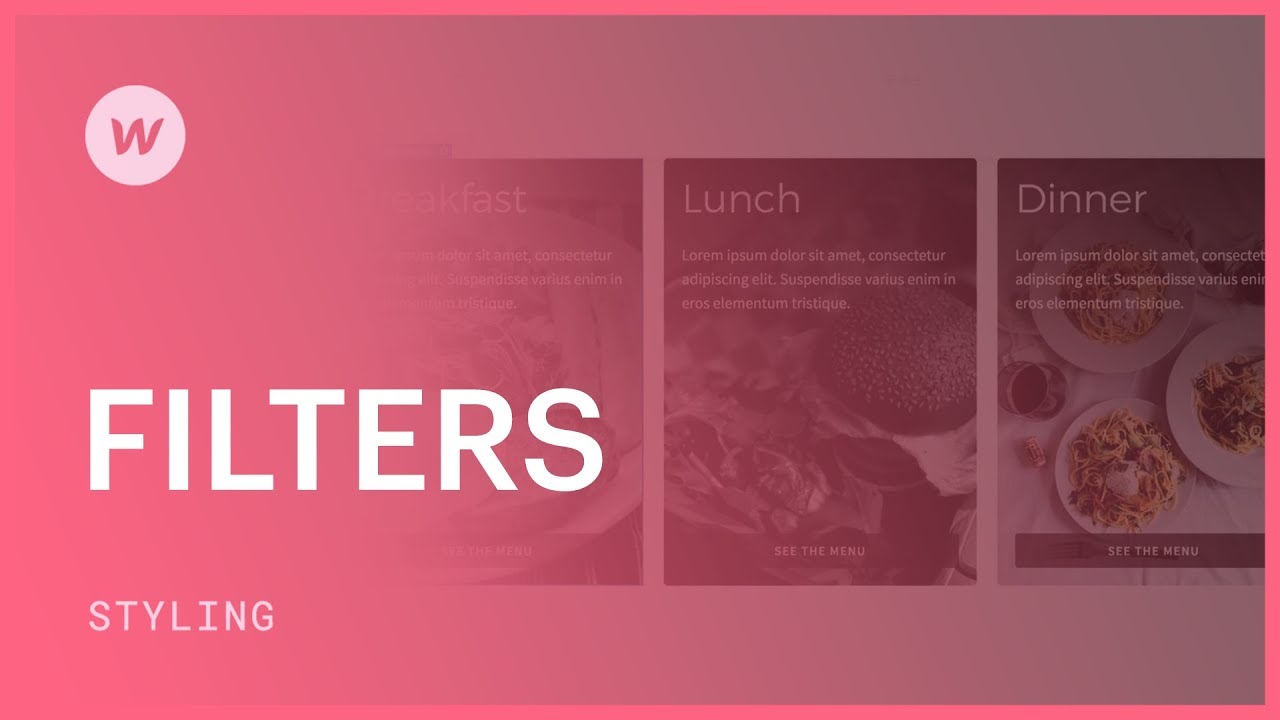ソーターを使用すると、要素とその子孫に適用できる視覚効果を制御できます。これらは、マウスをホバーすると白黒の画像をカラーに変換するなど、状況の変化に非常に役立ちます。
ソーターと代替効果についてさらに詳しく調べます。
このチュートリアルの内容:
- ソーターを理解する
- ソーターの導入
- 規制条件
- トランジションの統合

ソーターを理解する
さまざまなソート方法から選択できます。
- ファズ
- 色付け
- 強度
- 軽さ
- 違い
- 単核症
- セピア
- 逆行する
ソーターの導入
任意の要素の任意の場所に任意の category を設計できるのと同じように、ソーターを配置できます。画像に直接ソーターを適用できます。また、子孫を持つ要素にソーターを挿入することもできます。
例として、3 つのリンク ブロックがあり、すべて同じ category (例: 「価格リンク ブロック」) を共有しているとします。
追加するには ファズ ソーター:
- 進む スタイルパネル > 効果 > ソーター
- プラス記号をタップすると ソーター
- 選択する ファズ メニューから
- ファズ半径を変更して、要素とその子孫のファズレベルを調整します。

ソーター メニューに戻って Fuzz から Mono に切り替えると、Link ブロックとその子孫はモノクロになります。
モノクロソーターの上に照明ソーターを追加するには:
- プラスアイコン(+)をタップすると ソーター
- 選ぶ 強度 メニューから
- スライドして 量 スライダーを調整して 強度 レベル

この例では、両方のソーター(Mono と Intensity)が地層のように整理されています。各ソーターの表示を切り替えたり、各レイヤーをドラッグして順序を変更したりできます。
規制条件
別の条件にあるときに要素のソーターを調整するには:
- を選択 リンクブロック (例:「価格リンクブロック」)
- 旅行先 選択する分野 の中に スタイルパネル
- 選ぶ ホバー メニューから

の ホバー 状態は、 なし 条件(最初に整理したときにスタイリングしたもの) 単核症 そして 強度 したがって、それらのソーターはまったく同じままです。
ホバー条件でソートを変更するには:
- に向かう スタイルパネル > 効果 > ソーター
- タップして 単核症 以前に設定したソーター
- 改訂する 量 0%(リンクブロックの色を復元します)
- タップして 強度 ソーター
- 強度の見直し 量 100%に戻る
リンク ブロックにマウスを移動すると、更新されたエフェクトが実際に動いているのがわかります。
トランジションを組み込む
なしとホバー条件間のソート効果をスムーズにするためのトランジションを追加します。
- メニューに移動して 選択する分野 そして、 なし
- 訪問 スタイルパネル > 効果 > トランジション
- プラス記号をタップして 遷移
- 選択する ソーター から 遷移タイプ メニュー

これにより、None と Hover の条件を切り替えるように設定したソート機能への遷移が使用されます。
遷移のタイミングを試し、リンク ブロックにマウスを移動して、遷移の持続時間を確認します。この状況では、デフォルトの 200 ミリ秒で十分です。プロジェクト内の要素にソーターを追加し続け、デザインにさらなる興味とインタラクティブ性を与えましょう。
- ワークスペーススポットとメンバーの追加または削除 - 2024年4月15日
- センタリングボックスの概要 - 2024年4月15日
- 将来の参照用にサイトを保存する - 2024年4月15日